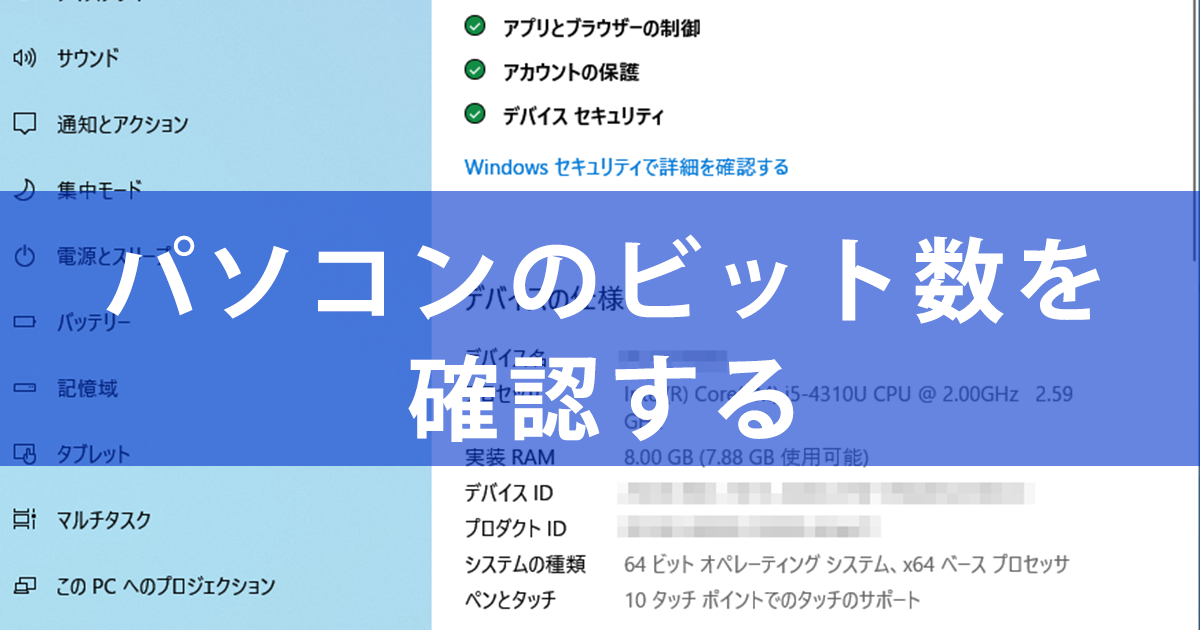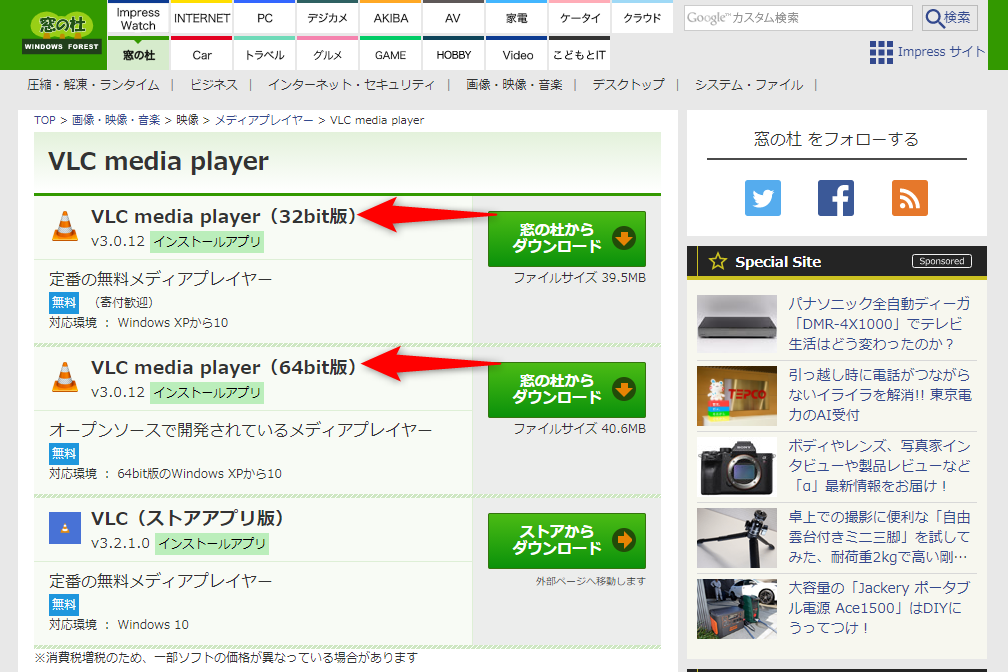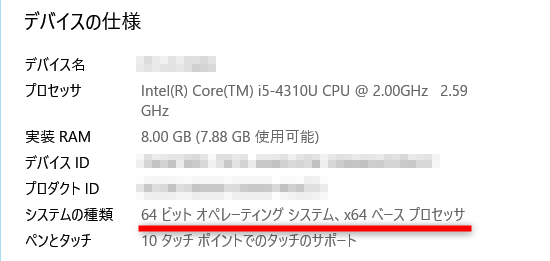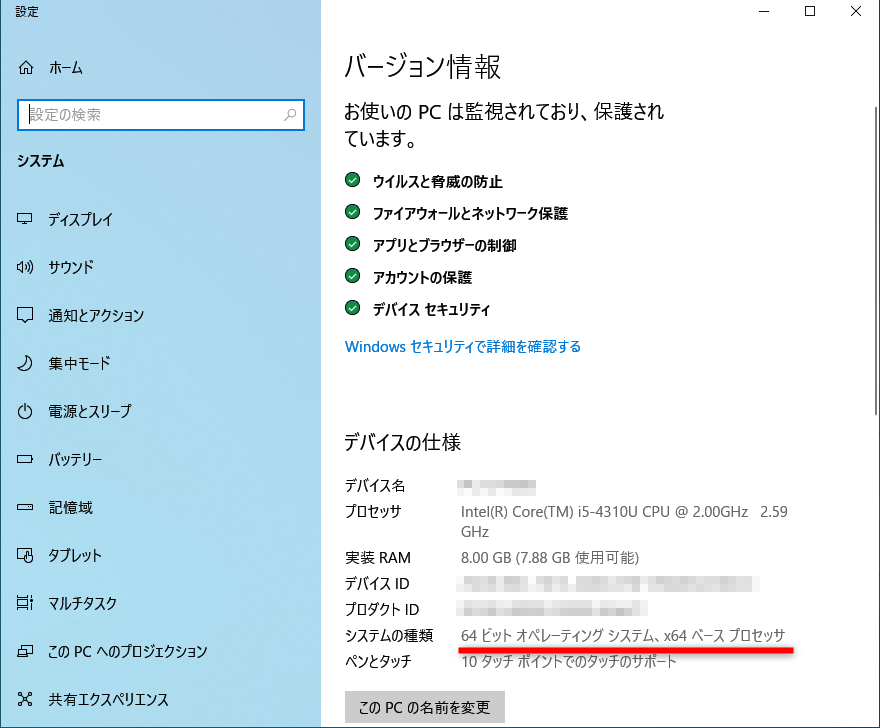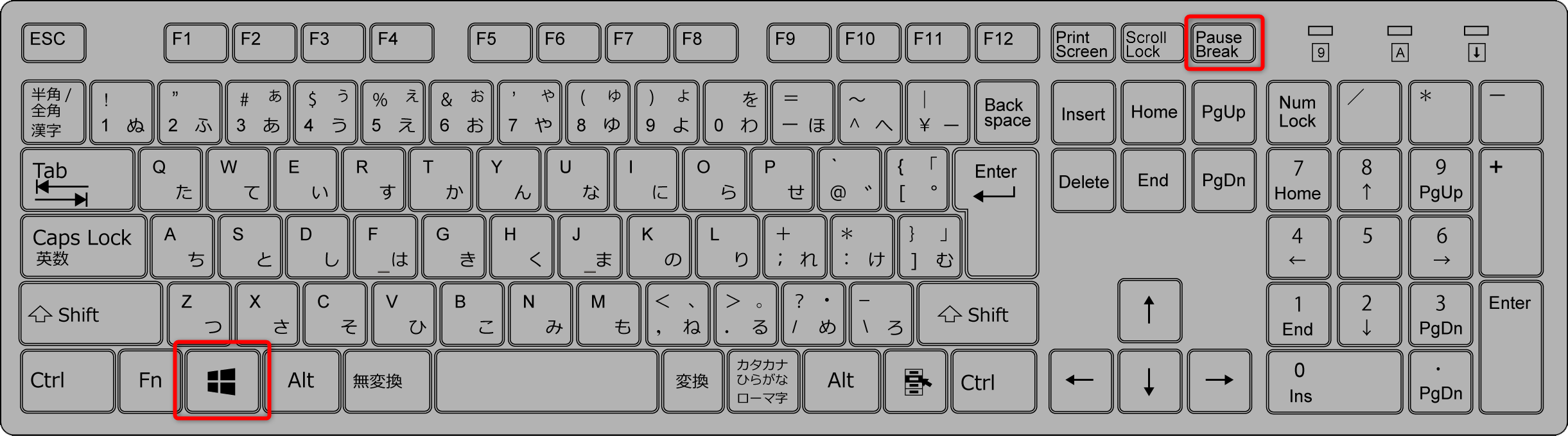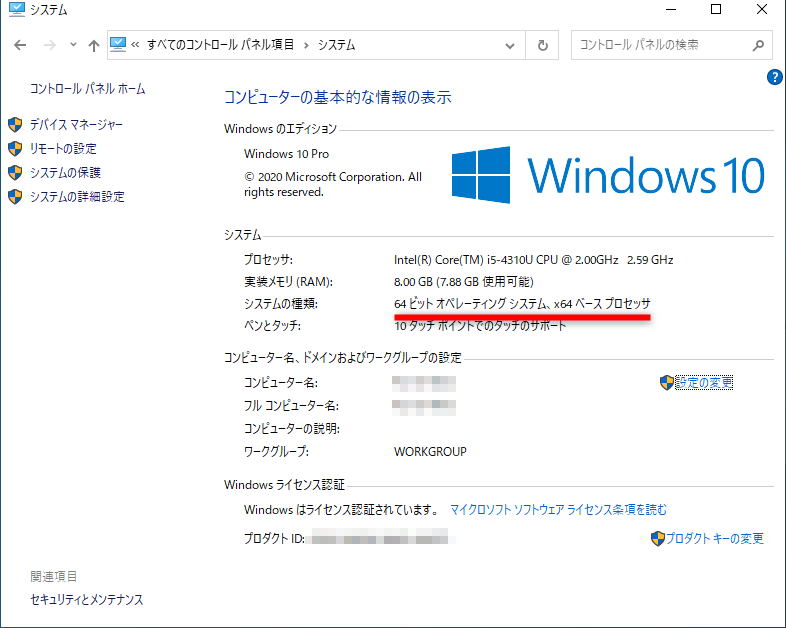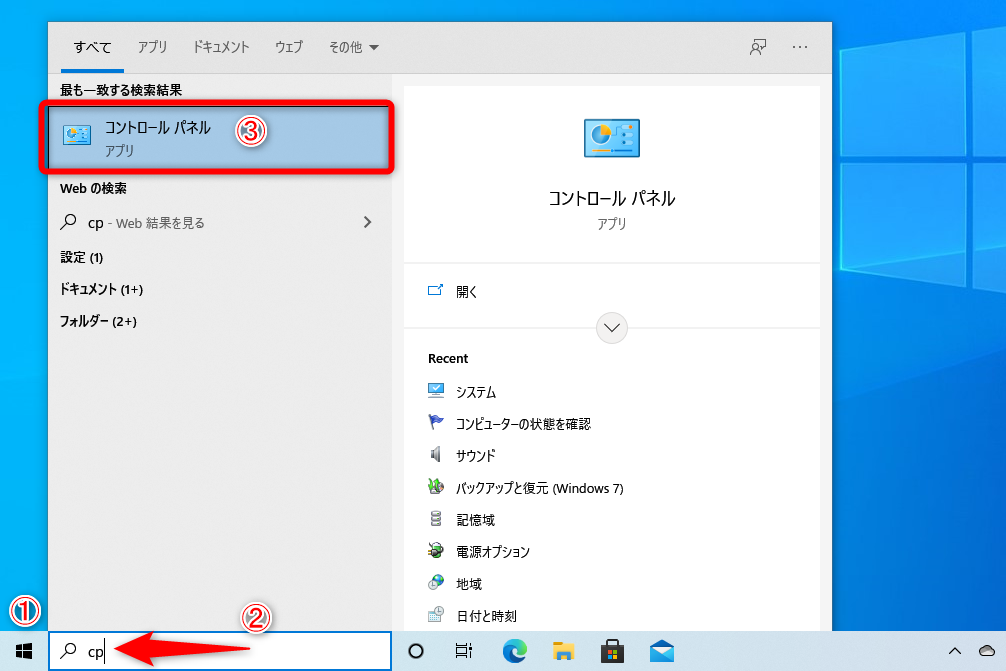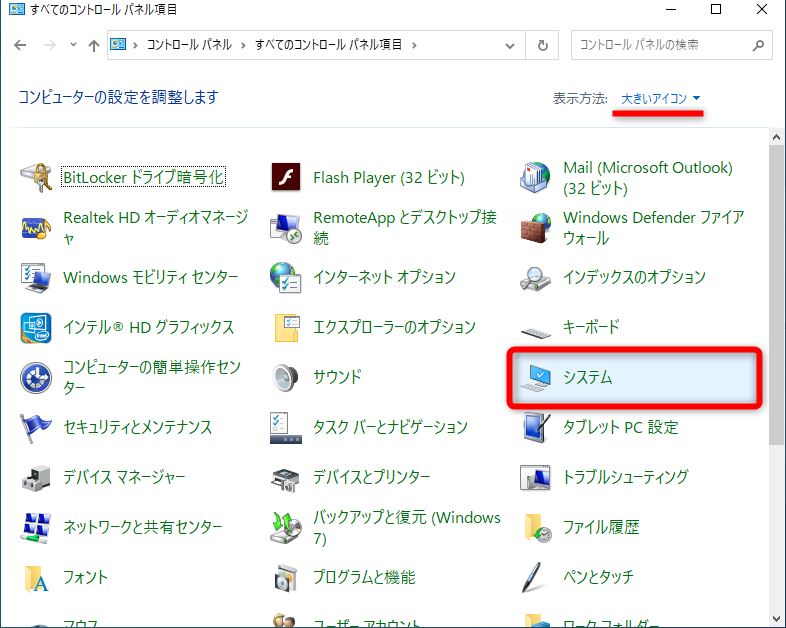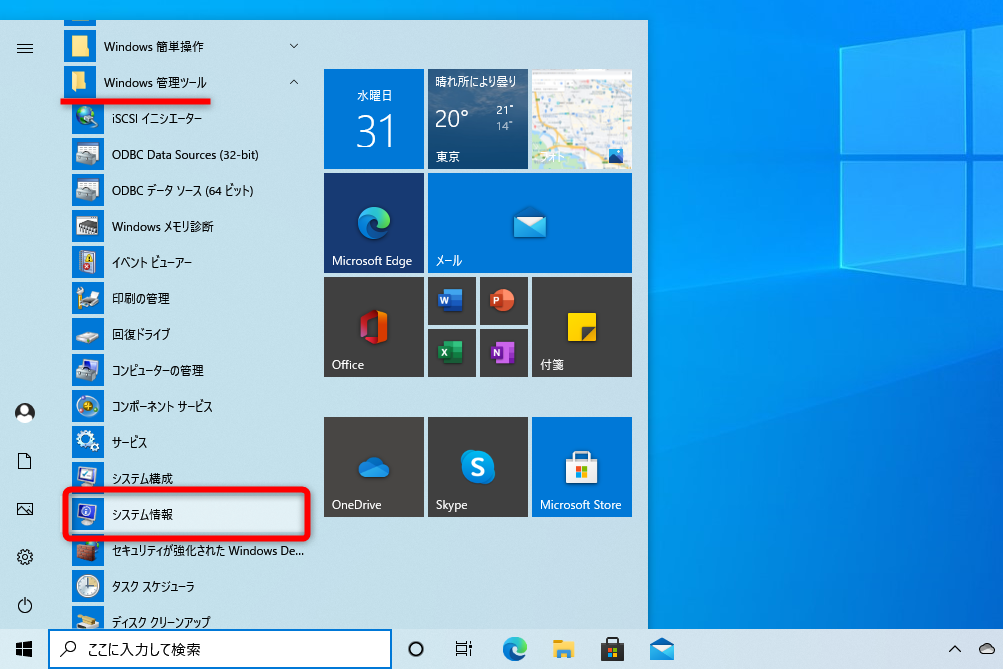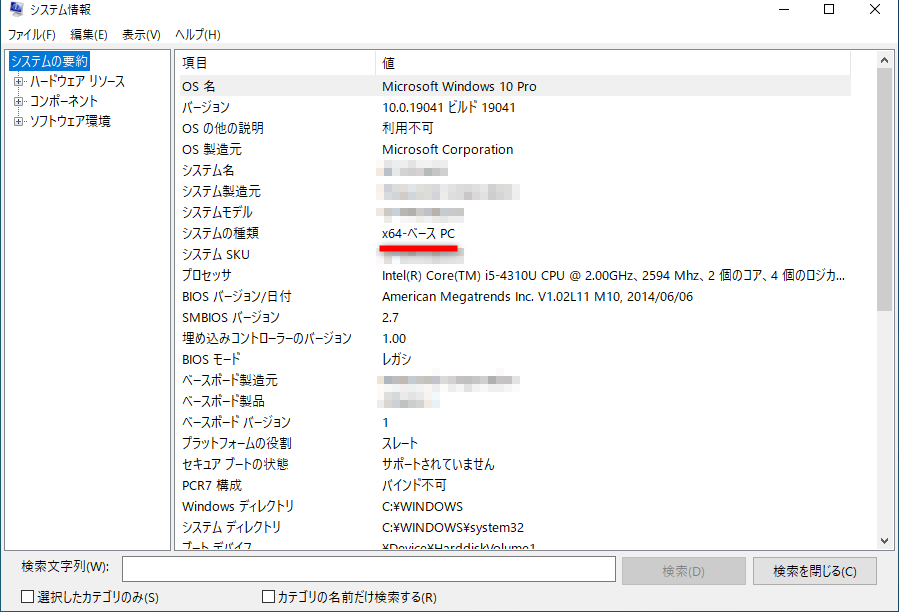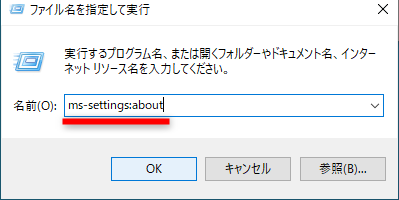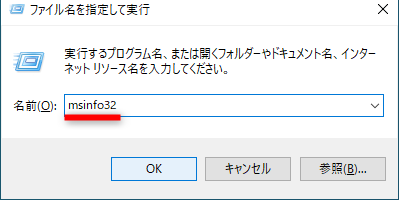パソコンと同じビット数のアプリを選択する
パソコンのアプリを探すと、「32bit版」「64bit版」という表現をよく見かけます。この「ビット数」(bit数)とは、パソコンが一度の処理に扱えるデータの大きさのことです。
最近のWindowsパソコンのほとんどは、64bitです。これは64桁の2進数のデータ、つまり、2の64乗の数を一度に処理できることを表します。
アプリはパソコンのビット数と同じものを選択するのが一般的です。パソコンが64bitの場合は、基本的には64bit版を選択します。
アプリのダウンロードページを見ると、32bit版と64bit版が用意されている場合があります。パソコンのビット数と一致するアプリを選択するのが一般的です。
Windowsにもビット数があります。
ここでは、自分のパソコンのビット数を確認する方法を3つ紹介します。ビット数はアプリをインストールするときに限らず、サポートセンターに問い合わせたときなどにも聞かれることがあるので、覚えておくと便利です。
[バージョン情報]画面の[デバイスの仕様]で確認する
1つ目は、[バージョン情報]の画面の[デバイスの仕様]から確認する方法です。この画面を表示する方法はいくつかありますが、以下の手順通りに操作すると素早く表示できます。
1[バージョン情報]の画面を表示する
[スタート]ボタンを右クリックして[システム]をクリックします。
2[デバイスの仕様]を表示する
[バージョン情報]の画面が表示されました。[デバイスの仕様]の項目が隠れている場合は、画面をスクロールすると表示できます。[システムの種類]に書いてあるのがビット数です。
この例では「64ビット オペレーティングシステム」と表示されているので、64bitということがわかります。32bitの場合は「32ビット オペレーティングシステム」と表示されます。
コントロールパネルの[システム]画面で確認する
2つ目は、コントロールパネルの[システム]で確認する方法です。使っているキーボードに[Pause/Break]キーがある場合は、ショートカットキーを用いて一発で表示できます。
[Pause/Break]キーは、BIOSの表示画面を止めたり、コマンドプロンプトでの処理を一時停止したりするときに使います。Windowsの操作では、ここで紹介するショートカットキー以外にはほとんど使われません。[Break]や[Pause]などと表記されていたり、ファンクションキーと組み合わせるキーボードもあります。
1[Windows]+[Pause/Break]キーを押す
[Windows]+[Pause/Break]キーを押します。
2[システム]の画面が表示された
コントロールパネルの[システム]の画面が表示されました。[システムの種類]でビット数を確認できます。
この例では「64ビット オペレーティングシステム」と表示されているので、64bitということがわかります。32bitの場合は「32ビット オペレーティングシステム」と表示されます。
[Pause/Break]キーがない場合は、コントロールパネルから[システム]の画面を表示します。通常、Windows 10でコントロールパネルを表示するには[スタート]ボタン→[Windowsシステムツール]→[コントロールパネル]とクリックする必要があり、少々面倒です。
以下のように操作すると、最速でコントロールパネルを表示できます。[Windows]→[C]→[P]→[Enter]キーと覚えてください。
1コントロールパネルを表示する
[Windows]→[C]→[P]→[Enter]キーの順に押します。スタート画面でコントロールパネルを検索し、結果の[コントロールパネル]を選択・確定する操作です。
2[システム]の画面を表示する
コントロールパネルが起動しました。[表示方法]を[大きいアイコン]に切り替えると[システム]のアイコンが表示されました。それをクリックすると[システム]の画面が表示されます。
[システム情報]画面で確認する
3つ目は[システム情報]の画面でビット数を確認する方法です。[システム情報]でのビット数は、64bitの場合「x64-ベース」、32bitの場合「x86-ベース」と表記されます。
1[システム情報]の画面を表示する
[Windows]ボタンをクリックして[Windows管理ツール]→[システム情報]の順にクリックします。
2[システム情報]の画面が表示された
[システムの情報]の画面が表示されました。[システムの要約]の[システムの種類]でビット数を確認できます。
この例では「x64-ベース」と表示されているので、64bitだとわかります。32bitの場合は「x86-ベース」と表示されます。
使いやすい方法を覚えておくと、自分のパソコンだけでなく、貸与された端末の確認をしたいときなどにも役立ちます。