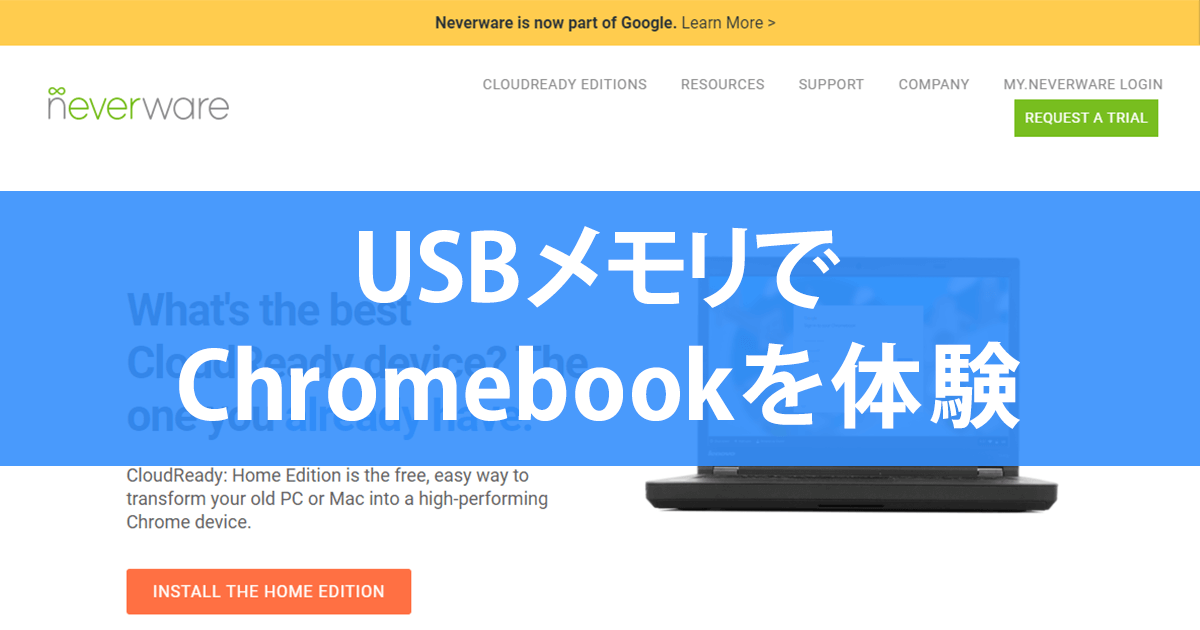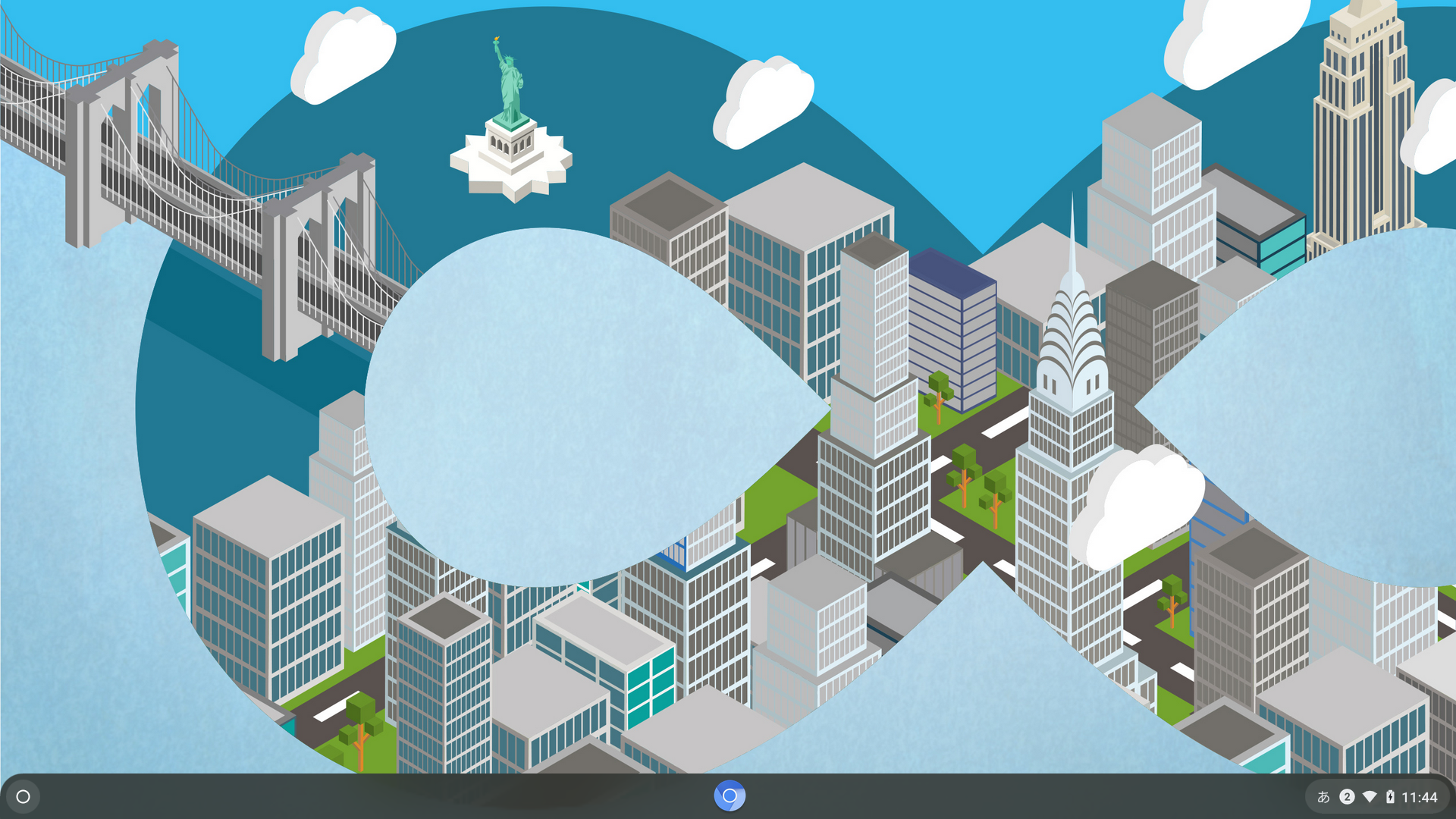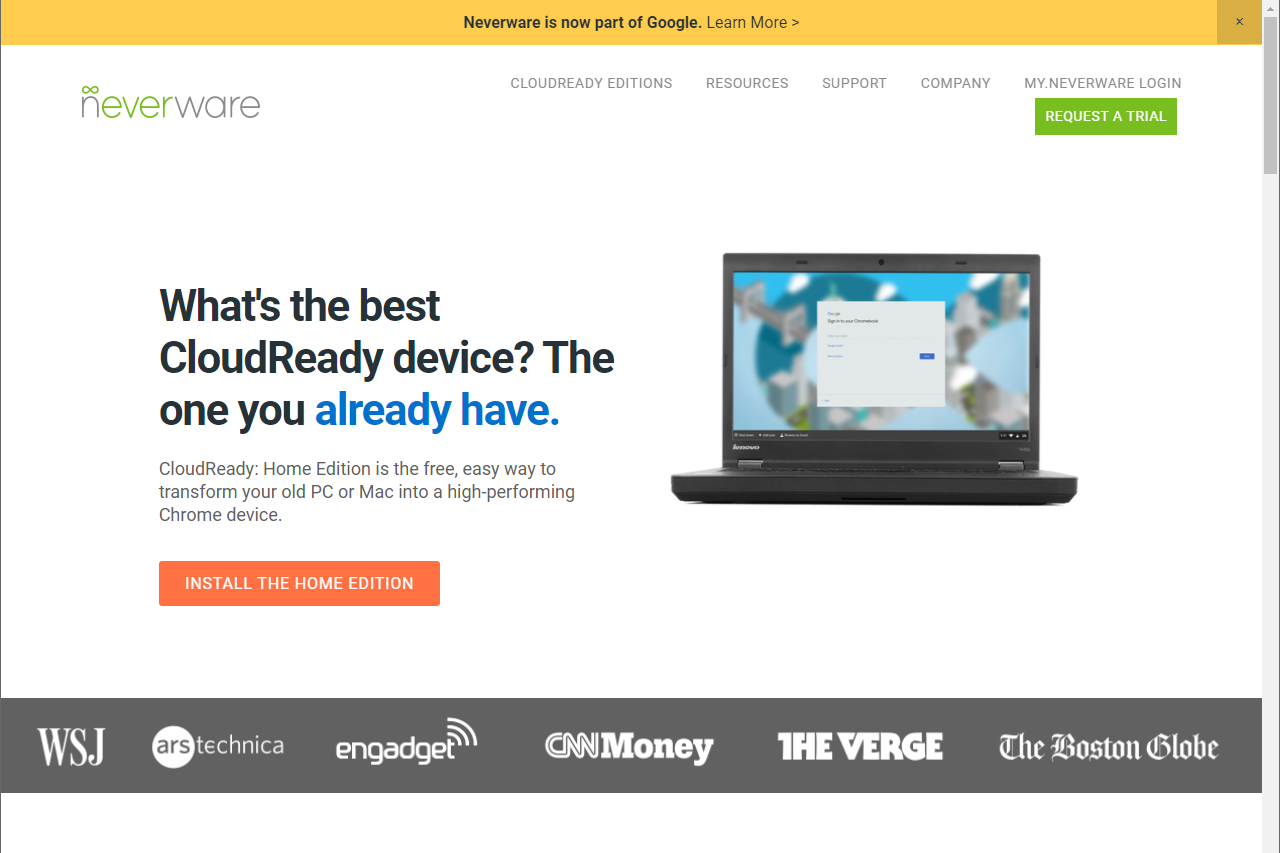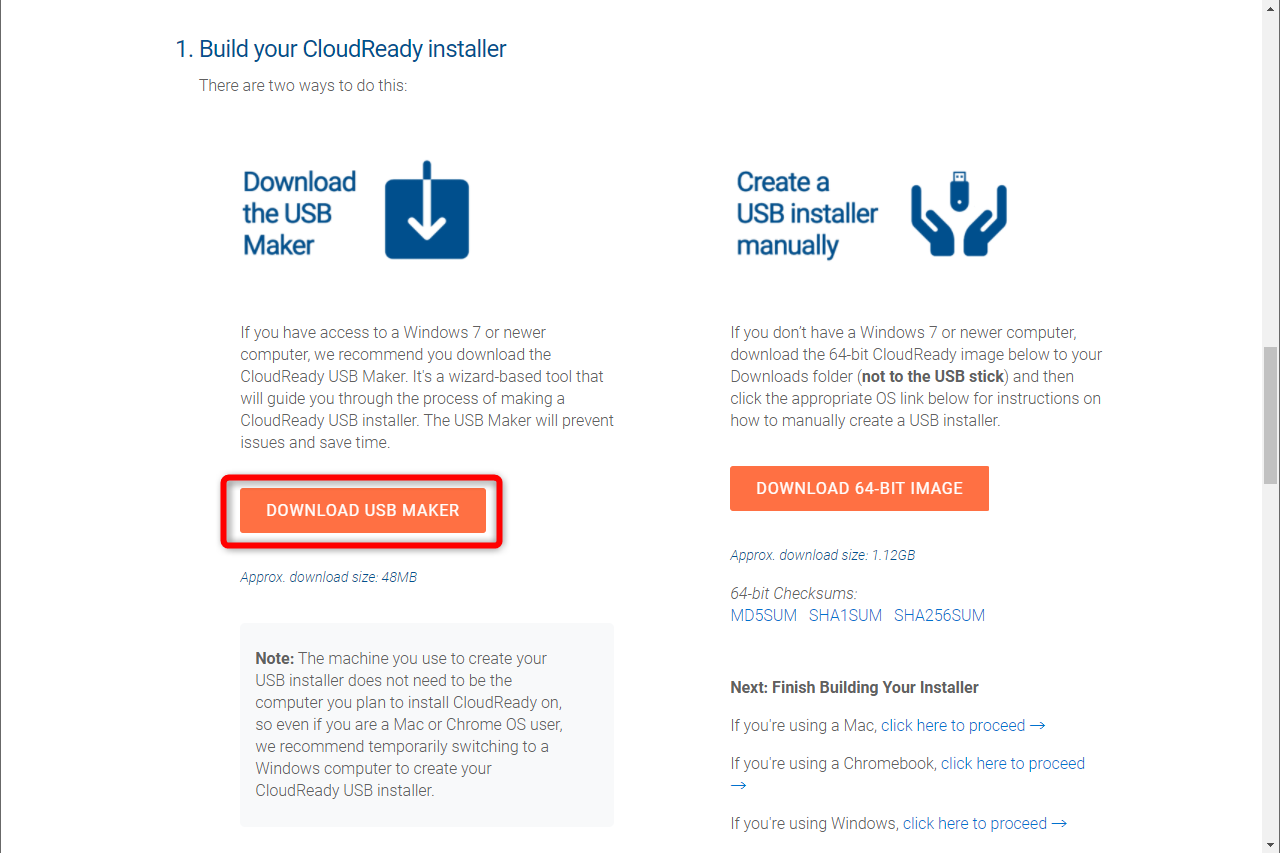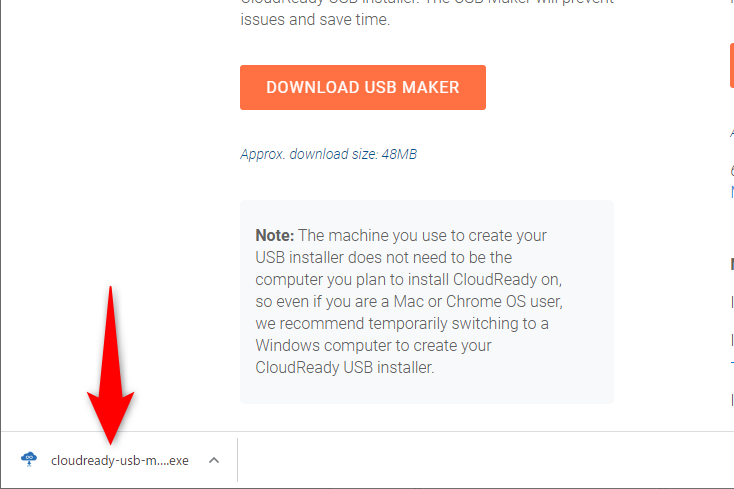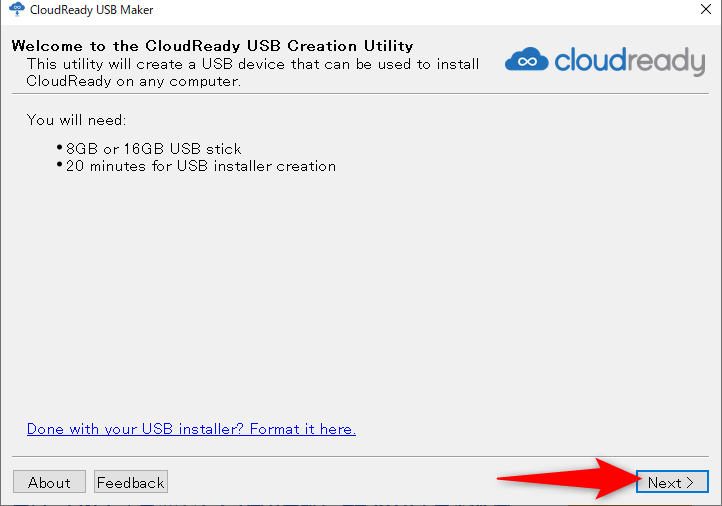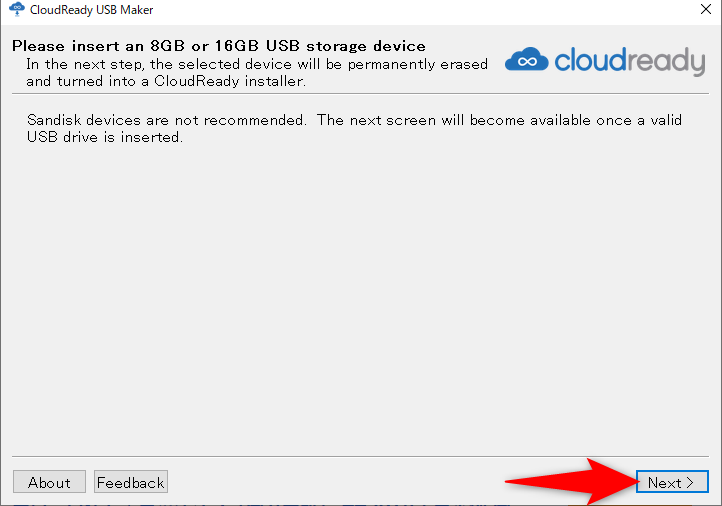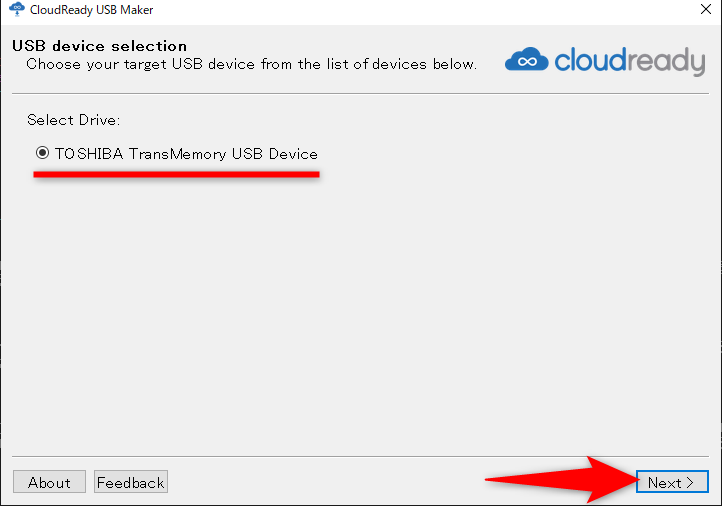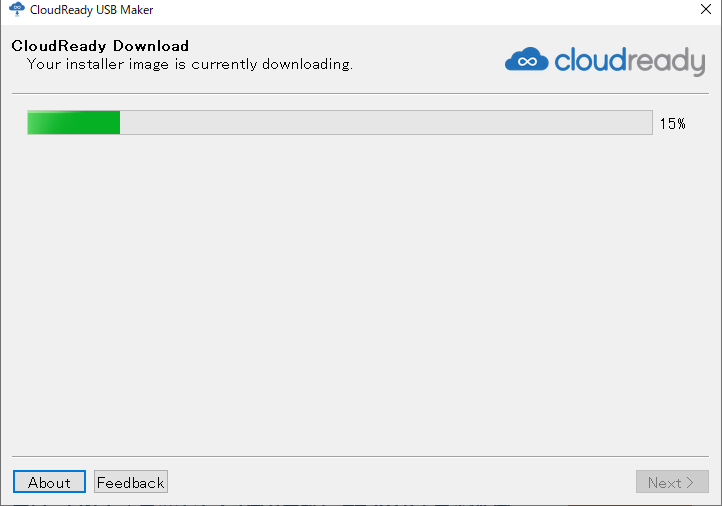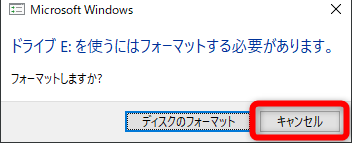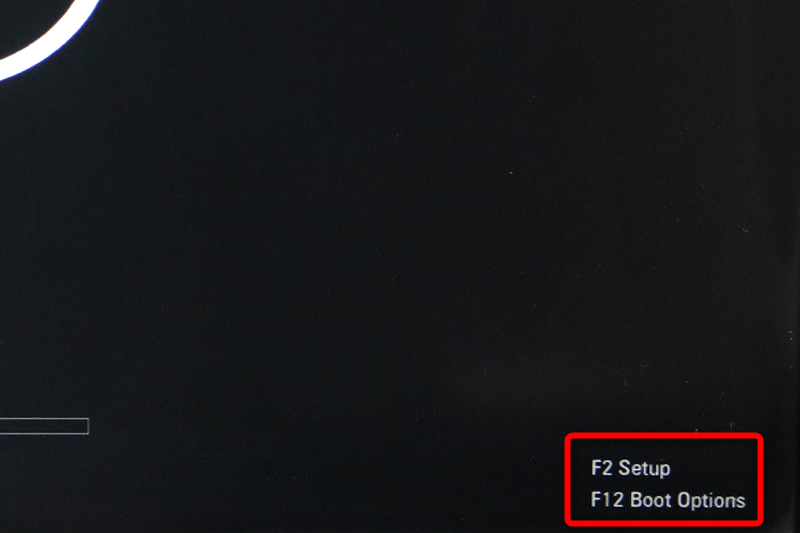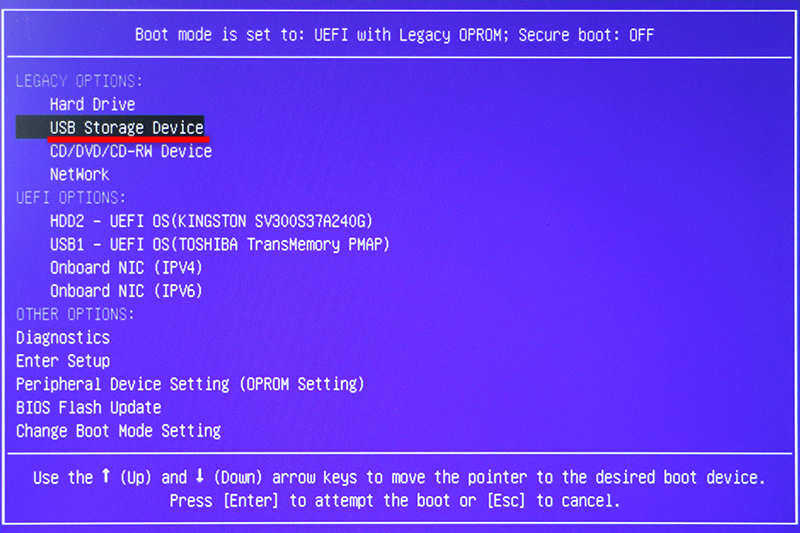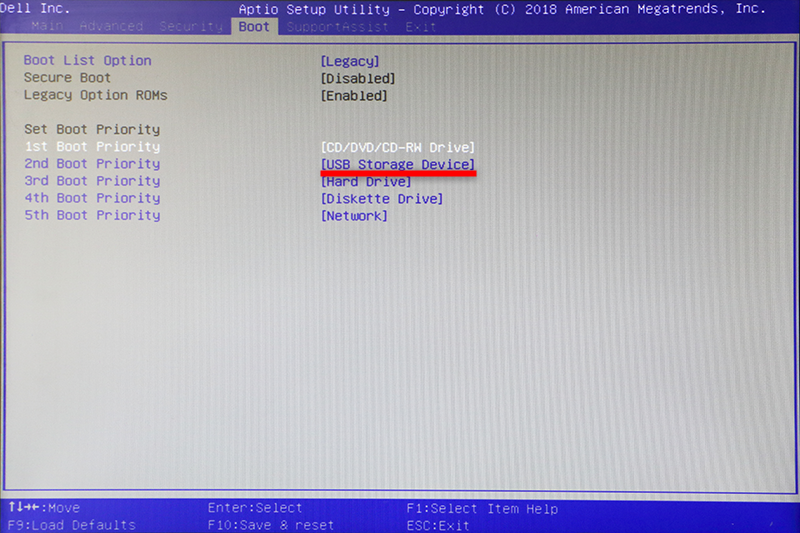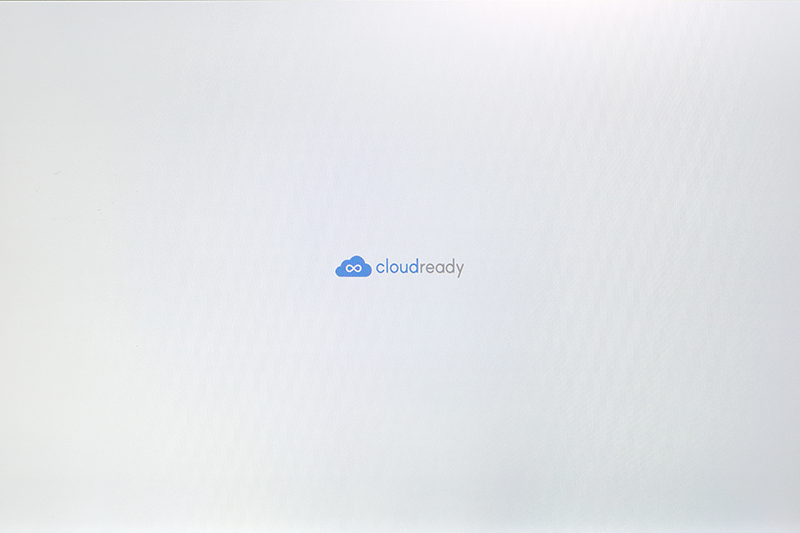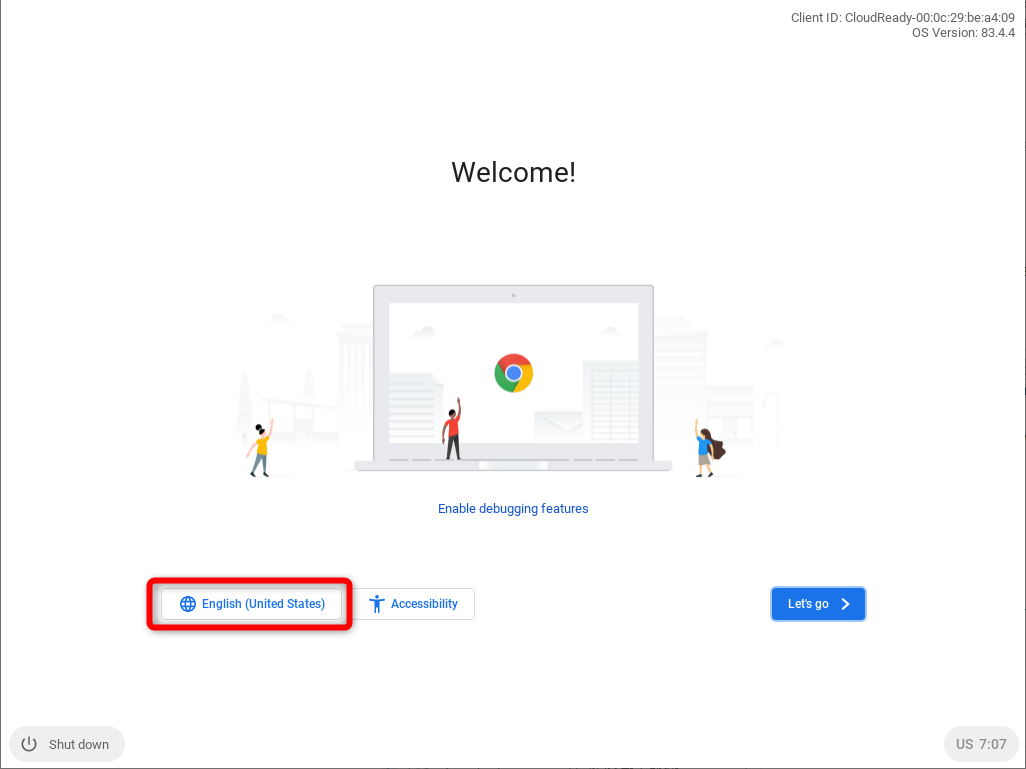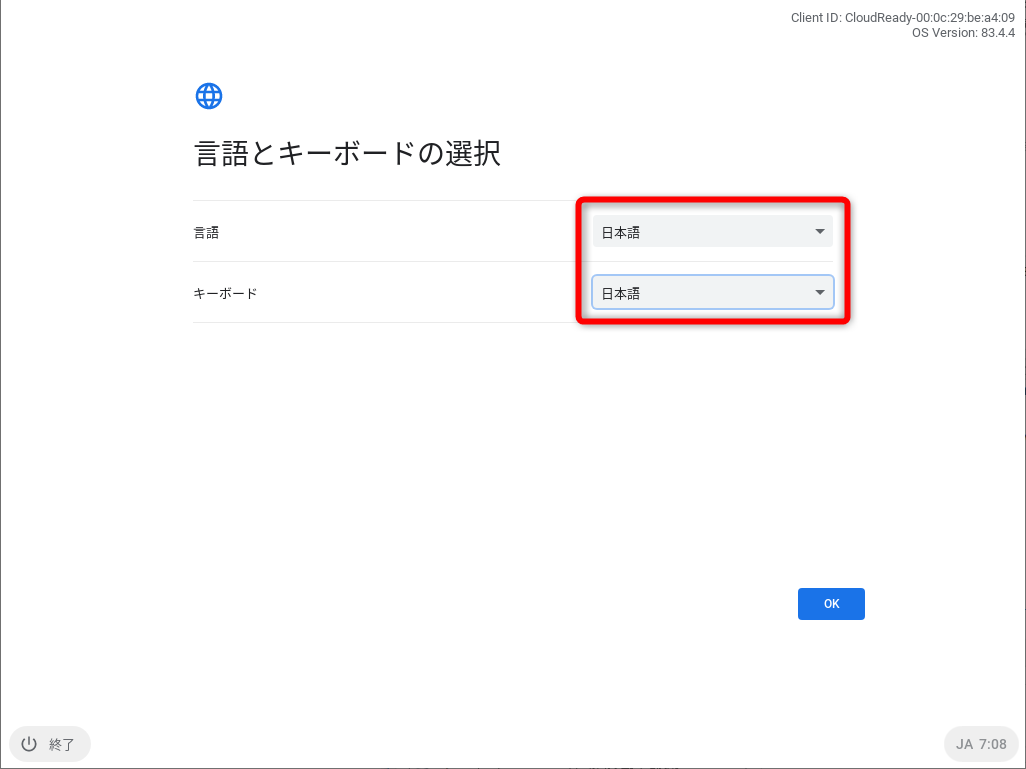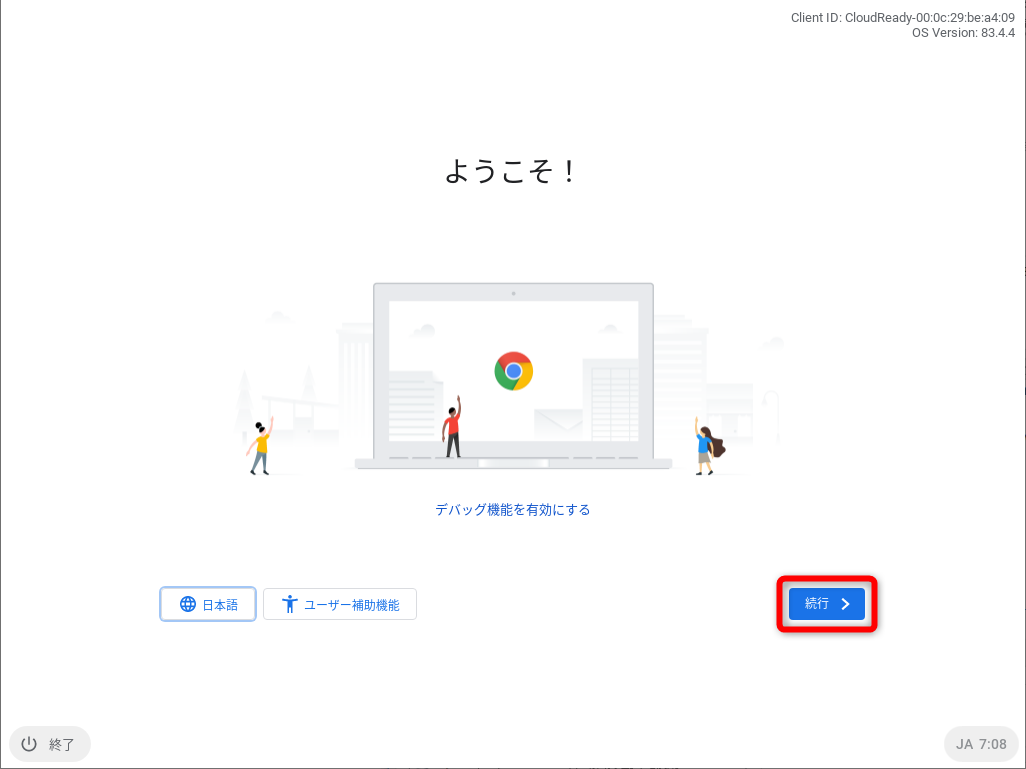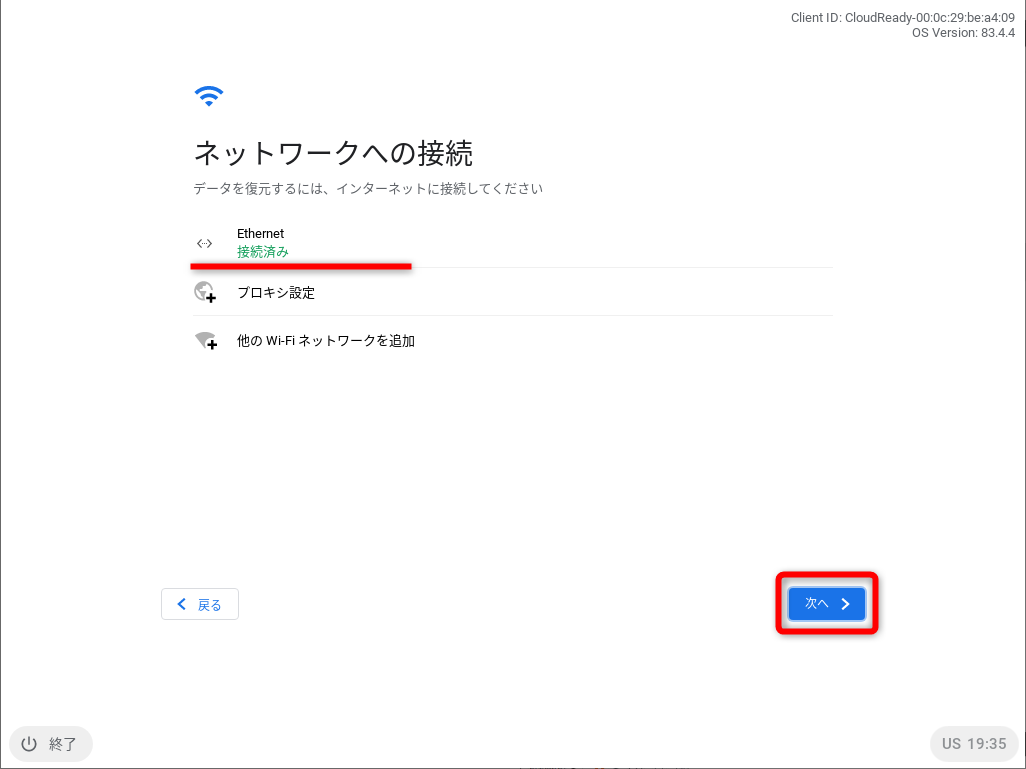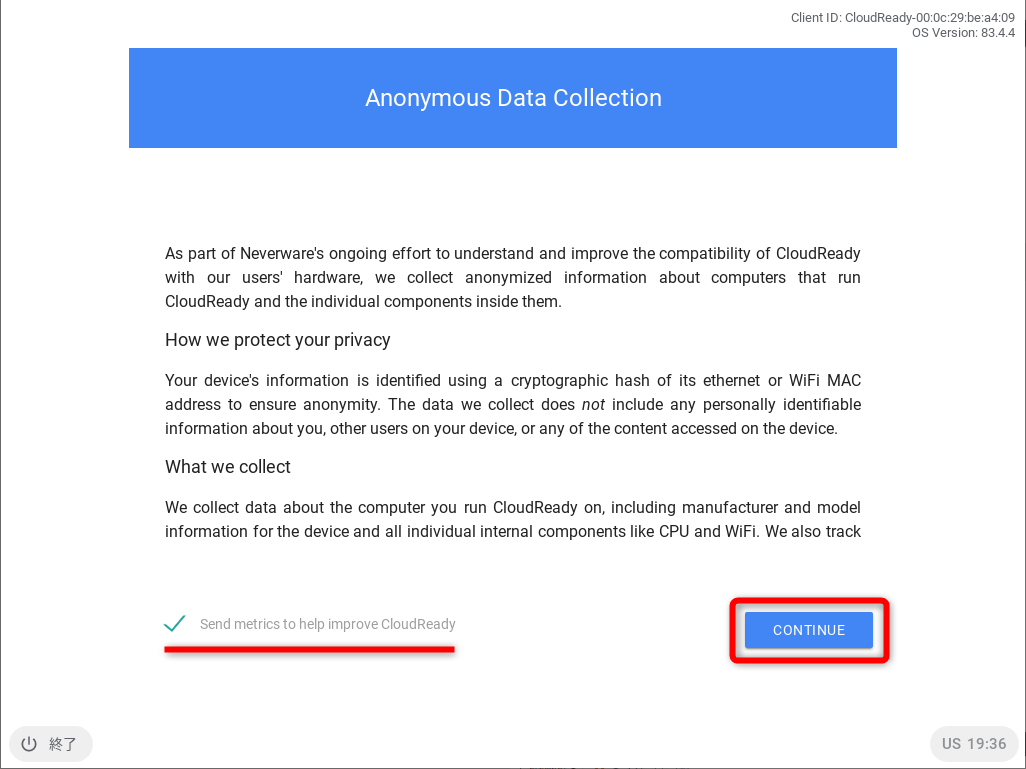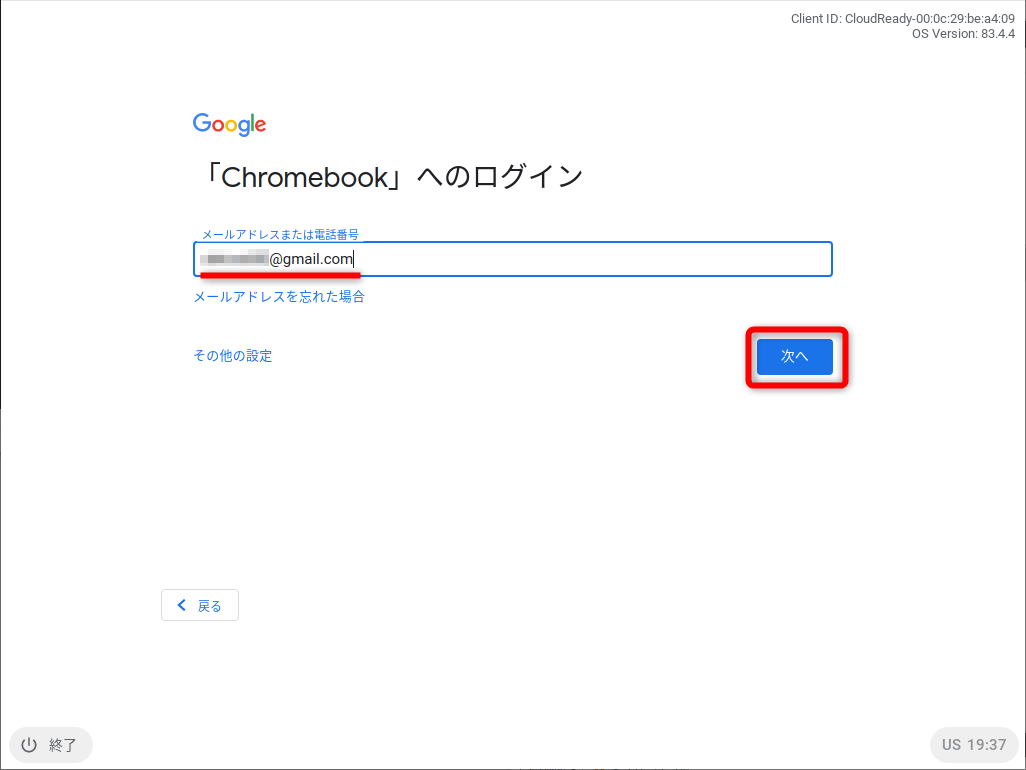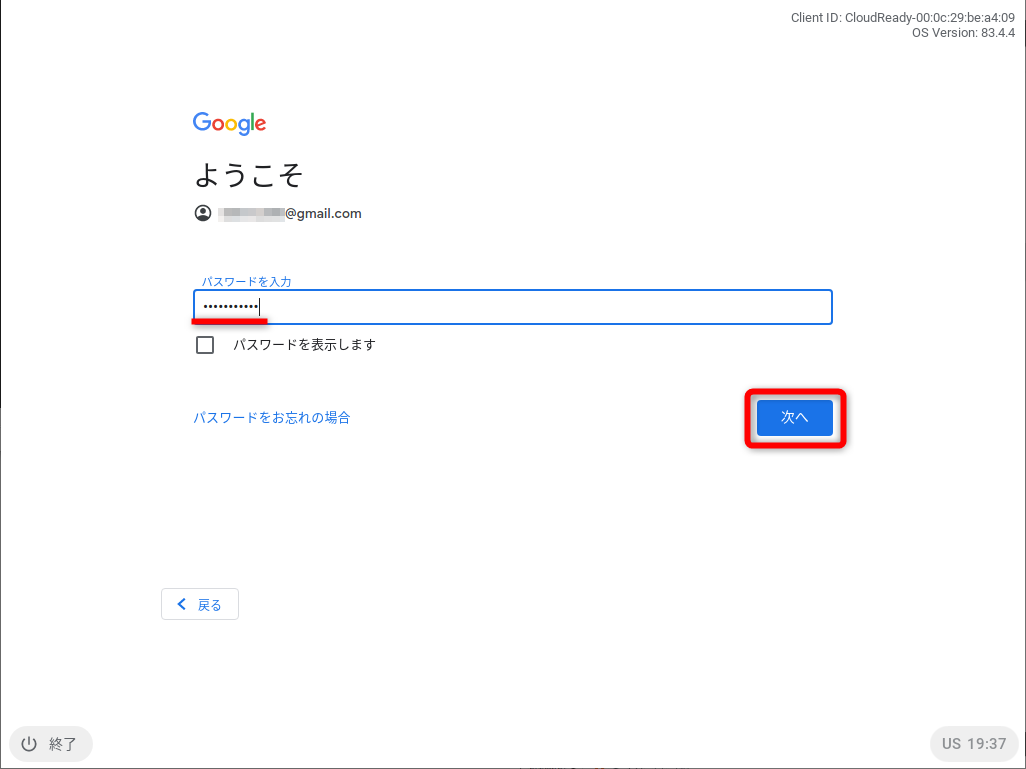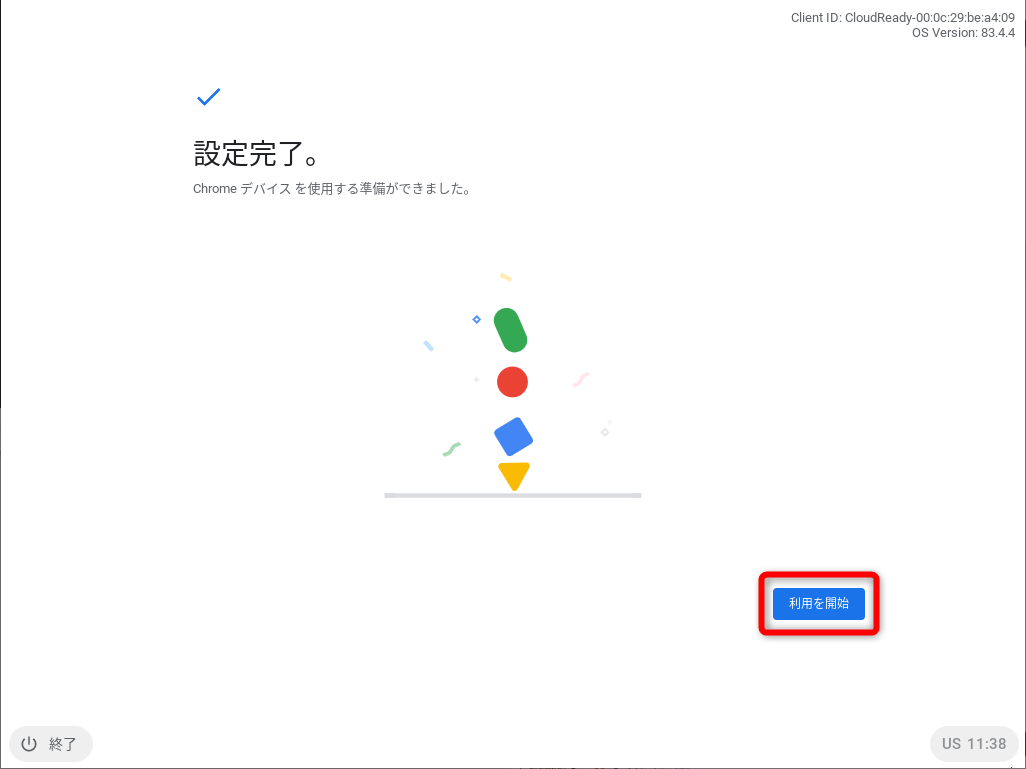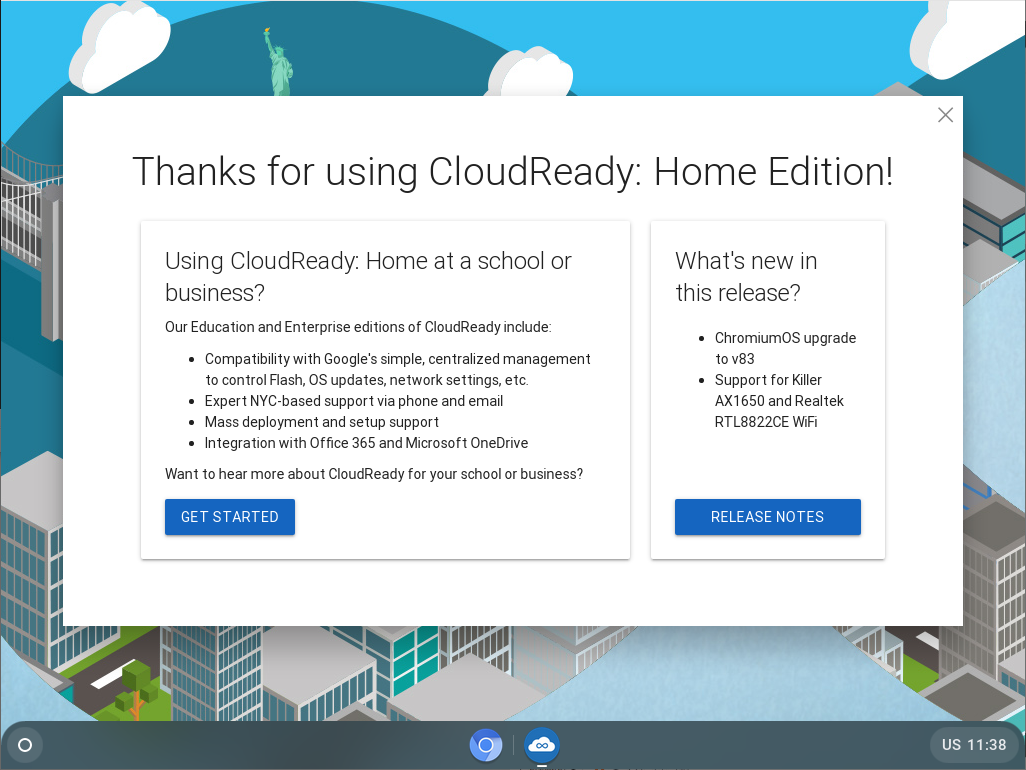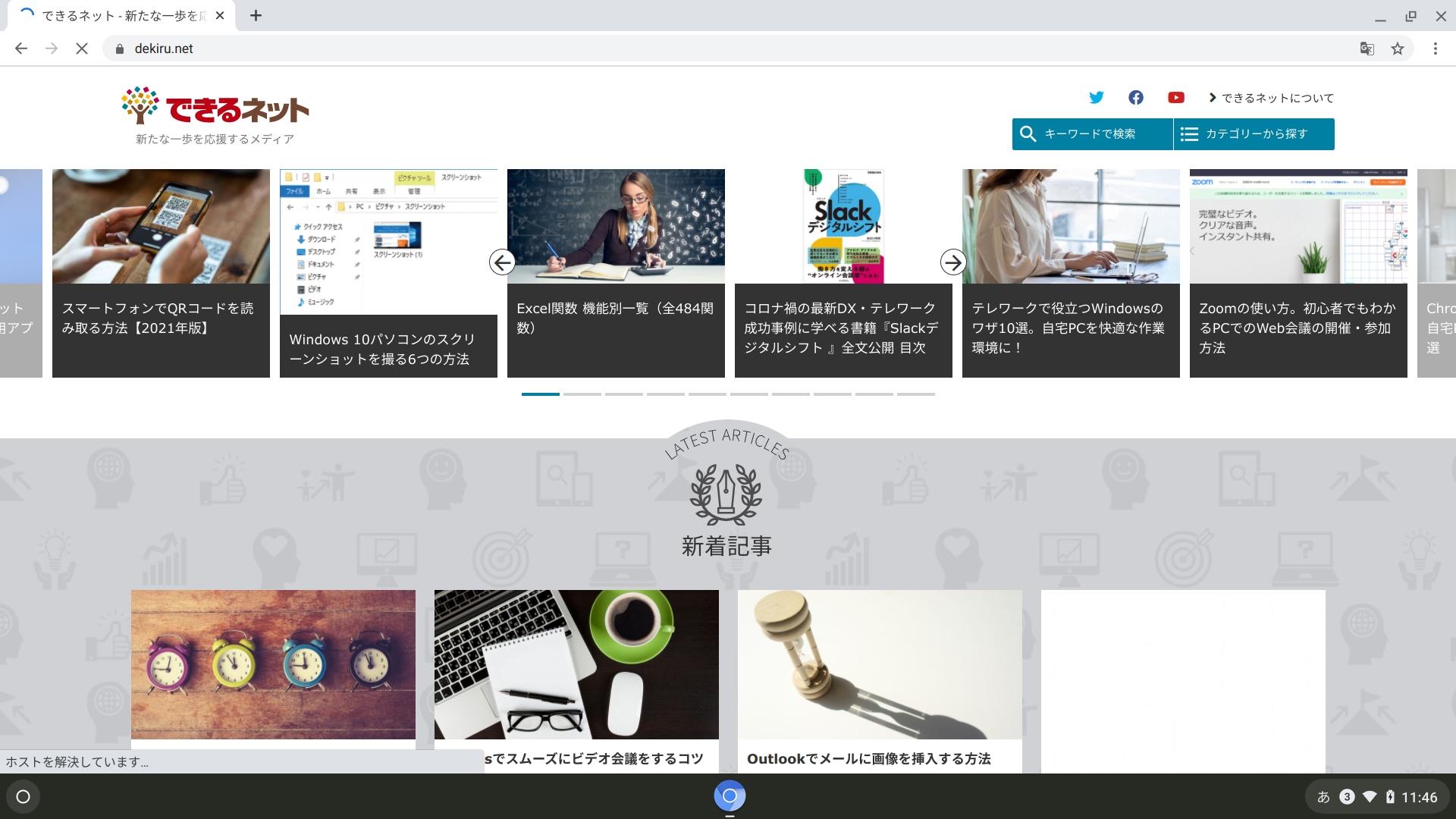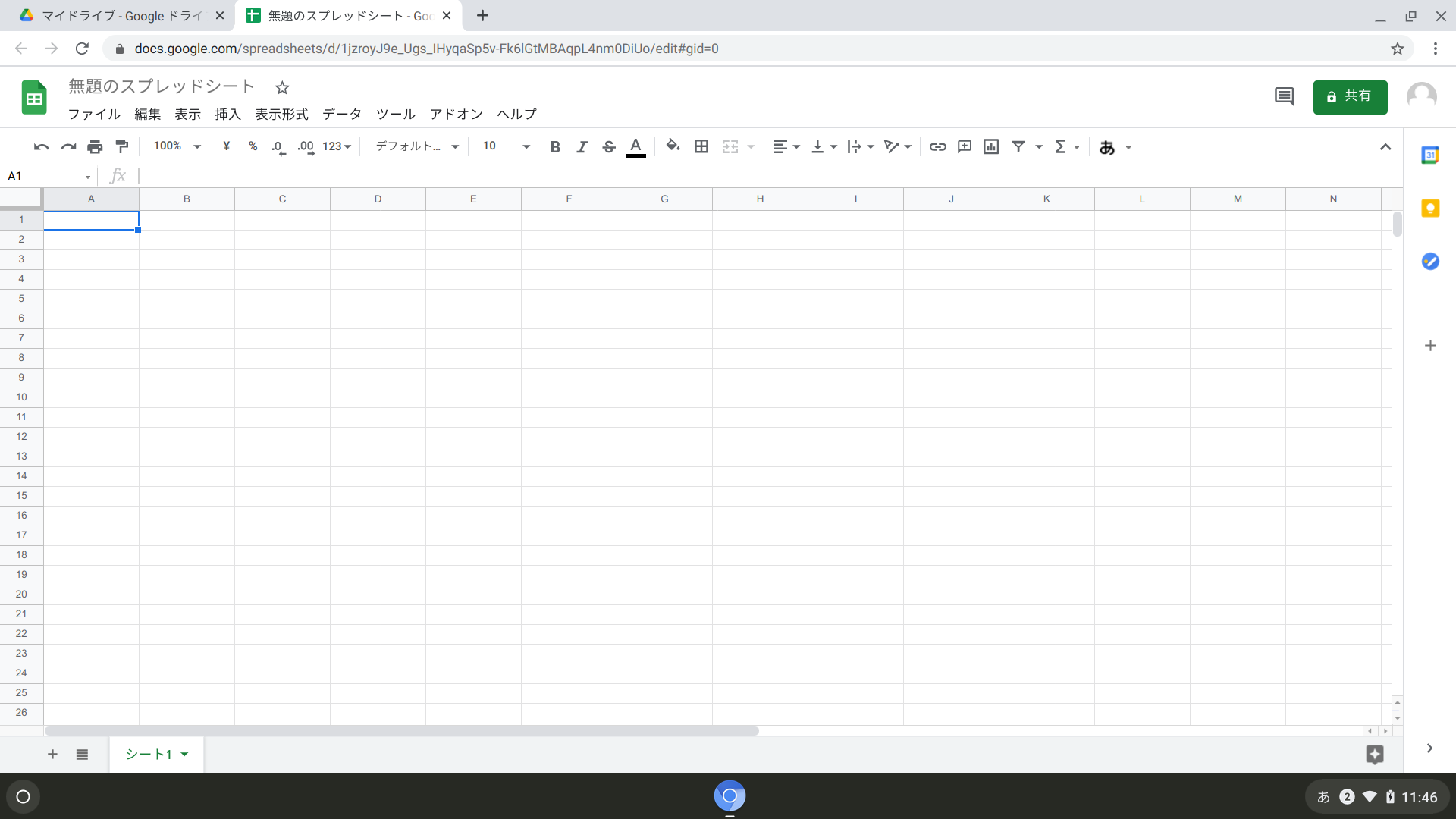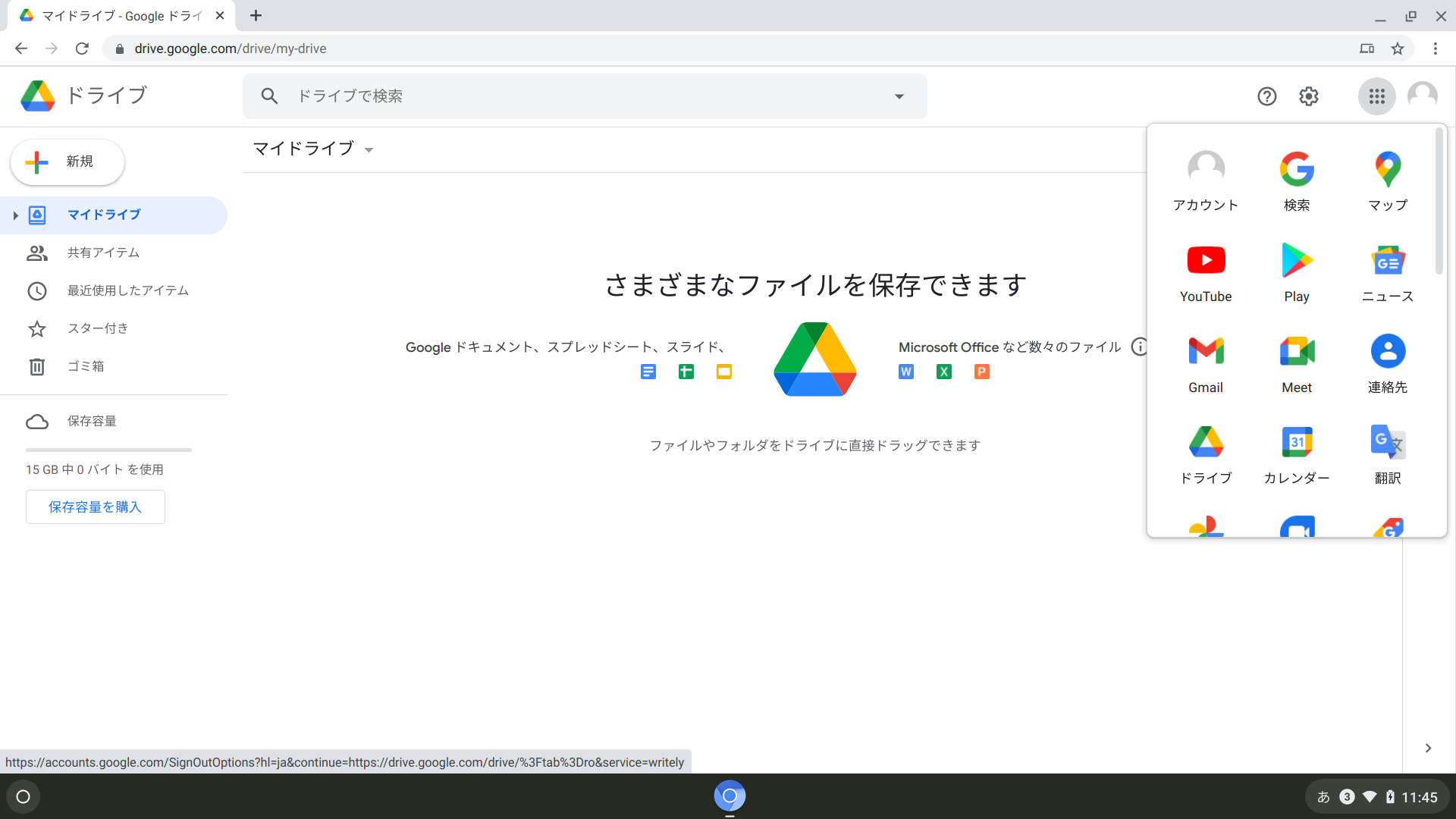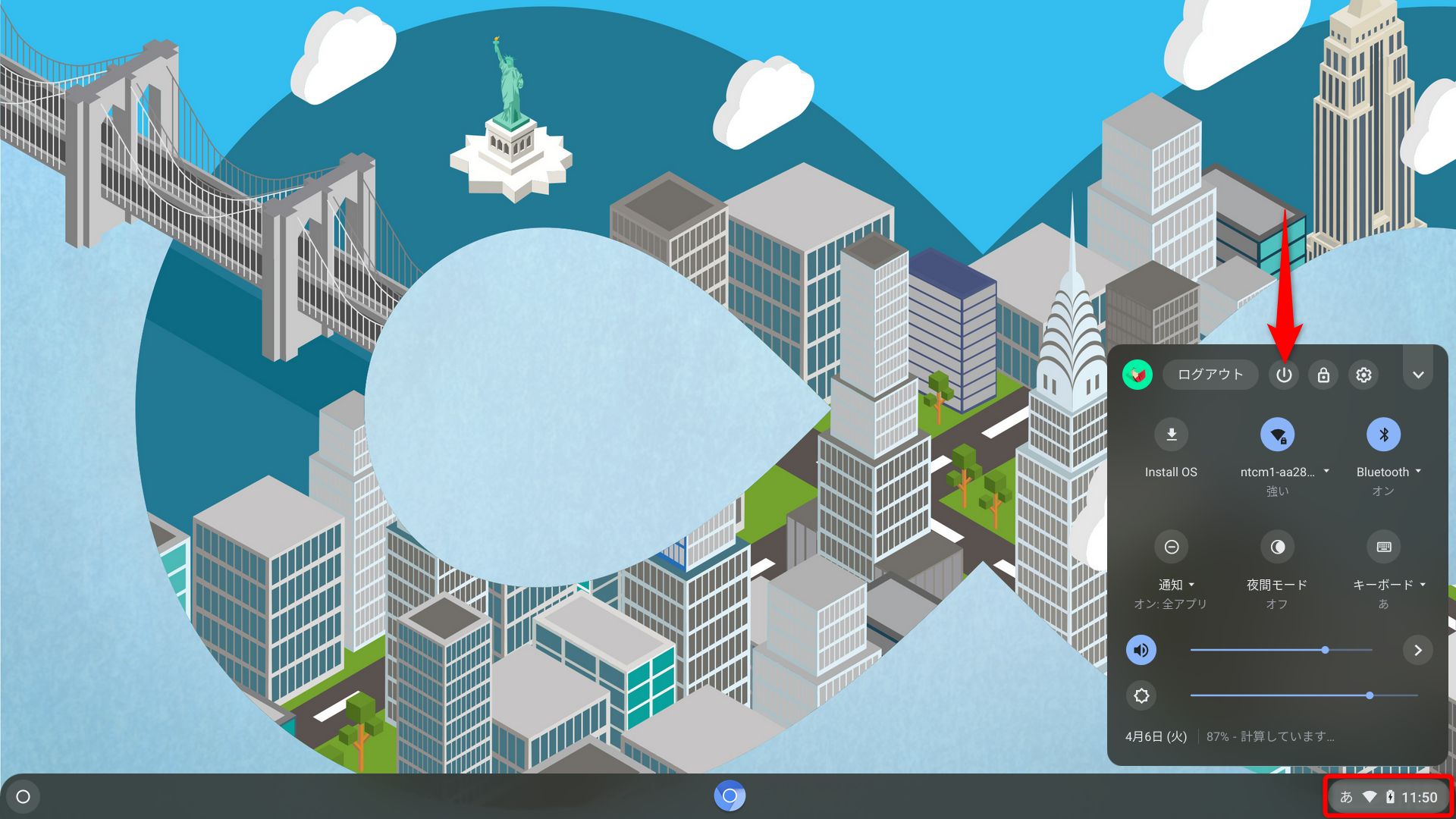USBメモリがあれば今使っているパソコンで体験できる
CMなどで目にする機会が増えているChromebook(クロームブック)とは何か、知っていますか? これはGoogleの提供する「Chrome OS」(クローム・オーエス)を搭載したパソコンのことです。2014年頃から個人向けに販売されており、近年ではパソコンメーカー各社のラインアップも充実してきています。
10秒程度で起動できるうえ、クラウドストレージへのデータ保存でセキュリティも安心と謳われています。なにより、ユーザーにとっては2万円台から購入できる製品もあるのが嬉しいポイントです。
といっても、WindowsやMac OSのように、Chrome OSに触る機会は少ないはずです。新しく使い勝手の分からないOSを搭載したパソコンを購入するのは抵抗がありますよね。そこで今回はUSBメモリだけを使って、Chrome OSを試す方法を紹介します。
具体的には、米Neverware(2011年設立)の提供する「CloudReady」(クラウドレディ)をUSBメモリにインストールして起動すると、Chrome OSを体験できます。Neverwareは2020年12月にGoogleに買収され、CloudReadyは長期的には正式なChrome OS製品となると公表されています。
Neverware is now part of Google - FAQ
CloudReadyをUSBメモリにインストールすることで、Chrome OSを起動できます。
ただし本記事執筆時点で、CloudReadyではPlayストアのアプリは利用できません。Androidアプリが使えないのは少し残念ですが、Chrome OSを試す意味では十分です。もちろん、試し終わった後のパソコンは元通りに使えます。ノートパソコンだけでなく、デスクトップパソコンでも利用可能です。
「CloudReady」は、NeverwareのWebサイトからダウンロードできます。
CloudReadyをUSBメモリへインストールする
以下の手順に入る前に、8GB、もしくは16GBのUSBメモリを用意しましょう。手元にあるもので構いませんが、USBメモリの内容はすべて消去されるので、必要なデータはバックアップしておいてください。データ転送速度の速いUSB 3.0規格のUSBメモリがおすすめです。
実際に試してみたところ、容量は32GBや64GBでも問題ありませんでした。インストールの過程でチェックされるため、まずは余っているUSBメモリで試してみてください。
一般的なアプリと同じ要領で、CloudReadyをダウンロードできます。ただし、USBメモリへのインストールは、20分程度の時間がかかるので注意してください。以下のリンクからNeverwareのWebサイトにアクセスし、手順を開始します。
1CloudReadyのインストーラーをダウンロードする
Webページを下にスクロールします。[DOWNLOAD USB MAKER]が表示されたらそれをクリックします。
2CloudReadyをUSBメモリにインストールする
用意したUSBメモリをパソコンに接続してから、ダウンロードしたインストーラーをクリックします。ダウンロードしたインストールファイルをダブルクリックしても構いません。
3インストールを進める
CloudReadyのインストーラーが起動しました。8GB、もしくは16GBのUSBメモリと20分程度の時間が必要だと表示されています。[Next]をクリックします。
「8GBもしくは16GBのUSBメモリを接続してください」と表示されました。注意点として、Sandisk製のUSBメモリは推奨しないことと、次の画面に進む前にUSBメモリをパソコンに接続しておくことが記載されています。USBメモリが接続されていることを確認し、[Next]をクリックします。
4インストール先のUSBメモリを選択する
インストールするUSBメモリの選択画面が表示されました。パソコンに接続されたUSBメモリがすべて表示されるので、インストール先を選択してください。接続されたUSBメモリが無効な場合は、この画面に表示されません。
複数のUSBメモリを接続しているときは、インストール先を間違えないよう注意が必要です。不安な場合は画面右上の[×]をクリックして、いったんインストーラーを終了し、不要なUSBメモリを外してから再度インストーラーを起動してください。問題なければ[Next]をクリックします。
インストールが開始されます。目安は20分程度ですが、環境によってかかる時間は異なります。
5USBメモリへのインストールを完了する
USBメモリへのインストールが完了し、画面が切り替わりました。[Finish]をクリックします。
CloudReadyのインストーラーが閉じた後、WindowsからUSBメモリのフォーマットを促されます。これは、今作成したUSBメモリがWindowsで利用できないため、Windowsで使えるようにフォーマットするかを尋ねるメッセージです。CloudReady用に作成したUSBメモリなので、フォーマットしてはいけません。[キャンセル]をクリックしてください。
USBメモリ優先でパソコンを起動する
CloudReadyを起動するためのUSBメモリの作成が完了しました。USBメモリは外さずに、次に進みます。
ここでするのは、ブート(起動)メニュー(ブートオプション)、もしくはBIOS(バイオス)にてブートドライブの優先順位を切り替える作業です。多くの人にとって、この操作は不慣れだと思います。
BIOS(Basic Input Output System)は、パソコンの土台であるマザーボードに搭載されているプログラムです。OSの起動や、パソコンと接続されている機器の入出力を制御する役割があります。
通常、BIOSは適切に設定されているため、意識することもありません。しかし、今回はUSBメモリにインストールしたCloudReadyの起動ファイルを読み込ませるため、ブート(起動)の順番をUSBメモリ優先とする必要があります。
この操作をするために、まずはブートメニューとBIOSの表示方法を確認しましょう。以下のように、パソコンの電源投入時にメーカーのロゴマークとともに表示される文字を見たことがある人もいると思います。これが、ブートメニューとBIOSです。
パソコンにより表示される位置や内容は異なりますが、概ね画面の右下や左下に表示されます。この例では「F2 Setup」「F12 Boot Option」と表示されています。[F2]キーでBIOS、[F12]キーでブートメニューを表示するという意味です。
パソコンによっては[F2][F8][DEL]キーなど、キーの割り当てが異なることや、ブートメニューが用意されていないものもあります。パソコンの取扱説明書や、「パソコンの型番+ブートメニュー」などのキーワードで検索して表示方法を確認してから、以下の手順に進んでください。
ブートメニューで切り替える
ブートメニューから一時的にUSBメモリを優先します。ブートメニューが用意されているパソコンでは、この方法が簡単です。
この例では、パソコン起動時に[F12]キーを押し、ブートメニューを呼び出しました。USBメモリ(USB Storage Device)を選択して[Enter]キーを押します。
BIOSでブートドライブの優先順位を切り替える
ブートメニューを利用できない場合の方法です。BIOSを呼び出してUSBメモリを優先します。内蔵ハードディスクより優先させればOKです。ただし、CloudReadyの試用が終わったら、再度BIOSを呼び出してこの設定を元に戻すことおすすめします。
この設定のまま、起動ファイルが含まれていないUSBメモリ、つまり普通のデータ保管用のUSBメモリを挿しっぱなしにしてWindowsを再起動すると、真っ黒な画面に「No bootable partition in table」などと表示されてしまいます。その場合は焦らず電源ボタンを押してパソコンの電源を切り、USBメモリを抜いてから起動してください。
この例では、パソコン起動時に[F2]キーを押し、BIOSを呼び出しました。[Boot]の画面で、USBメモリ(USB Storage Device)を内蔵ハードディスクより優先してください。完了したら、設定を保存して再起動します。この例では[F10]キーです。
操作が完了すると、USBメモリからCloudReadyが起動し、起動画面が表示されます。
USBメモリからCloudReadyが起動しました。
CloudReadyの初期設定をする
CloudReadyが起動すると初期設定の画面が表示されます。普段使っているGoogleアカウントでログインして進めてください。操作の途中で新しくGoogleアカウントを作成することも可能です。なお、以下の手順は仮想環境を利用しています。
1言語とキーボードを切り替える
CloudReadyが起動し、初期設定の画面が表示されました。[English(United States)]をクリックします。
言語とキーボードの設定画面が表示されました。それぞれ[日本語]を選択し、[OK]をクリックします。
2言語とキーボードが切り替わった
キーボードと言語が切り替わり、画面内の表示が日本語になりました。[続行]をクリックします。
3ネットワークに接続する
「ネットワークへの接続」が表示されました。普段使っているWi-Fiを選択し、接続してください。完了したら[次へ]をクリックします。
4利用規約に同意する
利用規約が表示されました。規約に同意する場合は、[Send meterics to help improve CloudReady]にチェックを付けて[CONTINUE]をクリックします。
5Googleアカウントを入力する
Googleアカウントを入力します。新規にGoogleアカウントを作成する場合は[その他の設定]から[アカウントを作成]を選択してください。[次へ]をクリックします。
6パスワードを入力する
続いてパスワードを入力し、[次へ]をクリックします。
7利用を開始する
初期設定が完了しました。[利用を開始]をクリックします。
8CloudReadyが起動した
CloudReadyが起動しました。最初に表示されるメッセージは閉じておいてください。
CloudReadyでできること
CloudReadyは、ChromiumベースのOSのため、Chromeでできることはほぼできます。「それしかできない」ともいえますが、私的なパソコンの利用目的がWebサイトの閲覧、メールの送受信、SNSだとすると、必要な機能は満たしているとも考えられます。
仕事でも、クラウドドライブ経由のファイルの共有や、クラウドサービスを利用した資料の作成・編集で事足りるようになってきています。普段からGoogleのサービス中心に利用している人は、Windowsパソコンでなくても問題ないのかもしれません。
Chromeと同様にWebサイトを閲覧できます。
スプレッドシートなどのクラウドサービスもストレスなく利用可能です。
他のGoogleのサービスもスムーズに使えます。
利用を終了するときは、電源を落としてください。画面右下の時計の部分をクリックすると、メニューが表示され、その中に電源マークもあります。
なお、メニューに表示されている[install OS]はクリックしないでください。このアイコンは、CloudReadyを本格的に導入するときに使います。表示された画面に従って進めると、パソコンの内蔵ハードディスクの内容がすべて消去されてしまいます。
利用を終了するには、画面右下の時計の部分をクリックし、メニューを表示します。電源マークをクリックすると、電源を落とせます。
CloudReadyは、USBメモリ上で動作しているため、電源が落ちるまで少し時間がかかります。パソコンの電源ランプが消えるのを待ってから、USBメモリを取り外してください。