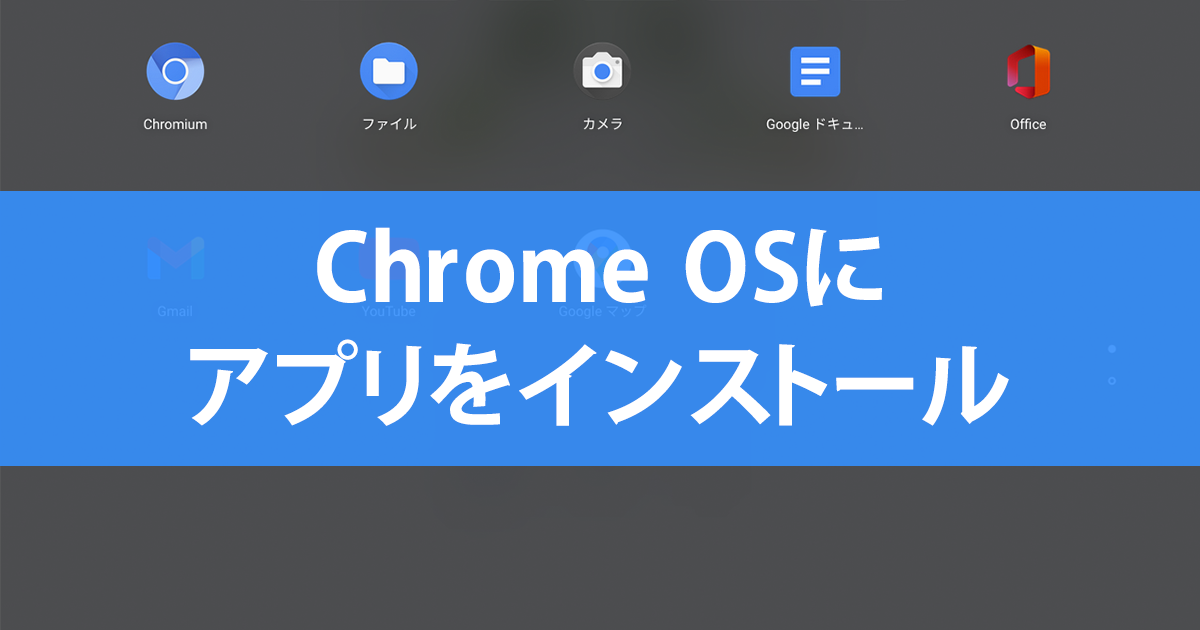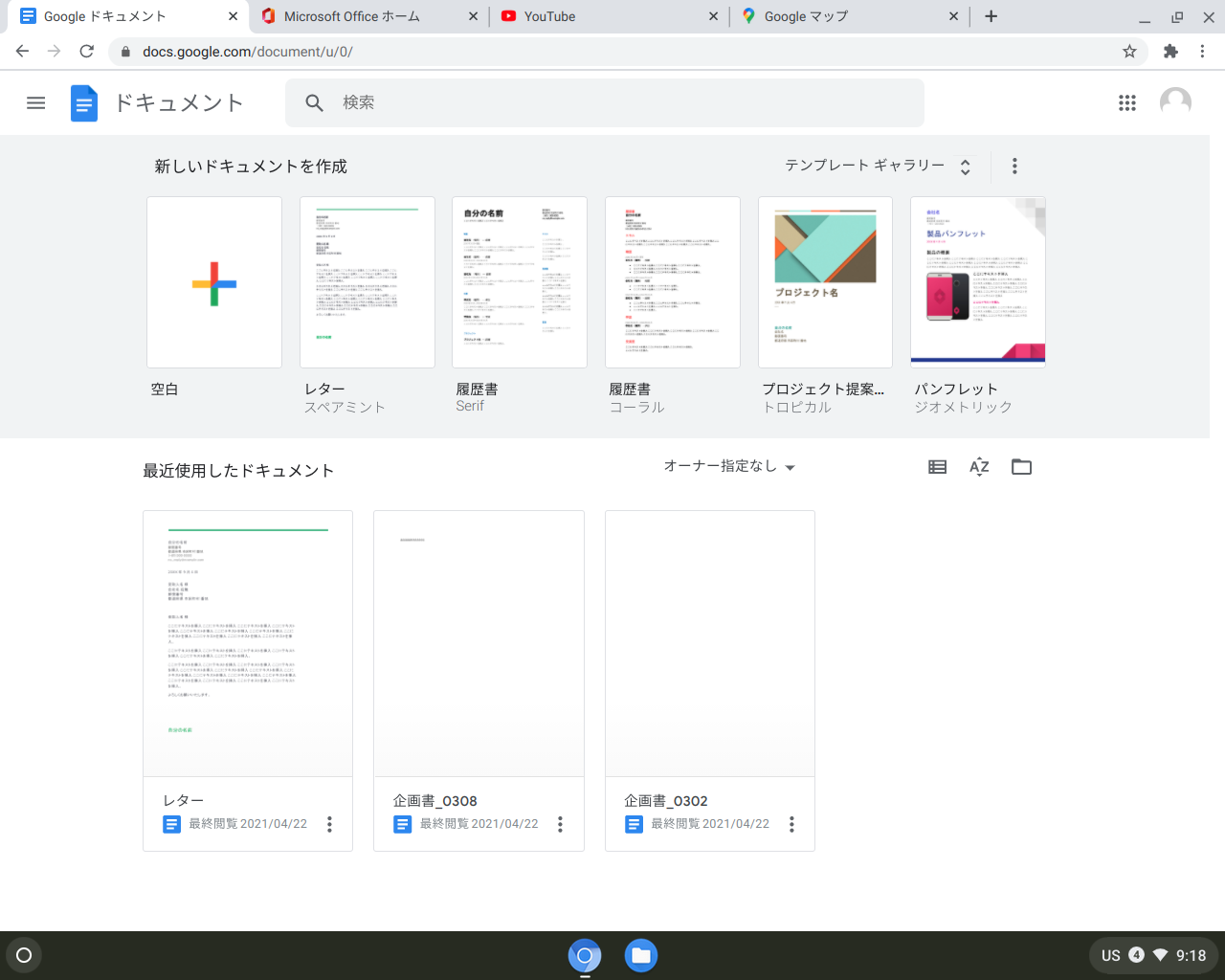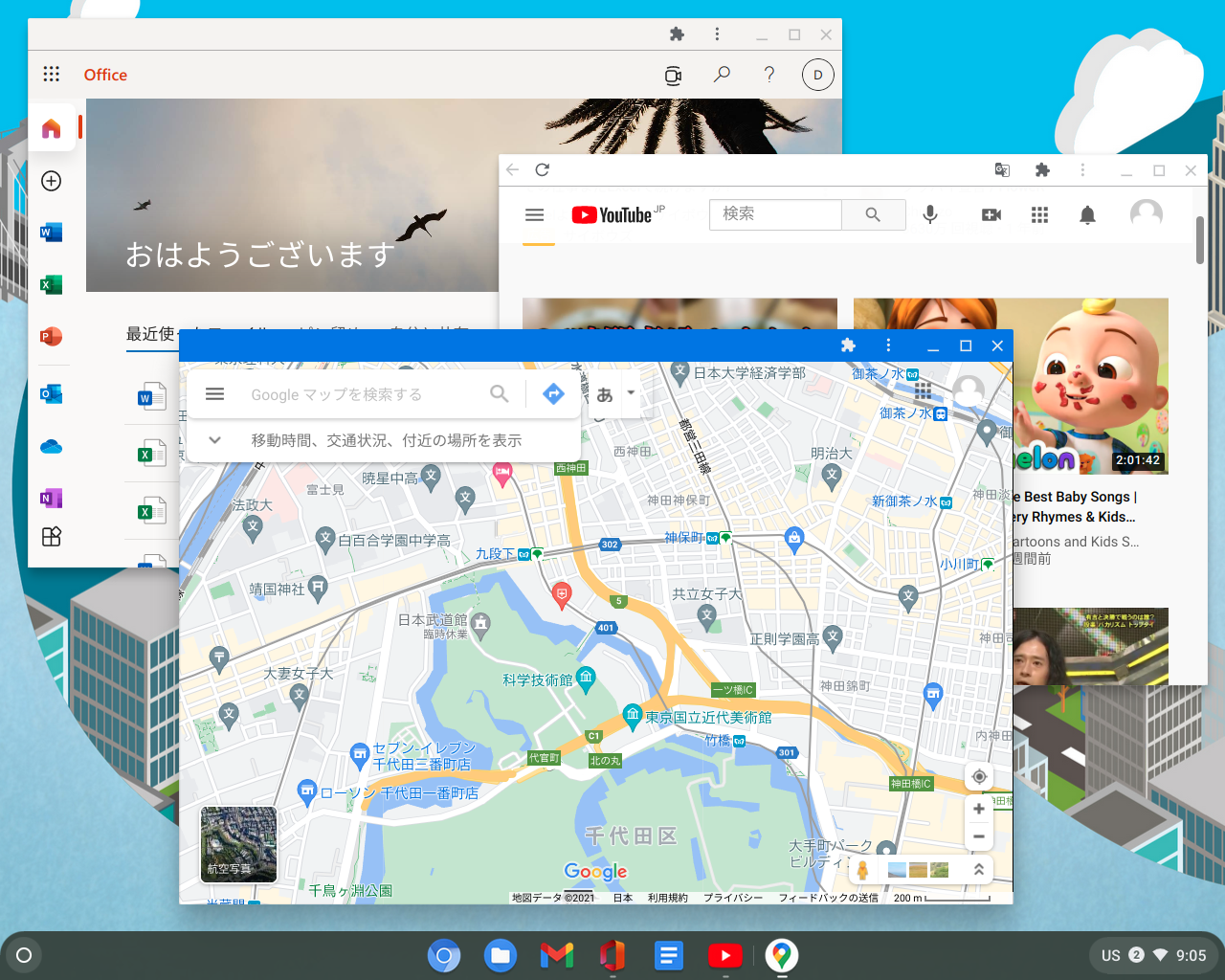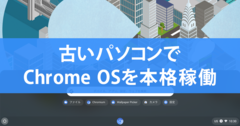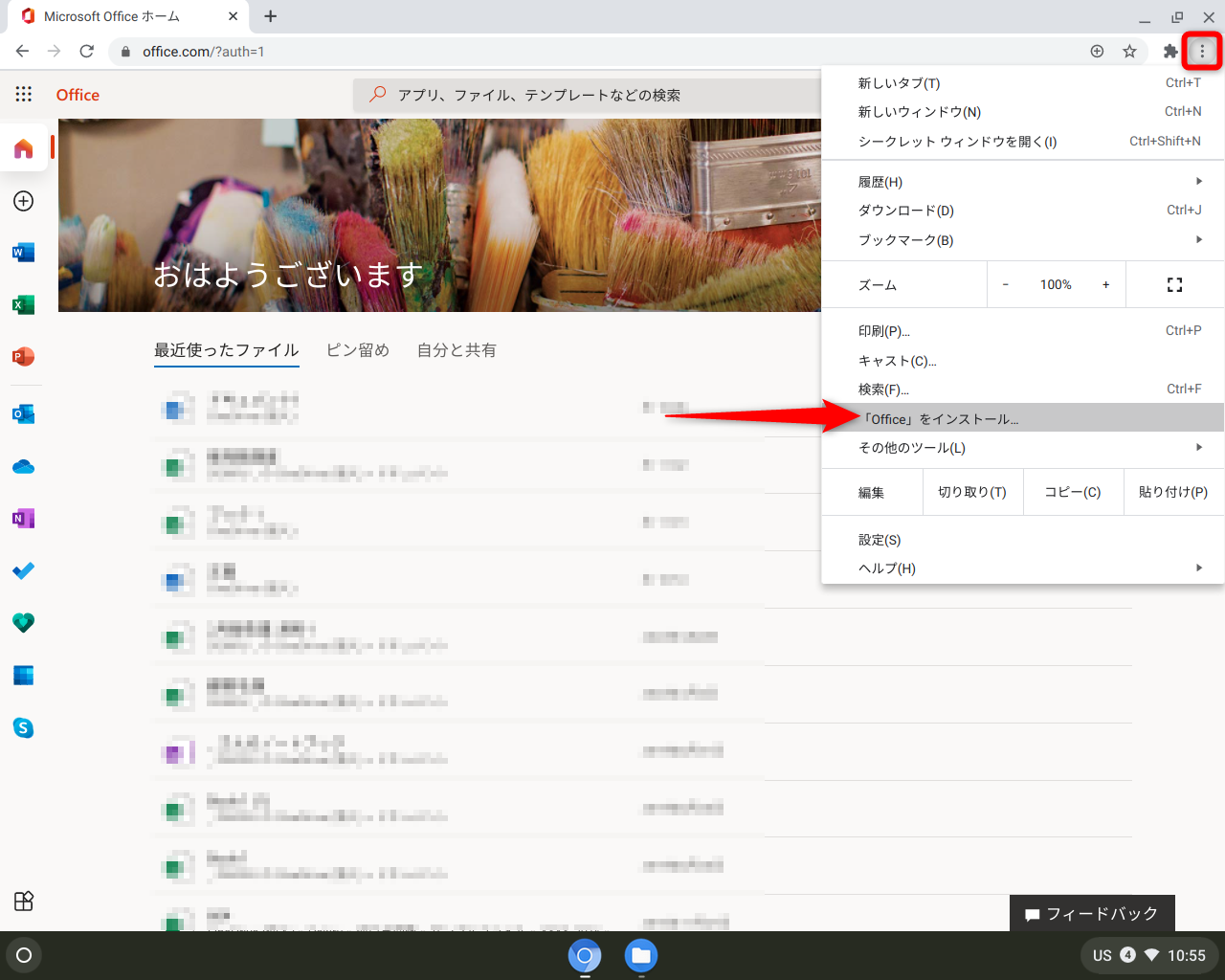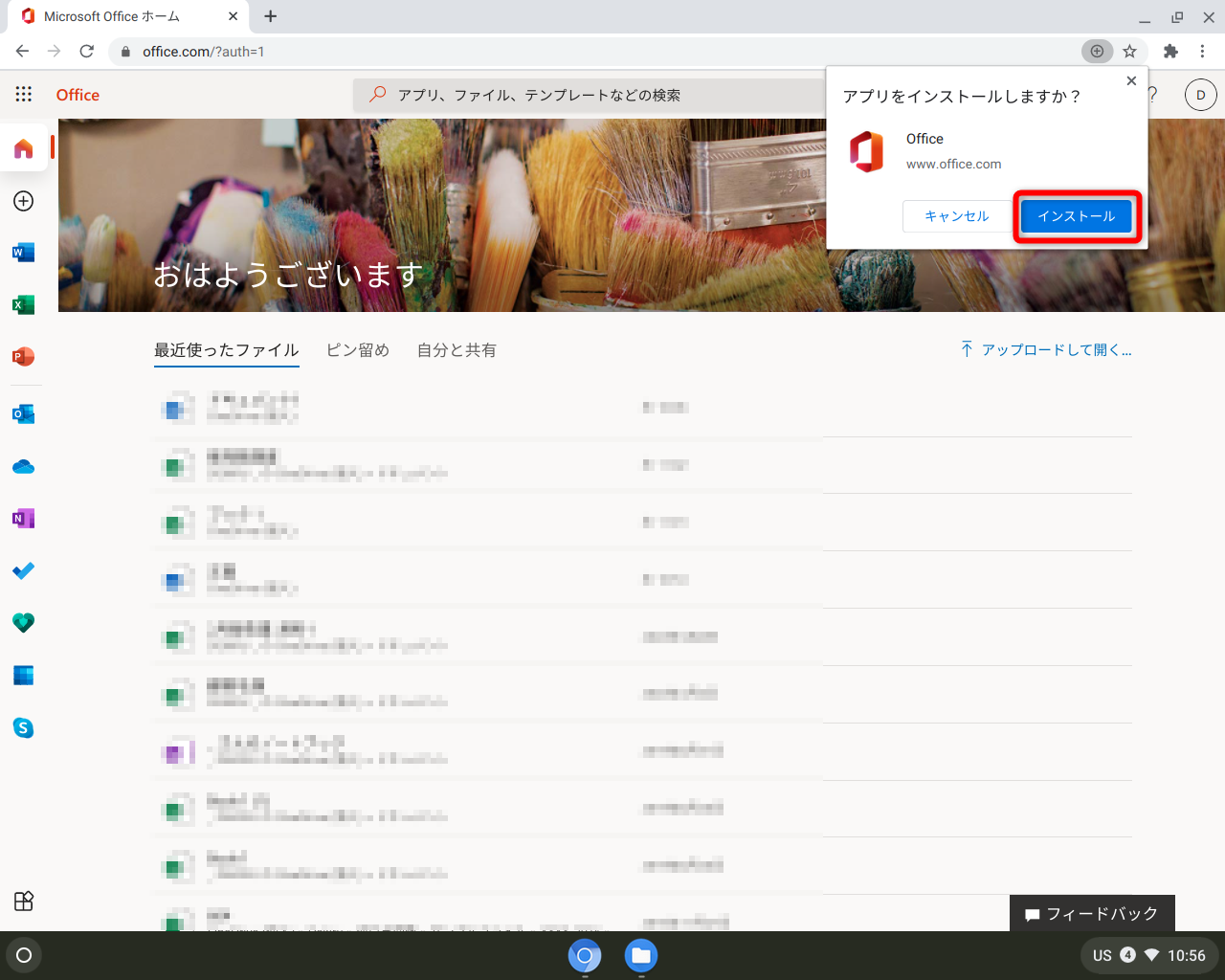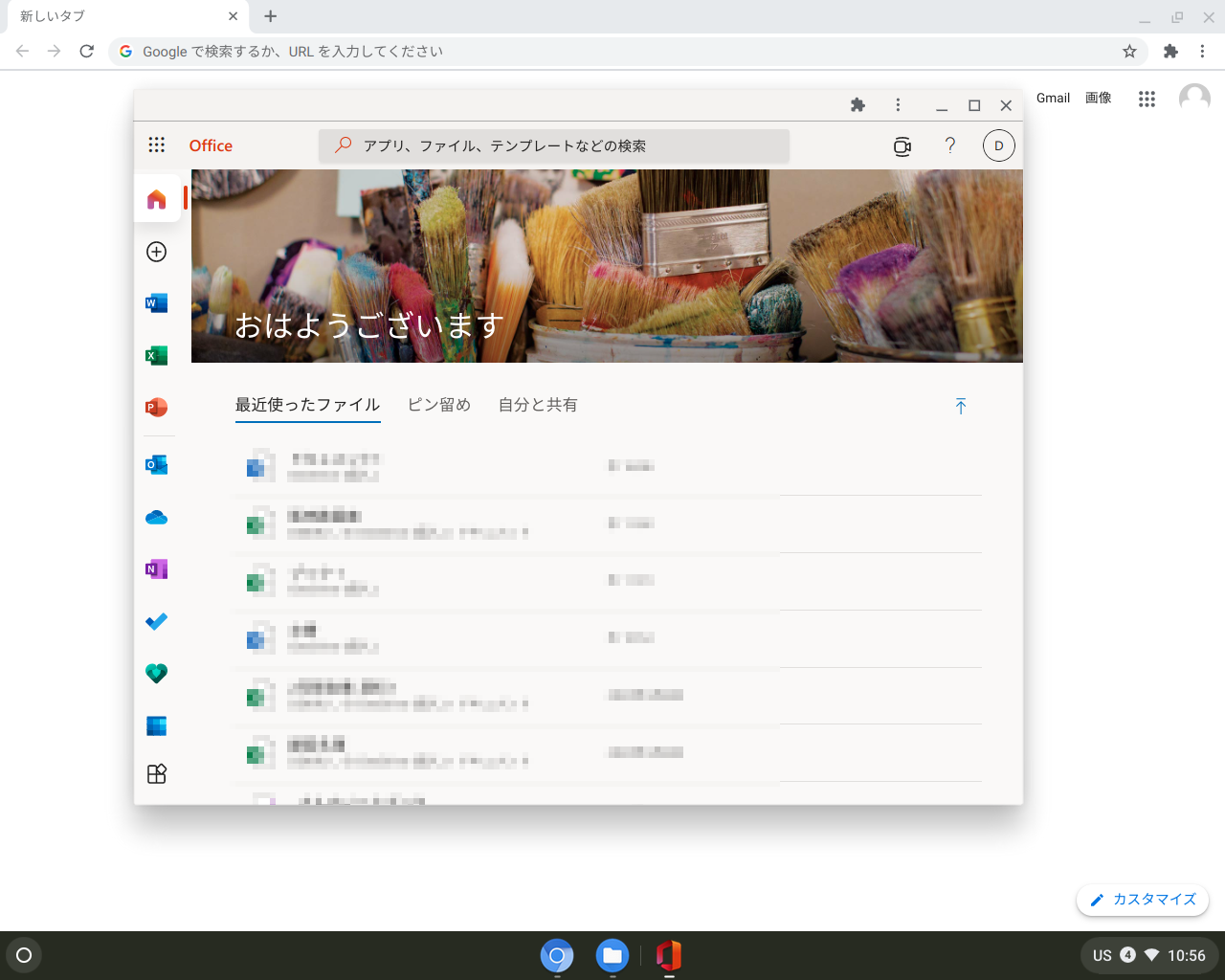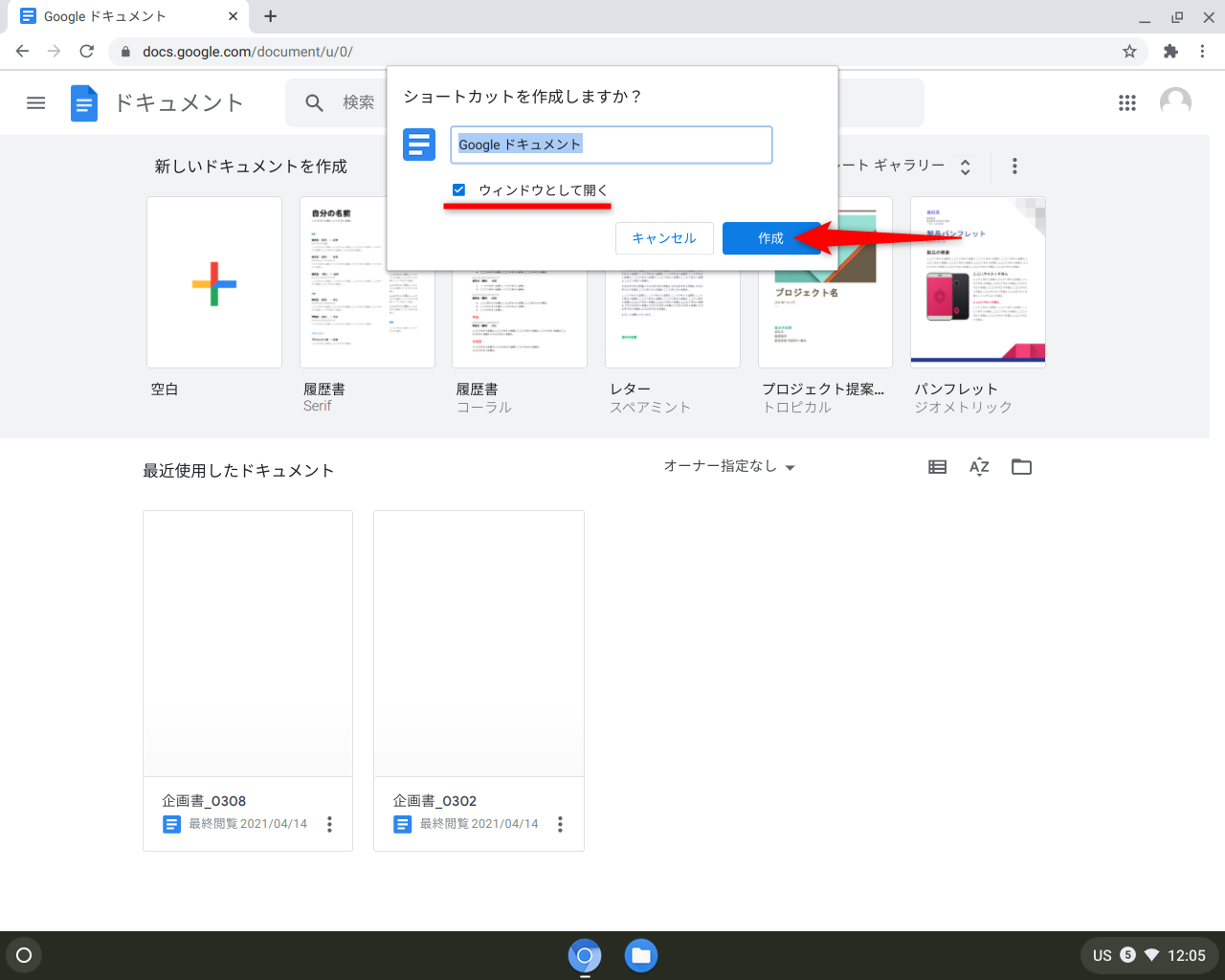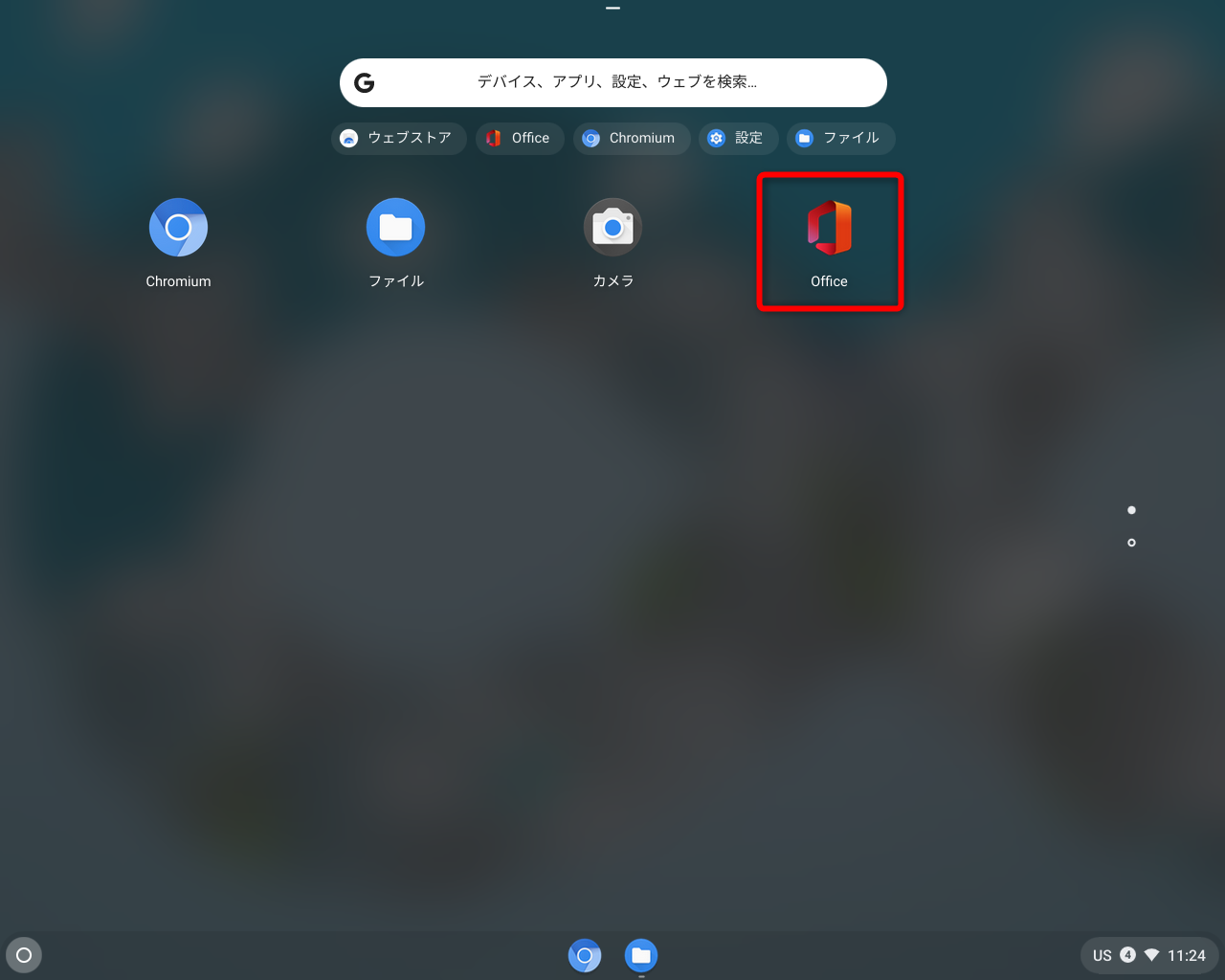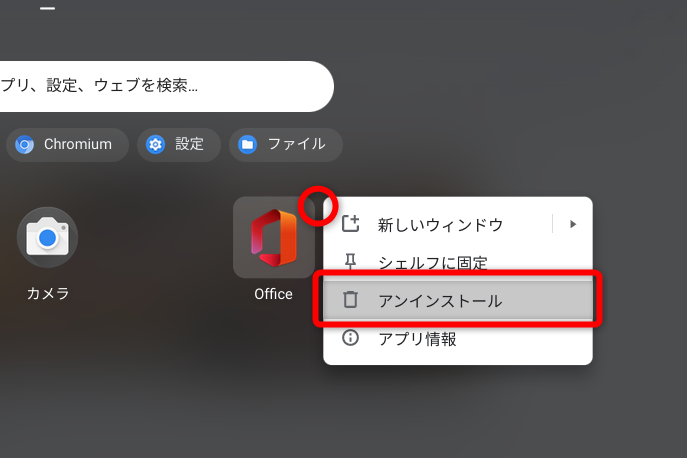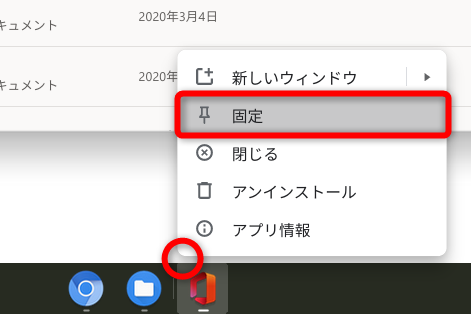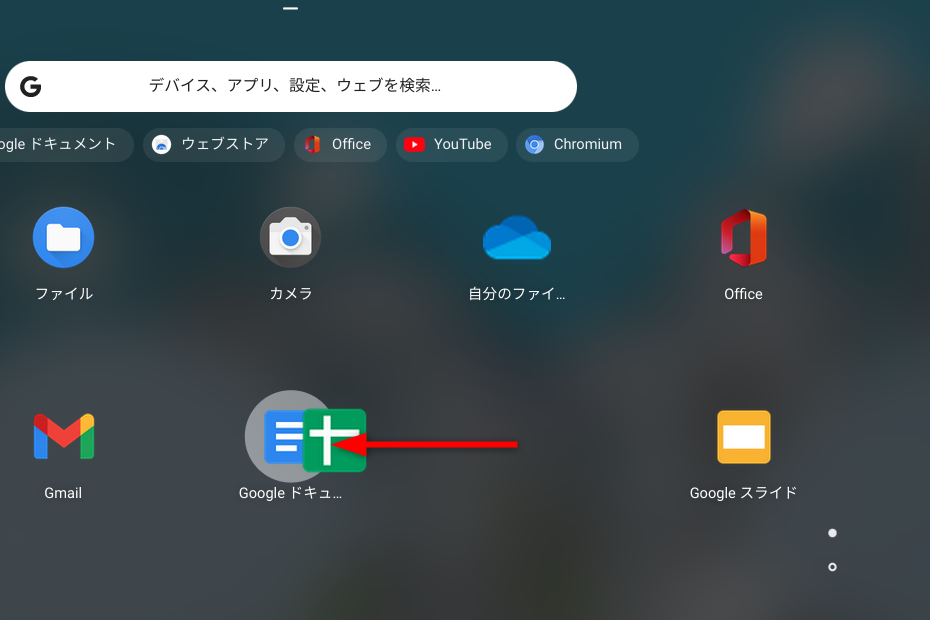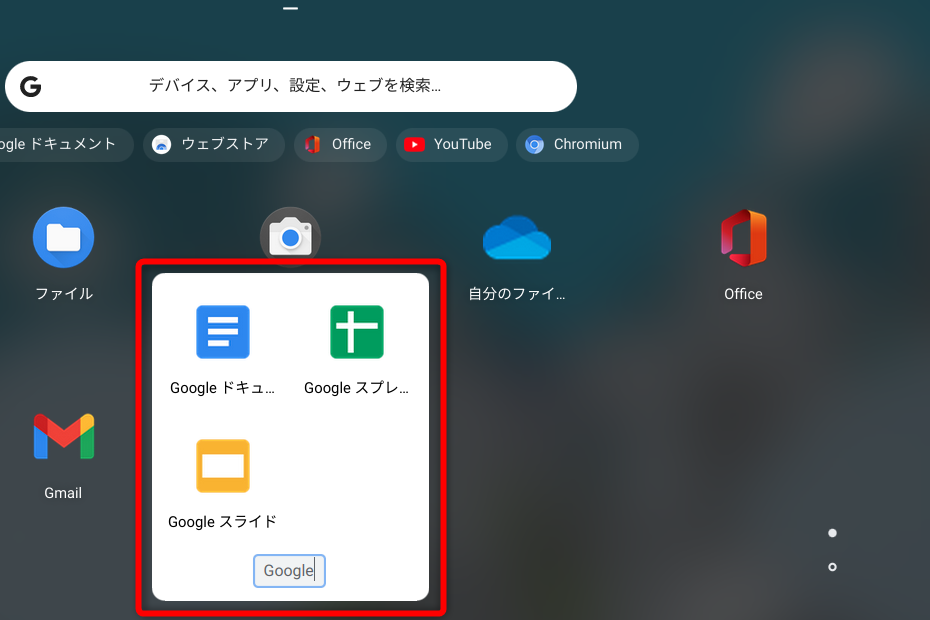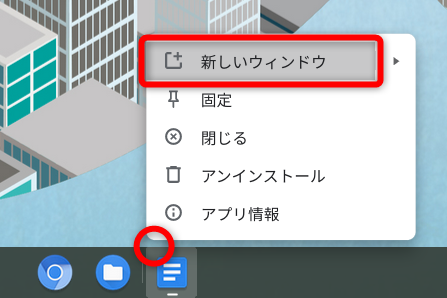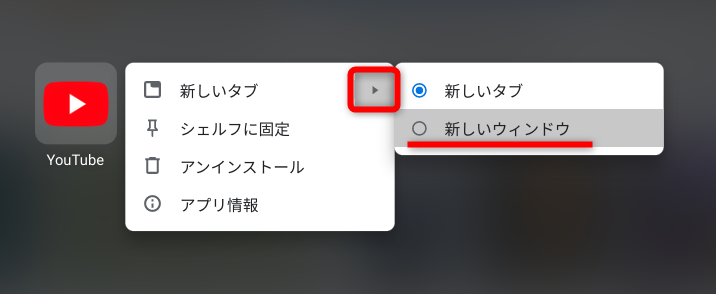アプリごとに別ウィンドウで表示する
Chromebook(クロームブック)に搭載されているChrome OS(クローム・オーエス)での操作は、基本的にはWebブラウザーのChrome上で行います。しかし、よく使うWebサービスを、いちいちChromeを起動してブックマークなどから表示するのは面倒です。
よく使うWebサービスにアクセスするために、毎回Chromeを起動するのはひと手間かかります。
各種WebサービスはアプリとしてChrome OSに登録すると、すばやく起動できます。基本操作ですが、よく使うサービスを登録しておけば、効率アップ間違いなしです。
WebサービスをChrome OSに登録して起動すると、それぞれがアプリとして別ウィンドウで表示されます。
ここでは、CloudReady(クラウドレディ)を使ってChrome OSをインストールしたパソコンでの操作を例に解説します。もちろん、Chromebookでも同様に操作可能です。
操作を手持ちのパソコンで試したい場合は、以下の記事を参照してください。
手持ちのパソコンでChrome OSを使う方法
アプリをインストールする
Chrome OSでは、Webサービスで提供されるプログラムを含めてアプリと呼びます。それに伴い、Webサービスへの「ショートカット」の登録を、アプリのインストールと表現します。
例えば、スマートフォンにインストールしたGoogleマップのアプリを起動して、GoogleマップのWebサービスを利用するのと同じです。ここでは、Web版Officeをインストールしてみます。
1アプリをインストールする
Web版OfficeのWebページを表示しておきます。Chromeの画面右上の[︙]→[「Office」をインストール]を順にクリックします。
[アプリをインストールしますか?]と表示されました。[インストール]をクリックします。
2アプリがインストールされた
Web版Officeがインストールされ、別ウィンドウで表示されました。
HINTショートカットを作成する
アプリを起動する
インストールしたアプリは、アプリの一覧から起動できます。アプリに関する他の操作も、一覧から可能です。
3アプリを表示する
画面左下の[ランチャー]→上部の[^]を順にクリックします。
4アプリを起動する
アプリの一覧が表示されました。先ほどインストールしたWeb版Officeのアイコンが表示されています。このアイコンをクリックすると、アプリが起動します。
アプリの一覧でアイコンを右クリックすると、メニューが表示されます。ここで[アンインストール]を選択すると、アプリを削除できます。[シェルフに固定]を選択すると、シェルフ(デスクトップ下部の黒い部分)にアプリを固定できます。
アプリの小ワザ3つ
1.シェルフに固定して1クリックで起動する
よく使うアプリは、Windowsのタスクバーに該当する「シェルフ」に固定すると便利です。アプリの一覧を開く必要がないため、よりスムーズに起動できます。
アプリを起動中にアイコンを右クリック→[固定]をクリックすると、シェルフ(デスクトップ下部の黒い部分)に固定されます。
2.アイコンをまとめる
多くのアプリがインストールされていると、一覧から探すのに手間がかかります。そんなときは、複数のアイコンをまとめてグループに分けましょう。
アプリの一覧を表示しておきます。まとめたいアイコン同士を重ねるようにドラッグします。
アプリがまとめられました。さらにアプリを追加したり、名前を付けたりすることも可能です。
3.1つのアプリを複数のウィンドウで起動する
アプリの中には、Googleドキュメントなど、複数のウィンドウで操作するのが便利なものもあります。[新しいウィンドウ]を追加すれば、同じアプリでも複数表示可能です。
シェルフに表示された起動中のアプリのアイコンを右クリック→[新しいウィンドウ]をクリックすると、別のウィンドウで同じアプリが表示されます。
これまで使ったことのないOSでは、アプリのインストールなどの基本操作でも戸惑いやすいです。少しでも使いやすくなるよう、お気に入りのWebサービスを登録してカスタマイズしてみてください。
HINTアプリがウィンドウで表示されないときは?
「ショートカットを作成する」で[ウィンドウとして開く]にチェックを付け忘れると、アプリはChromeの新しいタブに表示されます。新しいウィンドウで起動させたい場合は、以下のようにアプリの一覧で切り替えましょう。インストールし直す必要はありません。
アプリの一覧でアイコンを右クリック→[新しいタブ]の右側の矢印をクリックして[新しいウィンドウ]を選択します。