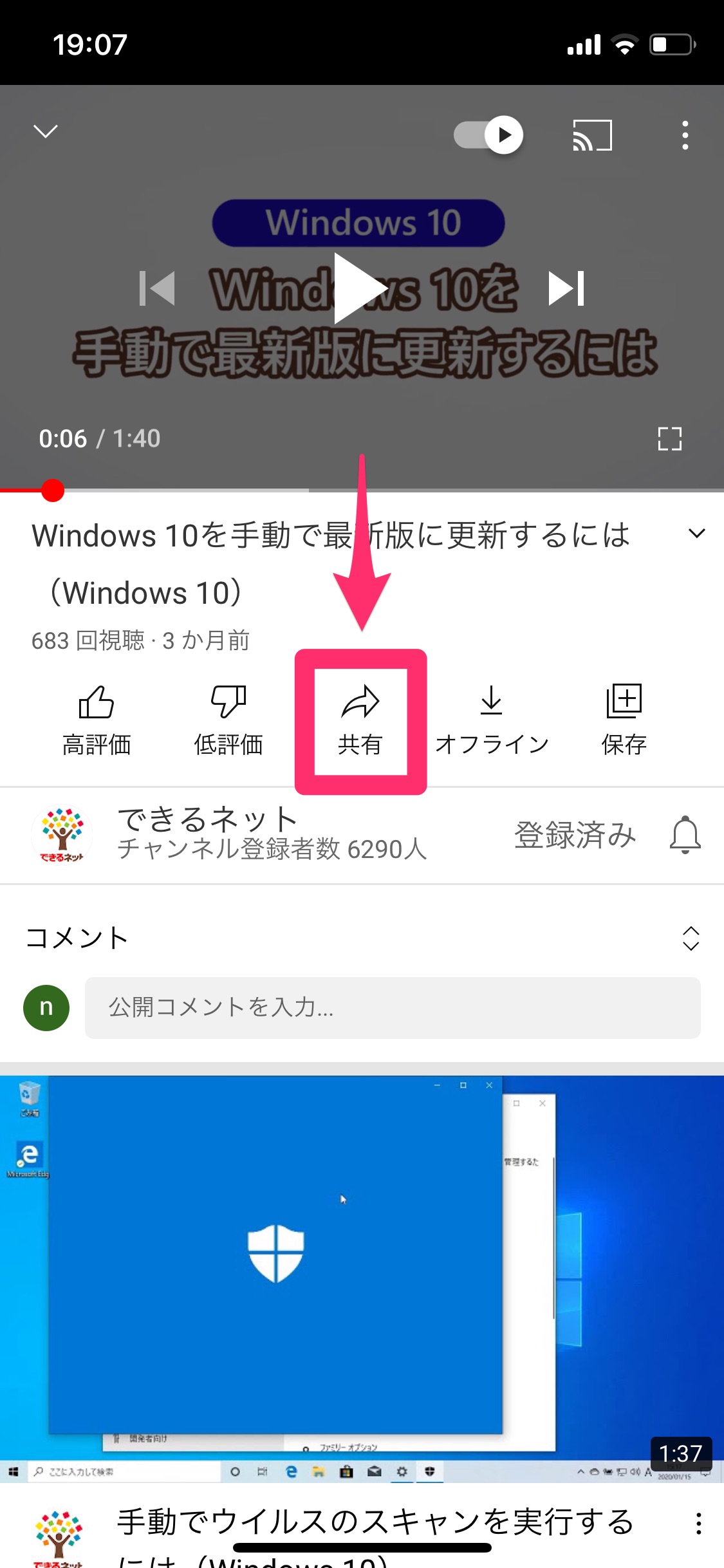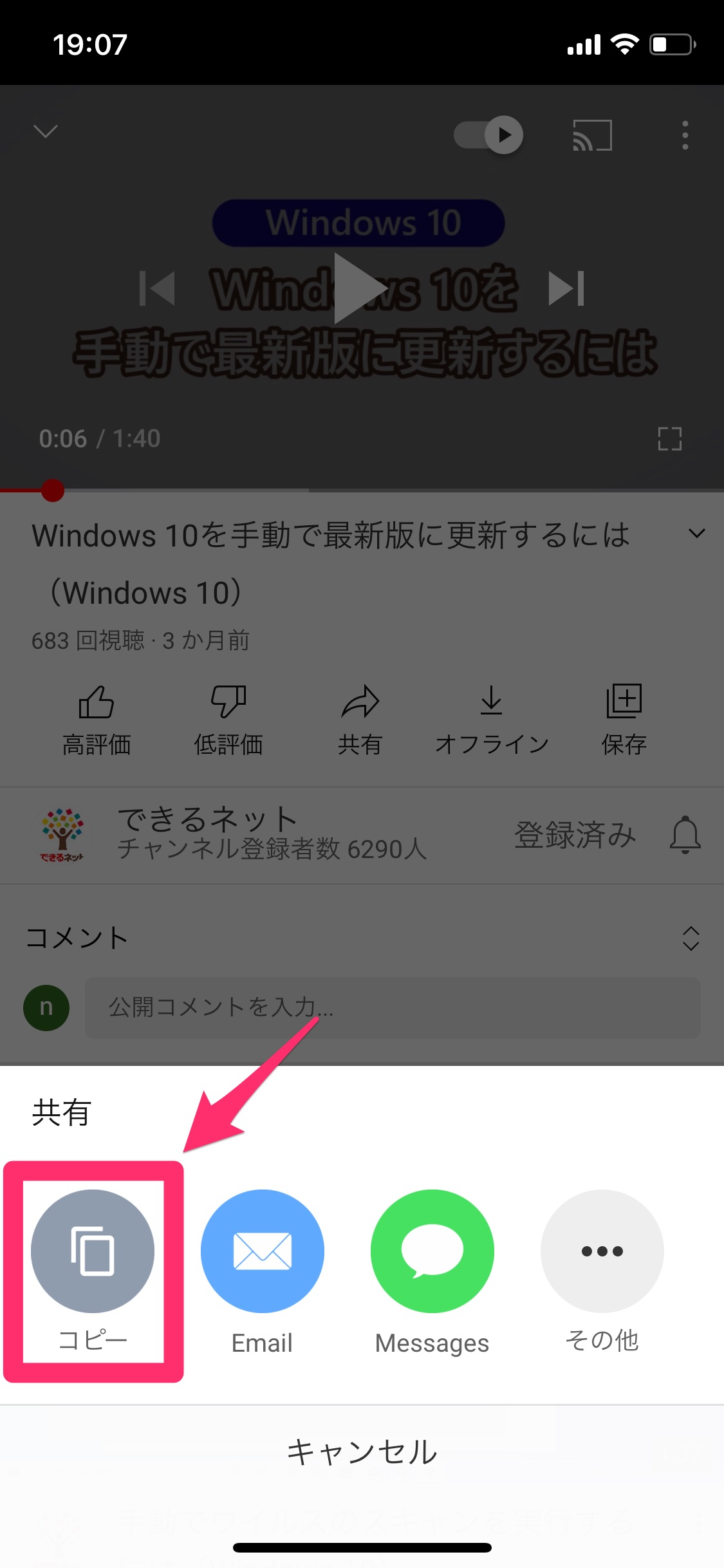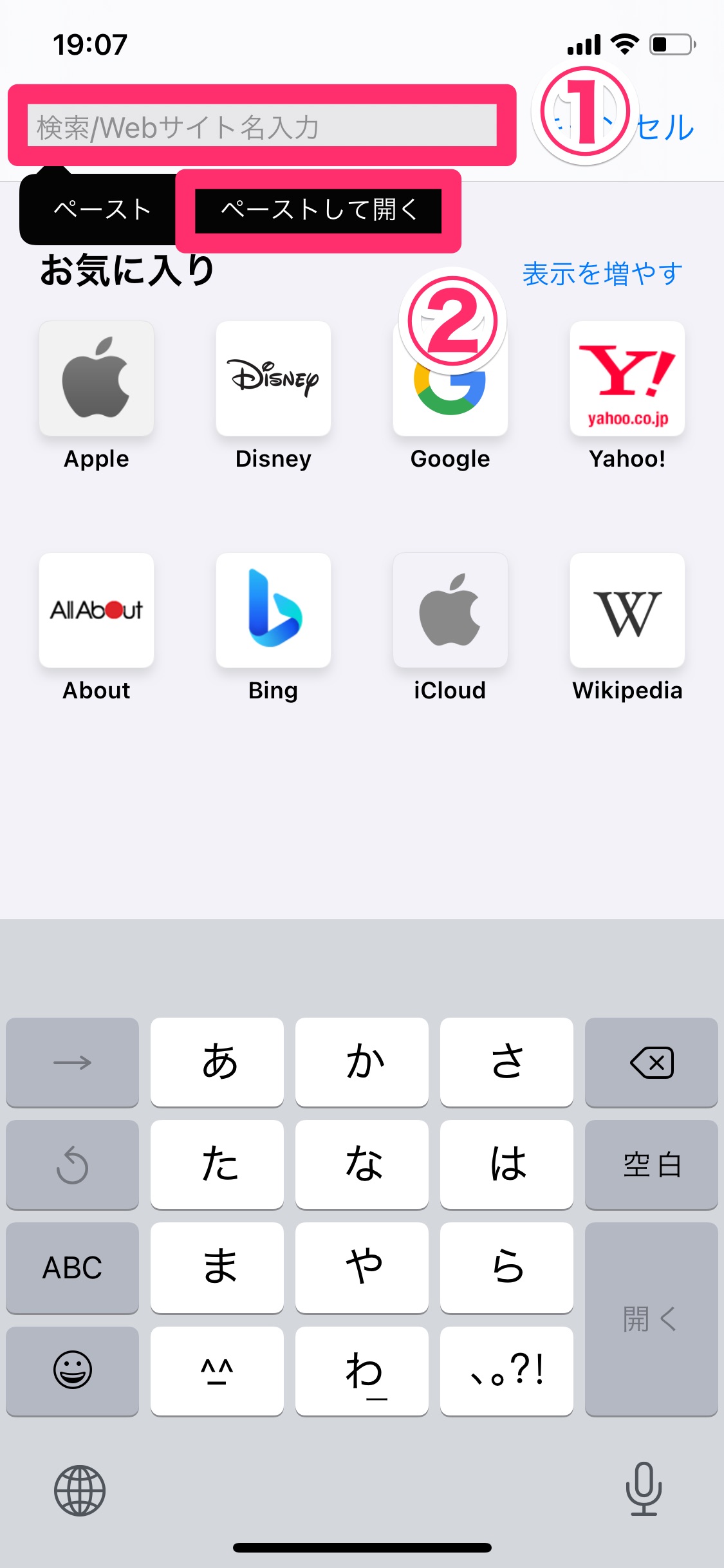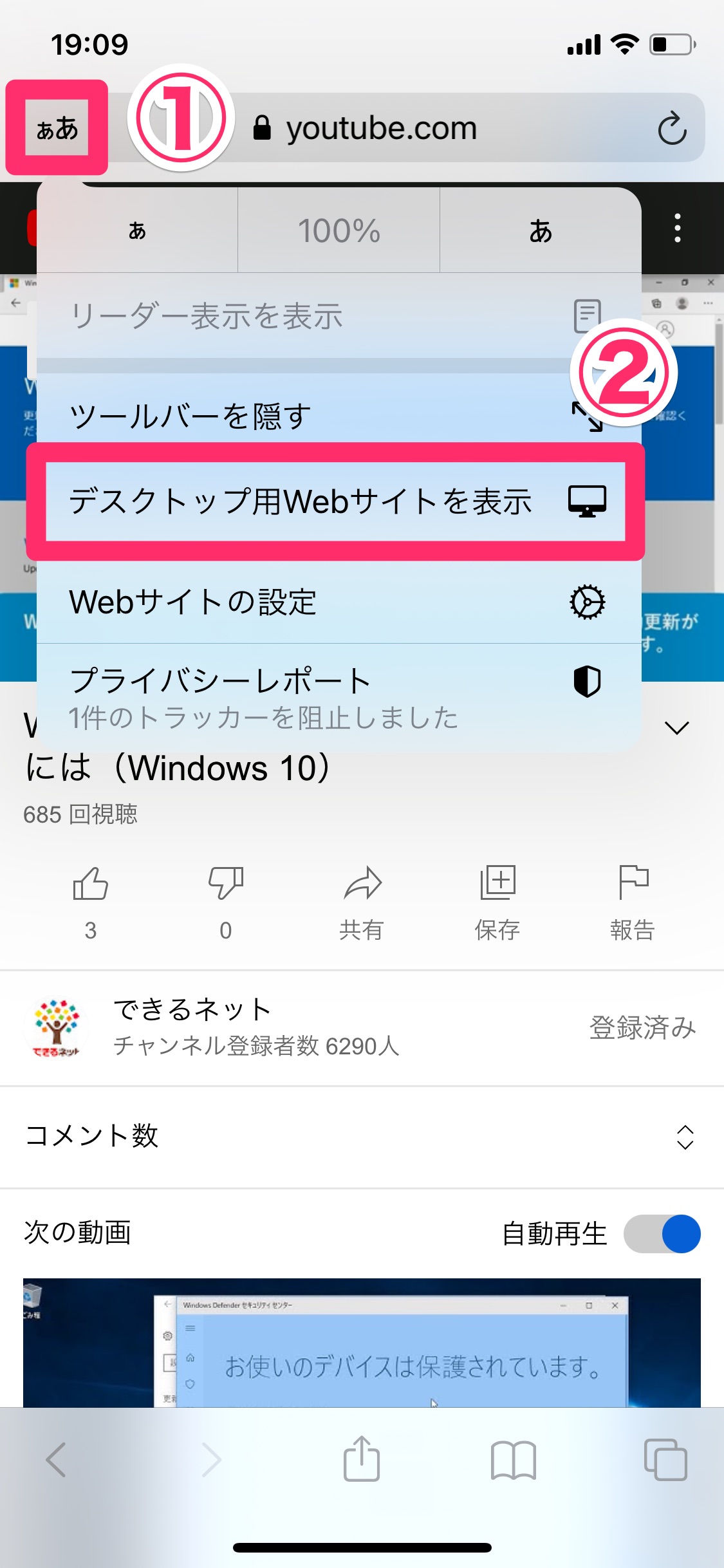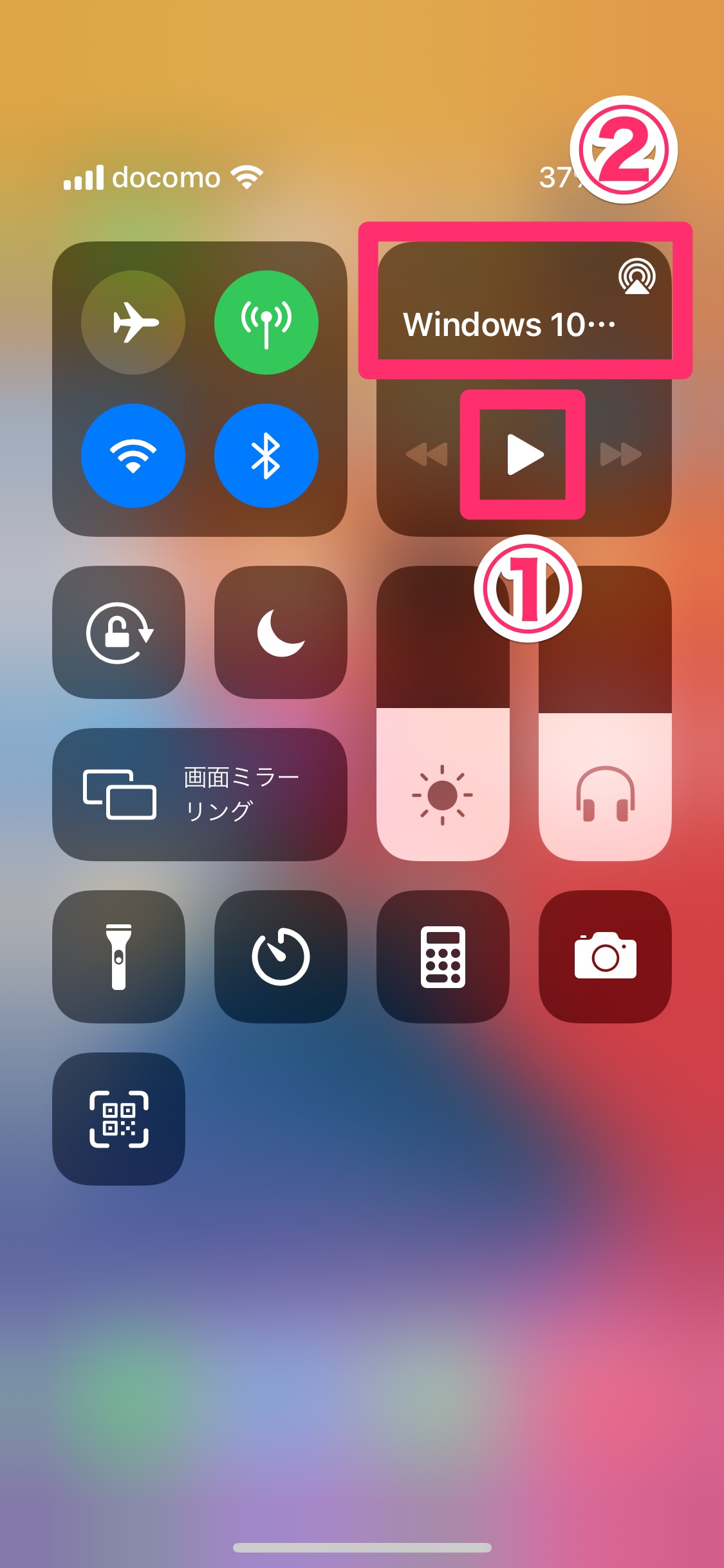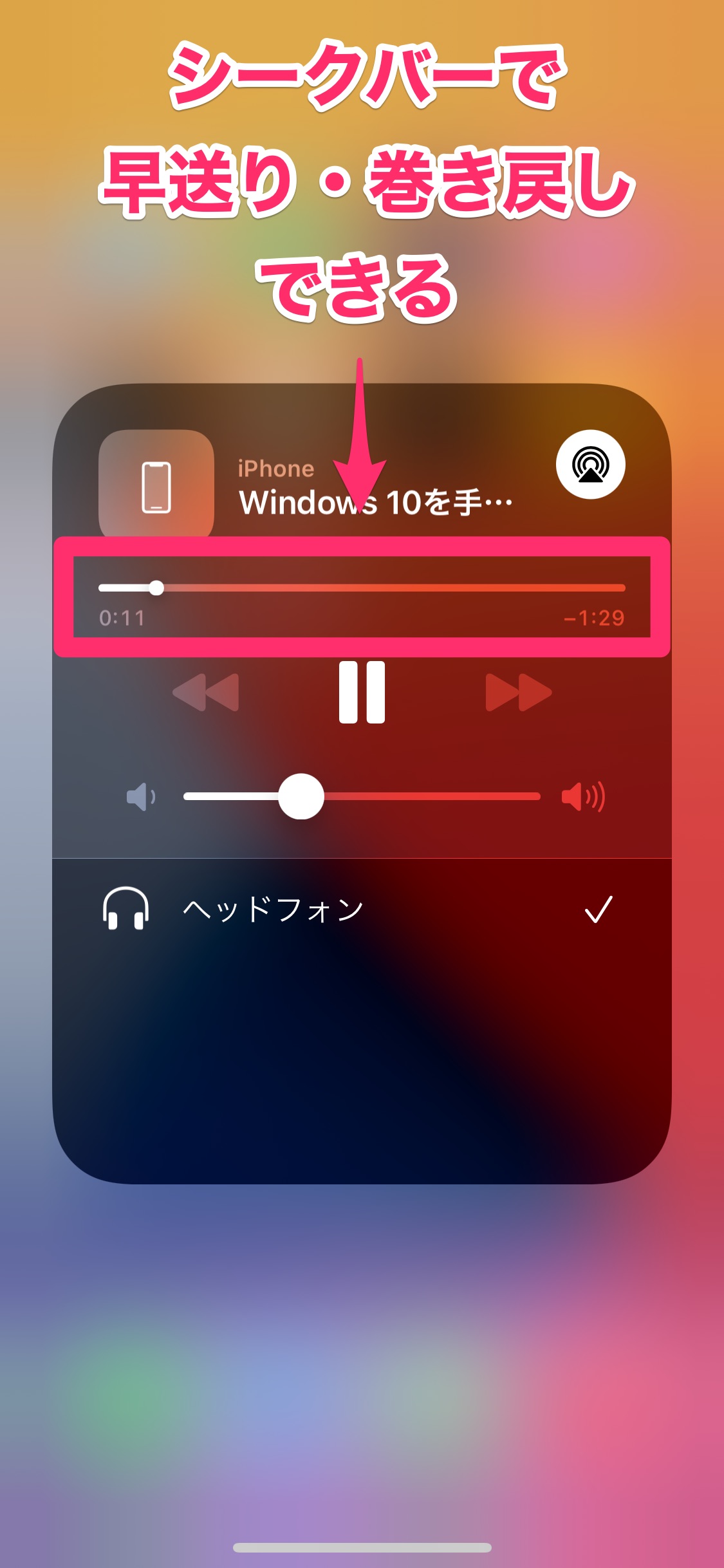【2021年12月8日更新】最新バージョンのiOS 15.1では、この裏ワザは利用できなくなっています。
YouTubeをBGMにしてほかのアプリが使える
コロナ禍によって「おうち時間」が増えたことで、以前よりもYouTubeを視聴する時間が増えた、という人も多いのではないでしょうか。最近では次々に人気YouTuberが生まれ、動画メディアとしてのYouTubeの勢いは目を見張るものがあります。
ただ、YouTubeをiPhoneアプリで視聴する場合、「バックグラウンド再生ができない」ことが残念な点としてよく挙げられます。有料サービスであるYouTube Premium(月額1,180円)に登録すればできるのですが、やはり無料で使いたいところですよね。
そこで紹介したいのが、YouTube動画の音声だけをバックグラウンド再生する裏ワザです。特にトーク中心の動画や、音楽を流しっぱなしにする動画に便利で、YouTube動画の音声を聴きながらホーム画面を操作したり、ほかのアプリを使ったりできます。
YouTube(Google)公式の操作ではなく、あくまで裏ワザになりますが、「バックグラウンド再生ができたらいいのに......」とモヤモヤしていた人は試す価値ありです。以下の手順を参考に進めてください。
iPhoneでYouTube動画の音声をバックグラウンド再生する
1YouTube動画のURLをコピーする
[YouTube]アプリを起動し、音声をバックグラウンド再生したい動画を表示しておきます。動画のURLを取得するため、[共有]をタップします。
続いて[コピー]をタップしましょう。
2YouTube動画をSafariで開く
ブラウザーの[Safari]アプリに切り替えて、アドレスバーをタップします。もともと入力されているURLを削除し、空欄になったアドレスバーを再度タップして、[ペーストして開く]をタップします。
3PC用のYouTubeに切り替える
先ほど[YouTube]アプリで開いていた動画が、[Safari]アプリで表示されました。ここでPC用のYouTubeに切り替えるため、アドレスバーの左端にある[あぁ]と表示されたアイコンをタップし、[デスクトップ用Webサイトを表示]をタップします。
4PC用のYouTubeで動画を再生する
PC用のYouTubeに切り替わりました。動画を再生しましょう。
動画が全画面で再生されました。ここでiPhoneのホーム画面を表示します。
5ホーム画面からコントロールセンターを表示する
iPhoneのホーム画面を表示すると、動画の再生はいったん停止します。ここでコントロールセンターを表示しましょう。iPhone X・XS・XR・11・12シリーズは画面右上から下に向かってスワイプ、iPhone 8以前・SEシリーズでは画面下から上に向かってスワイプです。
6再生コントロールで再生を開始する
コントロールセンターが表示されました。右上にある再生コントロールに注目すると、YouTube動画のタイトルが表示されています。ここで再生アイコンをタップすると、YouTube動画の音声が再生されます。さらに、タイトルが表示されている部分をタップしてみましょう。
7再生コントロールで早送り・巻き戻しする
再生コントロールが大きく表示されました。ここでシークバーを左右にドラッグすれば、YouTube動画の音声の早送り・巻き戻しが可能です。コントロールセンターを閉じても、再生が継続されることを確認してください。
iPhoneでYouTube動画の音声をバックグラウンド再生する方法を解説しました。
なお、編集部において2021年4月27日に配信された「iOS 14.5」で上記操作を確認したところ、手順4~5でホーム画面を表示したときに動画の再生が停止せず、ピクチャ・イン・ピクチャ(動画を小窓で再生する機能)で再生が継続されました。
いずれにしても、上記操作はYouTube(Google)公式のバックグラウンド再生とは異なるため、今後再現できなくなる可能性があります。繰り返しになりますが、あくまで裏ワザと認識したうえで利用するようにしてください。