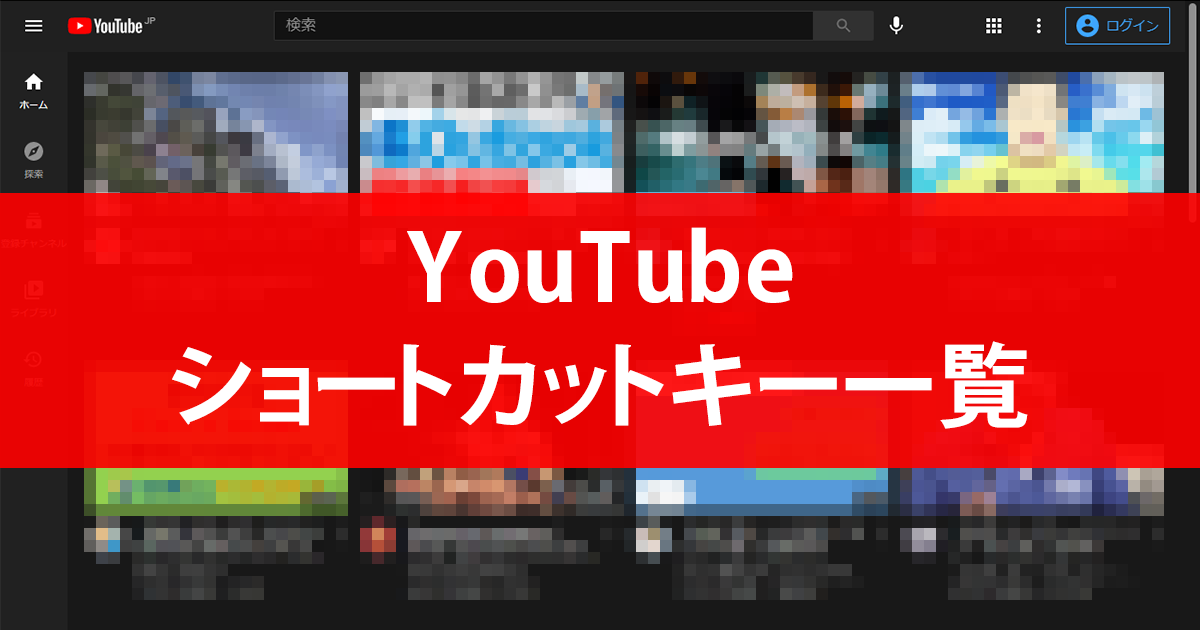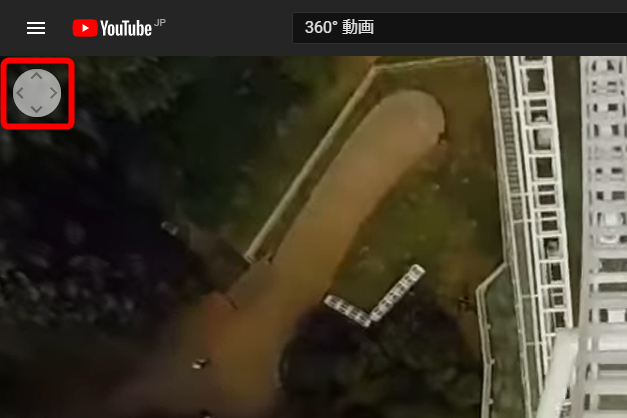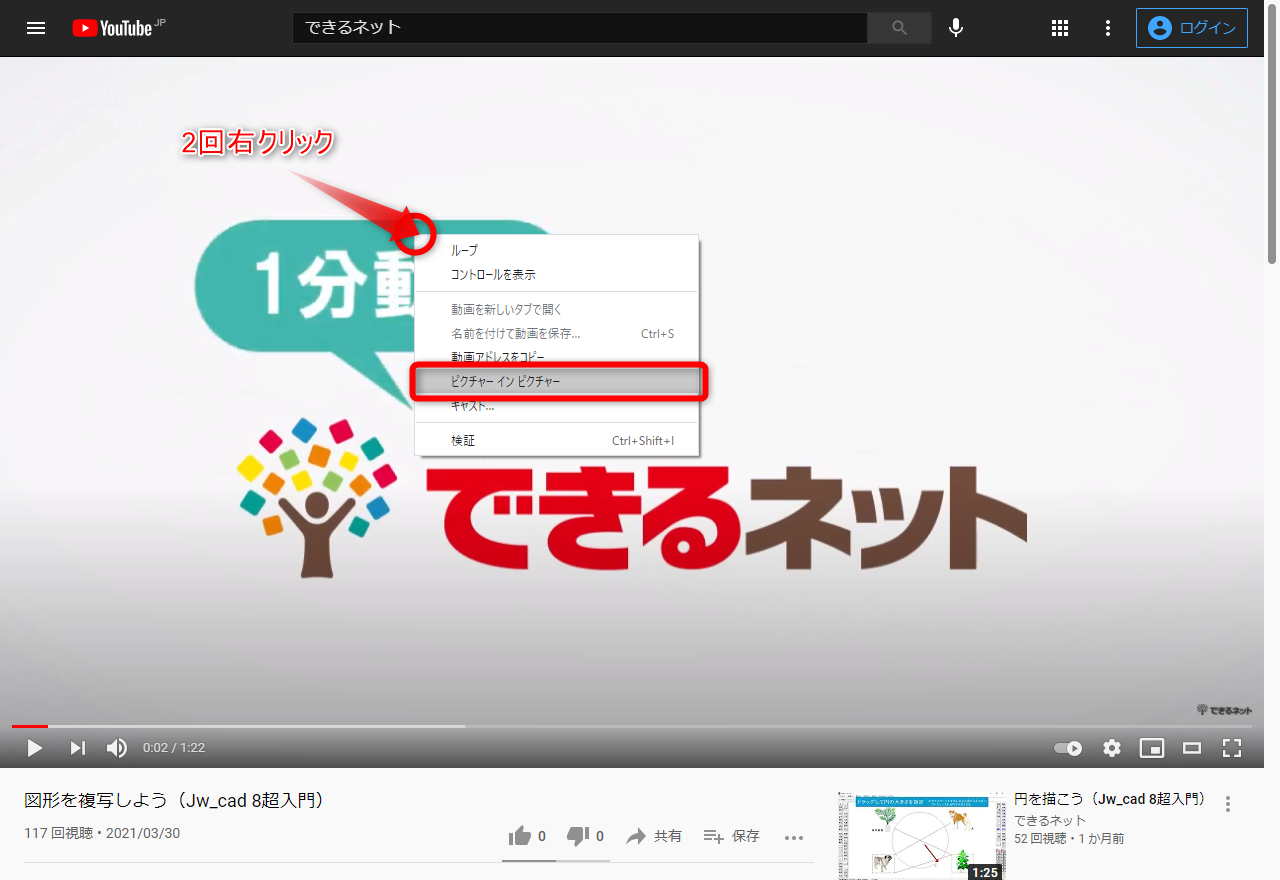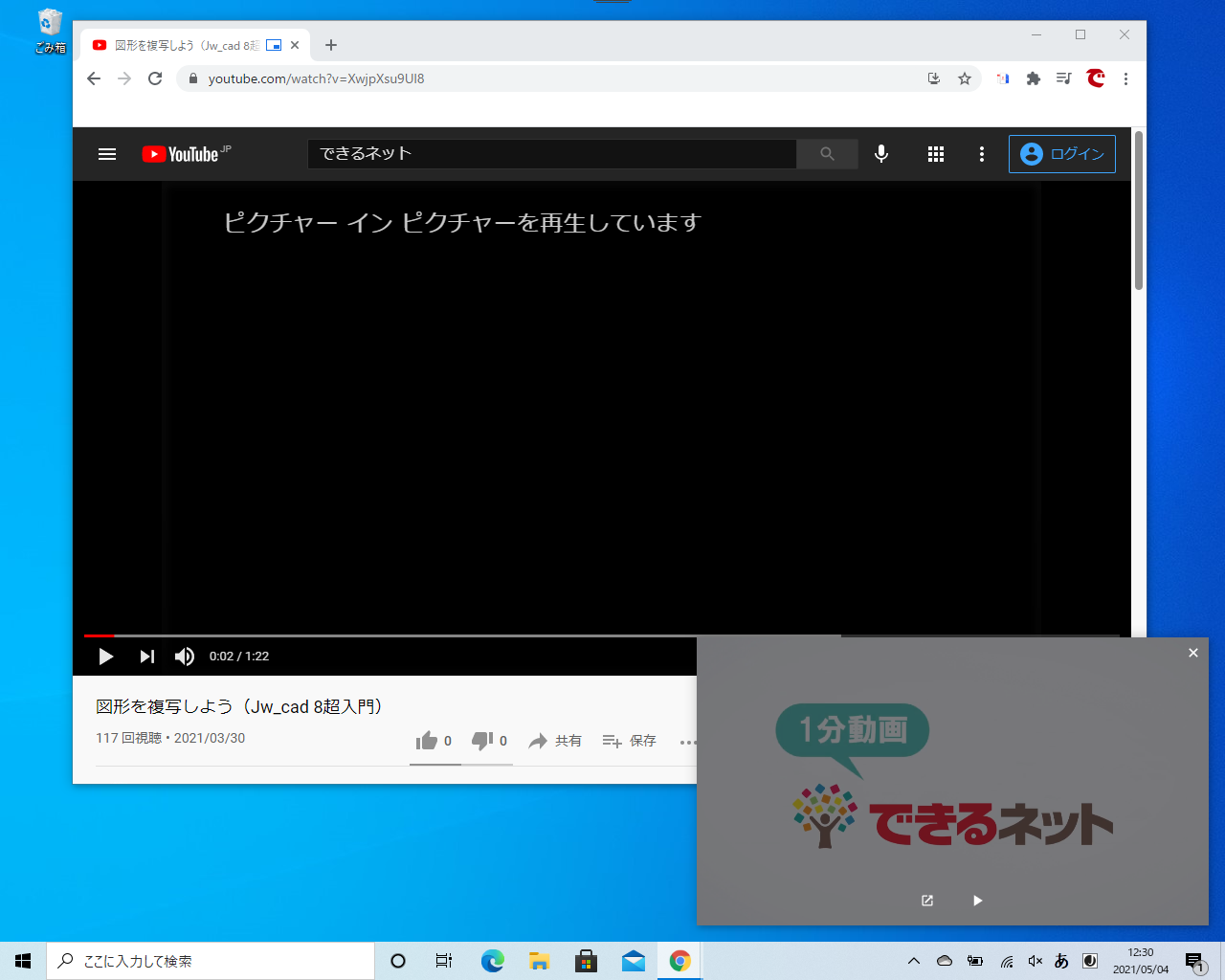ショートカット&使えるテクニック
YouTubeはパソコンでの視聴もおすすめです。画面が大きく見やすいこと、ショートカットキーが使えることは大きなメリットです。「YouTubeでショートカットキーなんて使う?」という疑問もあるかもしれませんが、けっこう使えるのです!
例えば、5秒早送りしたいときは[→]キーです。押した回数分、5秒早送りされます。また、動画の真ん中くらい(50%の位置)まで飛ばしたいときは[5]キーなど、せっかちな人におすすめなショートカットキーもあります。
INDEX
各項目をクリックすると、一覧の該当箇所にジャンプします。
一般的なショートカットキー
まずは、多くの動画で使える一般的なショートカットキーです。YouTubeの再生画面にフォーカスされていないと使えないキーもあるので、その場合は再生画面を一度クリックしてから操作してください。
| 全般 | |
|---|---|
| 全画面で再生する | |
| 全画面を終了する | |
| シアターモードを切り替える | |
| ミニプレーヤーで再生する | |
| ミニプレーヤーを終了する | |
| 検索ボックスにカーソルを移動する | |
| キーボードショートカットを表示する | + |
| 再生 | |
| 一時停止・再生する | / |
| 5秒巻き戻す | |
| 5秒早送り | |
| 10秒巻き戻す | |
| 10秒早送り | |
| 動画の10~90%の位置に移動する | ~ |
| 動画の先頭に移動する | / |
| 動画の最後に移動する | |
| 再生速度を上げる | + |
| 再生速度を下げる | + |
| 前の動画を再生する | + |
| 次の動画を再生する | + |
| 音量 | |
| ミュートを切り替える | |
| 音量を5%上げる | |
| 音量を5%下げる | |
| 字幕 | |
| 字幕をオン・オフする | |
| 文字の透明度を調整する | |
| 字幕枠の透明度を調整する | |
| 文字のサイズを大きくする | |
| 文字のサイズを小さく | |
360°動画で使えるショートカットキー
360°動画に対応した動画でのみ使えるショートカットキーです。頭を上下左右に動かすように、再生中の動画を操作できます。動画の再生画面左上にコントローラーのようなアイコンが表示されているかどうかで判断してください。まだ試したことがない人は「360°動画」などのキーワードで検索してみましょう。
360°動画には、動画の再生画面左上にコントローラーのようなアイコンが表示されています。
| 360°動画 | |
|---|---|
| 上を見る | |
| 下を見る | |
| 左を見る | |
| 右を見る | |
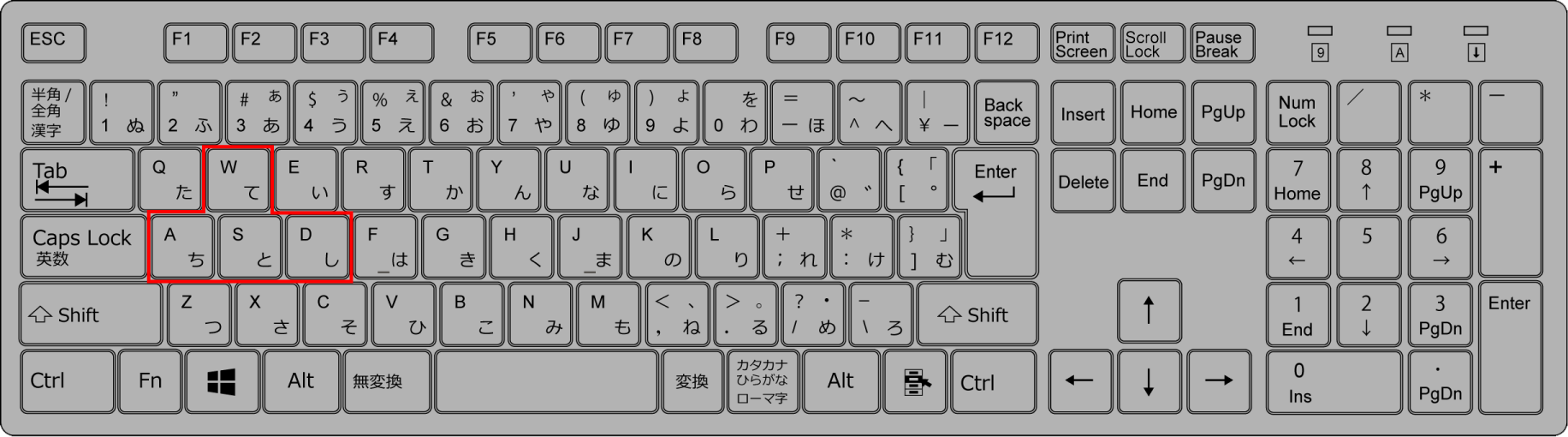
矢印キーに見立てると[w][s][a][d]キーの割り当てが理解しやすいと思います。ただ、再生画面をクリックしたまま上下左右にマウスを動かすほうが直感的なので、好みで使い分けてください。
あわせて使えるショートカット
間違って閉じてしまったタブを再度開きたいとき、離席中にウィンドウを最小化しておきたいときなど、Webブラウザーのショートカットも知っておくと便利です。
| タブの操作 | |
|---|---|
| 閉じたタブを再び開く | + + |
| 隣のタブに切り替える | + / + + |
| 新しいタブを開く | + |
| タブを閉じる | + |
| ウィンドウの操作 | |
| ウィンドウを最小化する | + → |
| 新しいウィンドウを開く | + |
| ウィンドウを閉じる | + + |
ピクチャーインピクチャーで再生する
最後に「ピクチャーインピクチャー」で再生する方法を紹介します。小さなウィンドウを任意の位置に配置して動画を視聴できます。動画解説を見ながらアプリを操作するようときには便利ですね。ウィンドウのサイズは調整可能です。なお、ピクチャーインピクチャーの再生時はYouTubeのショートカットキーは無効になります。
1ピクチャーインピクチャーに切り替える
再生中の動画にマウスポインターを合わせて、2回右クリックしてください。表示されたメニューから[ピクチャーインピクチャー]を選択します。
2ピクチャーインピクチャーで再生された
再生中の動画が小さなウィンドウに表示されました。四隅をドラッグしてサイズの変更も可能です。元の画面に戻るには、ピクチャーインピクチャーの画面右上の[×]をクリックします。