新しい予定を登録する
1.カレンダーを起動する
![アプリケーション画面を表示しておく ,[カレンダー]をタップ](/contents/060/img/img20110924220642089533.jpg)
2.[予定の詳細]を表示する
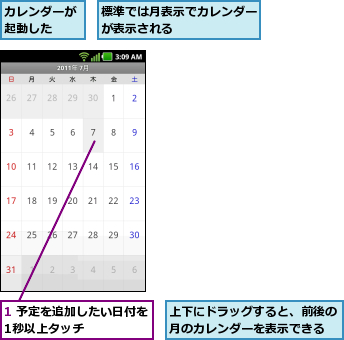
![2[予定の新規作成]をタップ](/contents/060/img/img20110901173339029180.jpg)
3.予定を入力する
![1 予定のタイトルを入力,2 予定の開始時間をタップ,終日の予定を入力したいときは、[終日]をチェックする ,[予定の詳細]が表示された](/contents/060/img/img20110924220732057357.jpg)
4.予定の時間を入力する
![1[+][-]をタップして時間を選択 ,2 ここをタップして[PM][AM]を設定 ,3[設定]をタップ ,入力欄をタップすると、時間を直接入力できる,時間の入力画面が表示された](/contents/060/img/img20110924220811010217.jpg)
5.予定を登録する
![1 手順4を参考に終了時間を設定,2 予定の場所や内容などを入力して画面をスクロール,3[完了]をタップ ,くり返しや通知時間も設定できる ,終了時間は開始時間の1時間後に自動的に設定される ,[予定の詳細]に戻った](/contents/060/img/img20110924220850054983.jpg)
6.予定が登録された
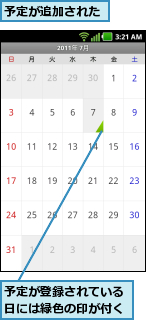
予定を編集する
1.予定を表示する
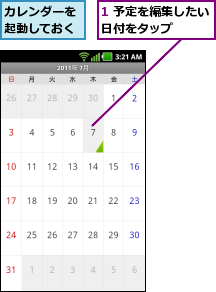
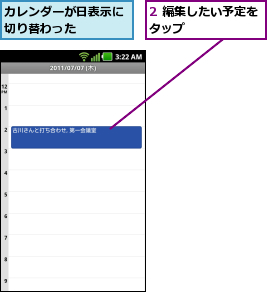
2.[予定の詳細]を表示する
![1 メニューキーをタップ ,2[予定を編集] をタップ ,[予定を表示]が表示された](/contents/060/img/img20110901182258045686.jpg)
3.予定を編集する
![1 新しい予定を登録するの 手順3〜5を参考に予定を編集,2[完了]をタップ ,編集した予定が登録され、カレンダーに戻る ,[予定の詳細]が表示された](/contents/060/img/img20110924220553074893.jpg)
[ヒント]標準の表示方法を週、日、予定リストに変更するには
[カレンダー]は、初期設定では1 か月を一覧する月表示で表示されます。[カレンダー]を起動し、メニューキーをタップすると、[日][週][予定リスト]に表示方法を変更できます。[日]は当日、[週]は1週間、[予定リスト]は、登録中の予定の一覧が表示されます。
[ヒント][カレンダー]はGoogleカレンダーと自動的に同期される
[カレンダー]は、Googleが提供するサービス「Googleカレンダー」と同期できます。複数のGoogleアカウントを登録しているときは、それぞれを同期するかしないかを選択できます。設定方法はホーム画面でメニューキーをタップし、[設定]-[アカウントと同期]から目的のGoogleアカウントを選択し、[カレンダーを同期]をチェックします。チェックをはずすと、同期されなくなります。
[ヒント]複数のGoogleカレンダーを管理できる
Googleカレンダーは、1つのGoogleアカウントに「ビジネス」「プライベート」などの複数の予定表を作って管理できます。Optimus brightでは、それらの表示/非表示を切り替えられます。[カレンダー]を起動し、メニューキーをタップして、[その他]‐[カレンダー]から表示/非表示を選択してください。
[ヒント]アラームを設定するには
「予定を編集する」の手順3の画面で通知設定を変更できます。[通知]の[▼]をタップし、予定のどれくらい前に通知するかを選択しましょう。[通知の追加]の右にある[+]をタップすると、アラームを追加できます。




