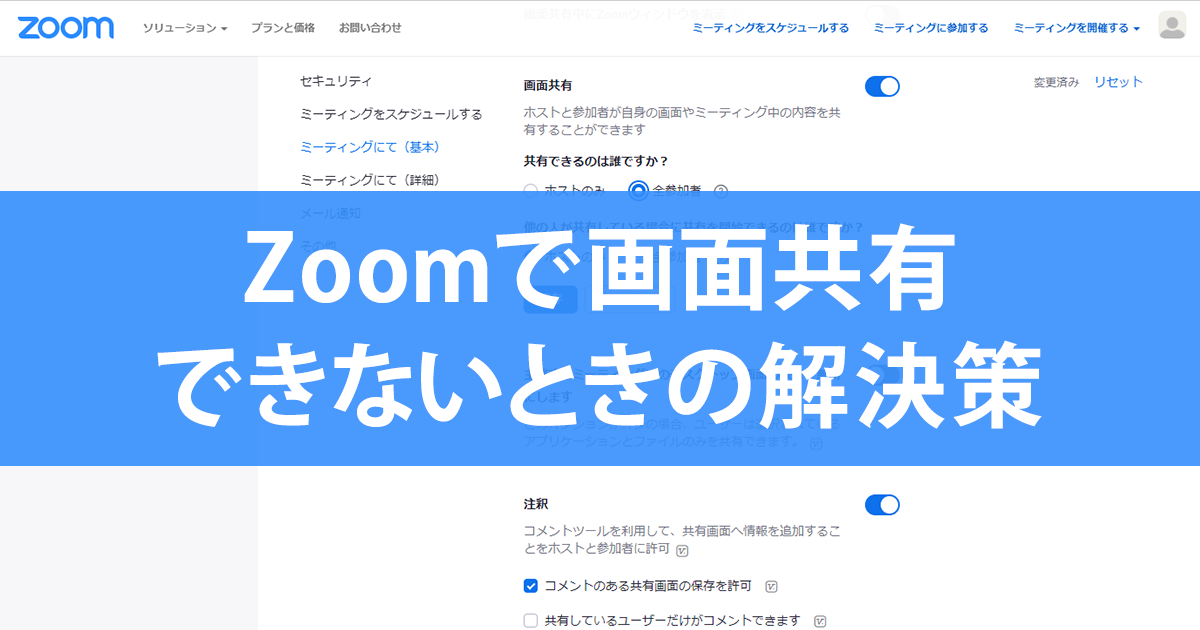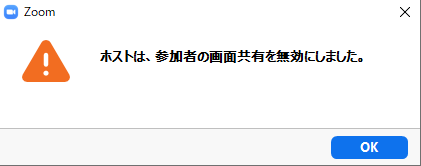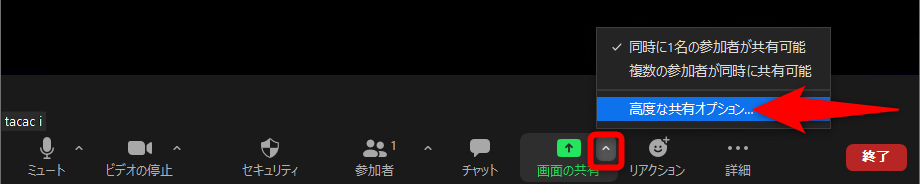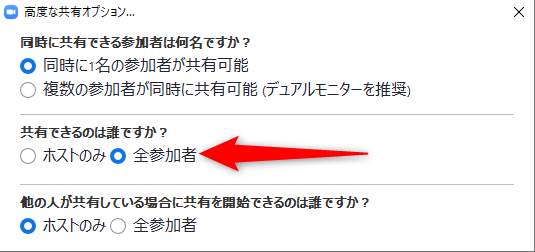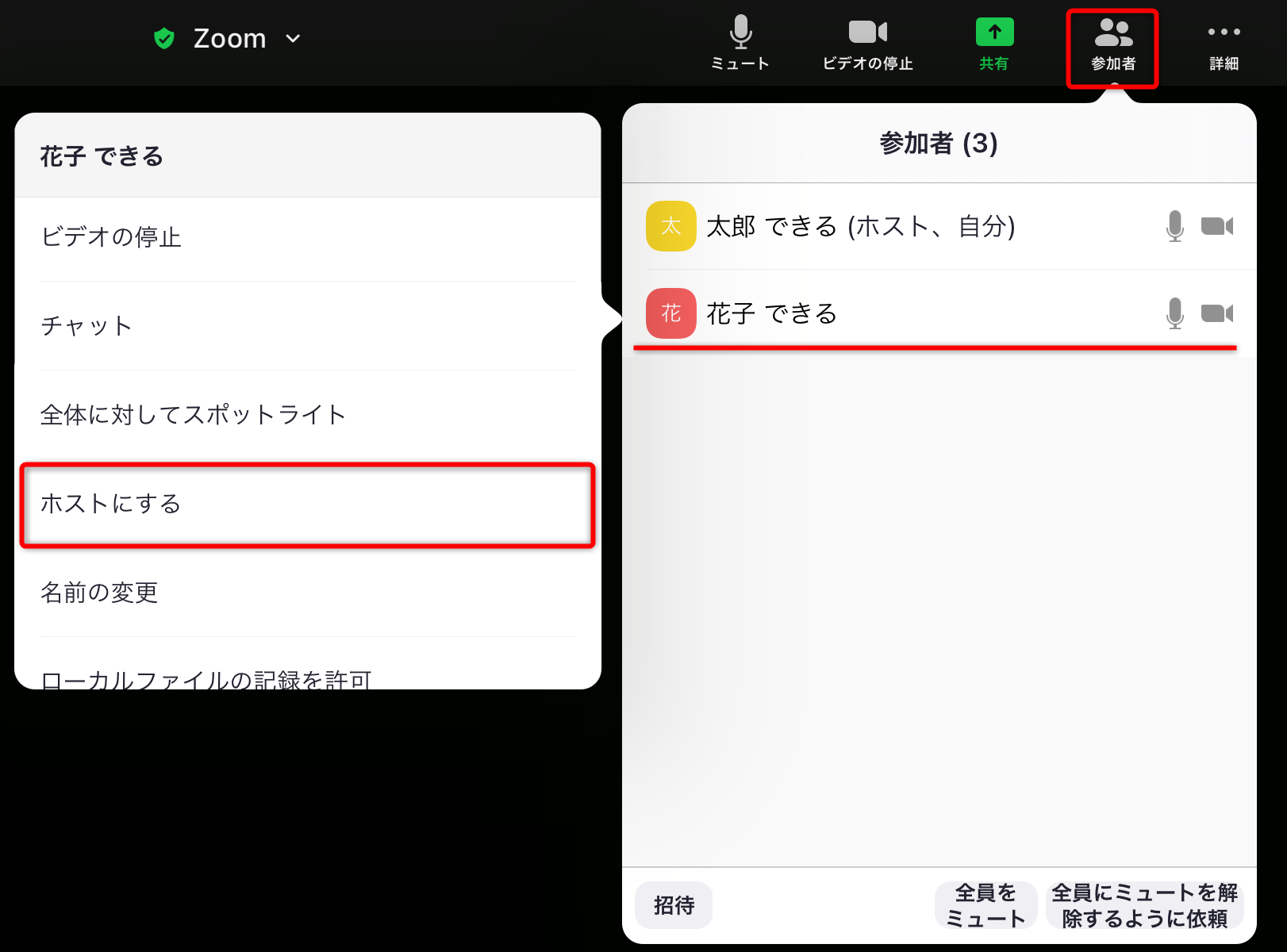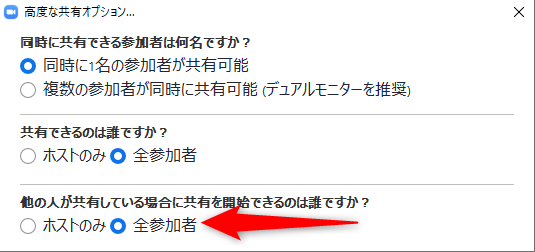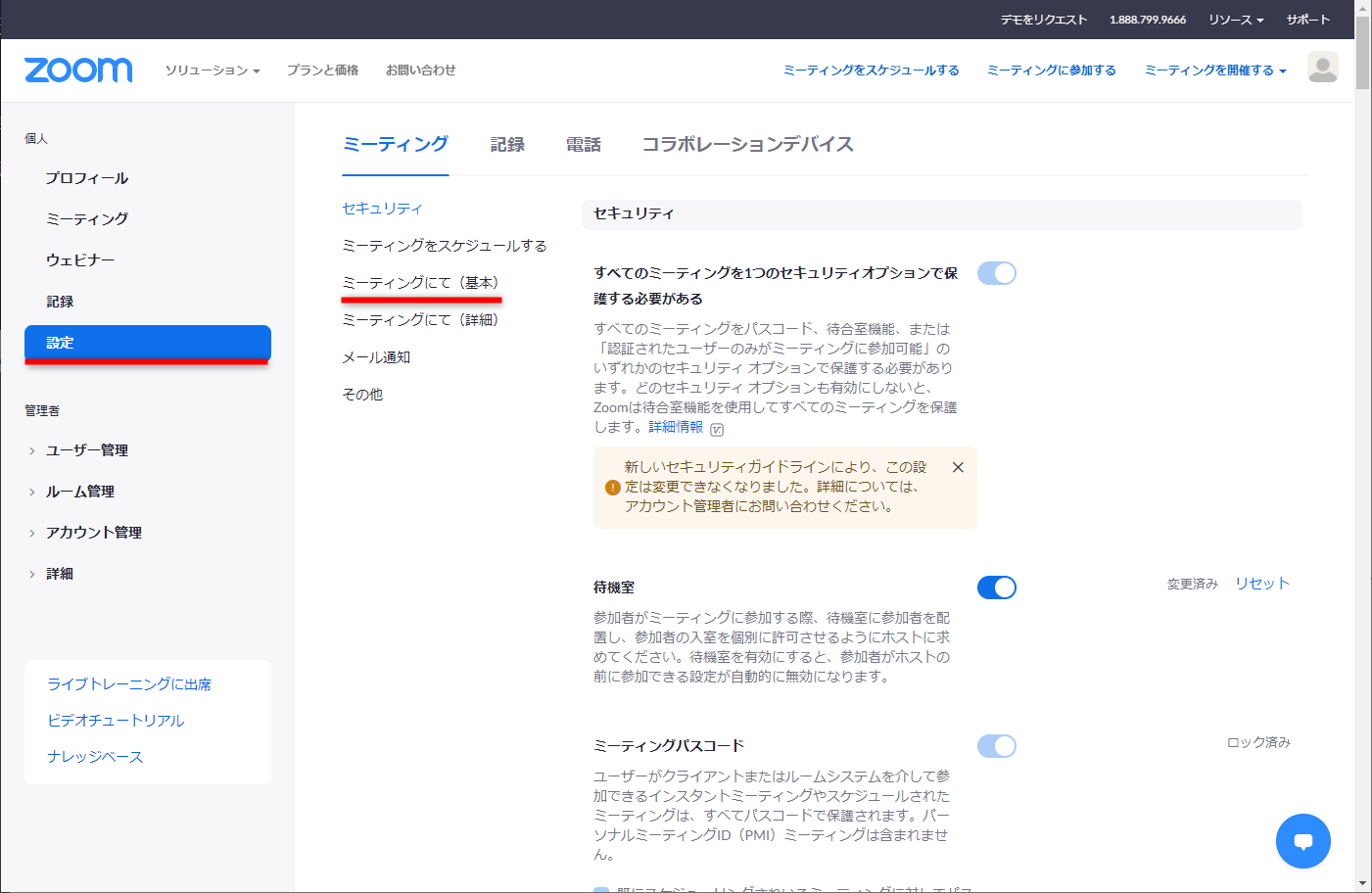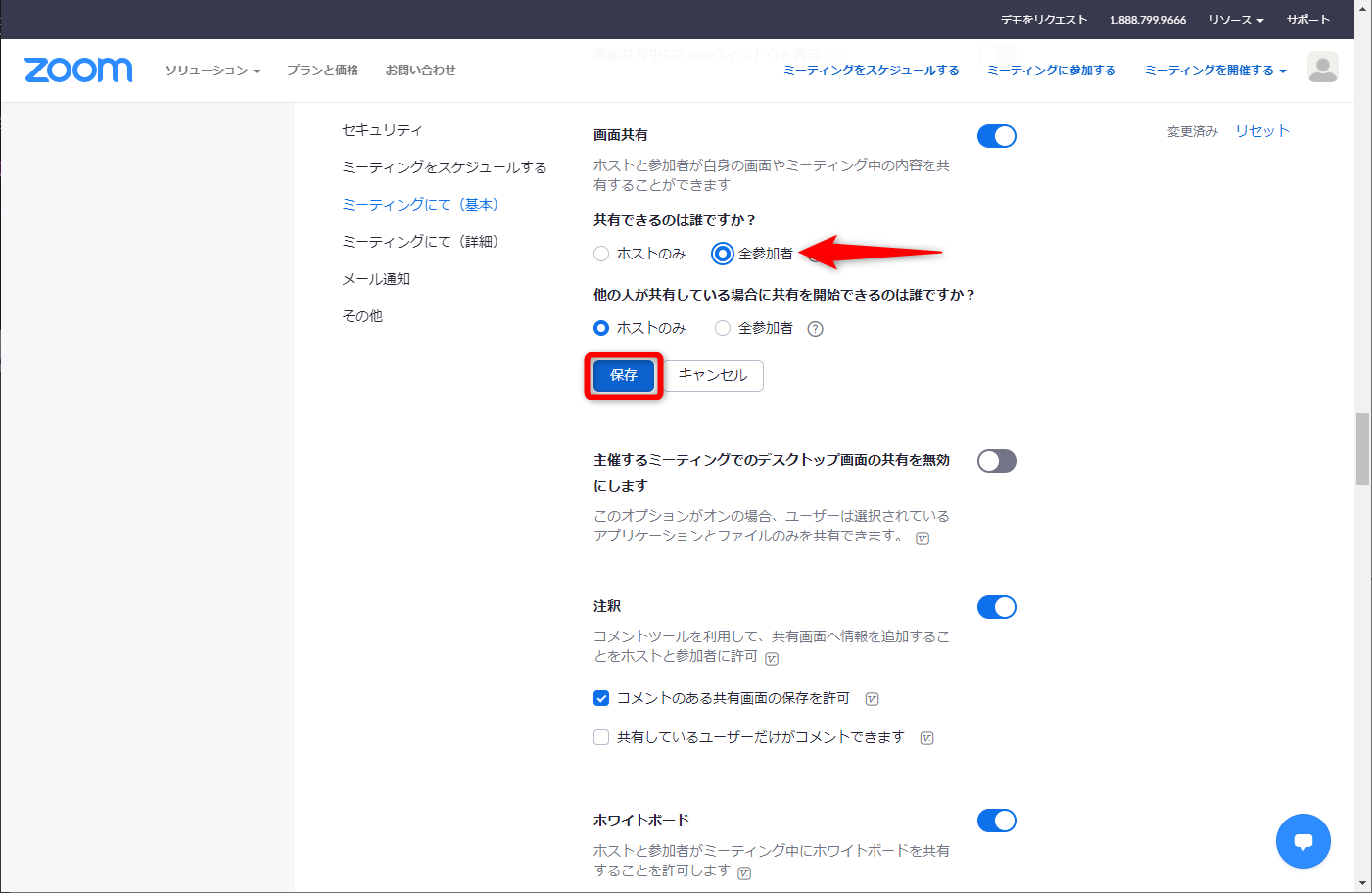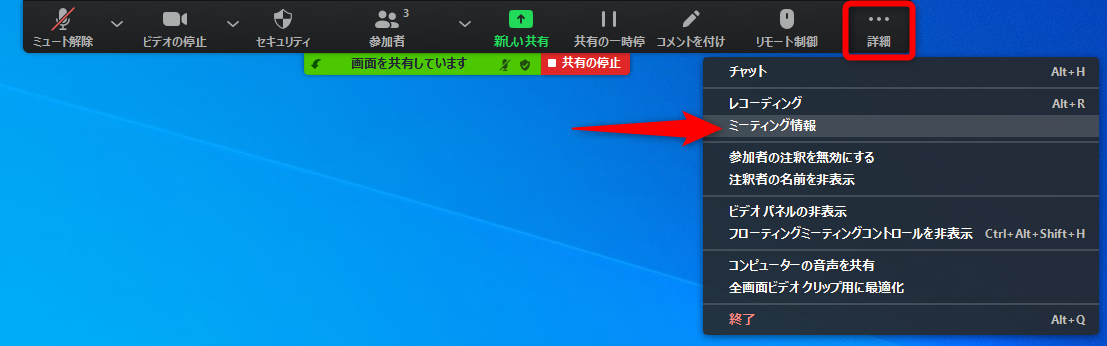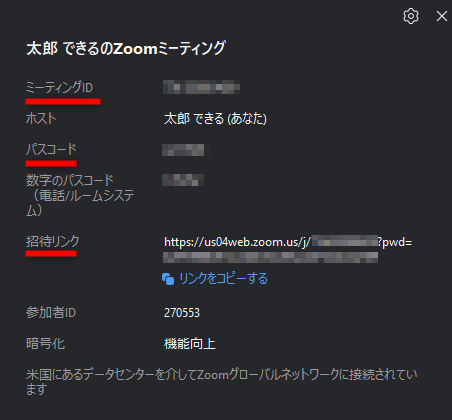参加者の画面共有は主催者が許可する必要がある
テレワークの広がりにより、Zoom(ズーム)によるWeb会議(ビデオ会議/オンライン会議)が増えてきました。そして、Web会議に欠かせない機能といえば、自分のパソコンの画面を参加者全員に映し出す「画面共有」が挙げられるでしょう。
しかし、ZoomでのWeb会議に参加しているとき、資料の説明を求められて画面共有をしようとしたら、できなかった......という経験はありませんか?
逆に、ほかの人から「画面共有ができないので許可してください」と言われて、どうしていいか分からなかった人もいるかもしれません。
実は、Zoomの標準の設定では、Web会議の主催者(ホスト)以外の参加者(ゲスト)のパソコンからは画面共有ができないようになっています。このとき、参加者のパソコンには、以下のようなメッセージが表示されたはずです。
主催者が画面共有を許可していない場合、参加者のパソコンにはこのようなメッセージが表示されます。
Web会議中に参加者の画面共有を許可する
参加者による画面共有を許可するには、主催者が以下のように設定を変更しましょう。Web会議の開催中でも変更でき、その場で反映されます。
1[高度な共有オプション]を表示する
[画面を共有]の右側にあるアイコンをクリックして、[高度な共有オプション]を選択します。
2共有設定を変更する
[共有できるのは誰ですか?]から[全参加者]を選択します。これで参加者も画面共有できるようになります。
Web会議中にホストを変更する
ただし、スマートフォンやタブレットでWeb会議を主催した場合、本稿執筆時点では、上記のような設定変更ができません。この場合は、パソコンから参加している人に主催者の権限を渡して、設定変更してもらうといいでしょう。
タブレットでの操作例です。[参加者]からホストの権限を渡したい参加者の名前をタップして、[ホストにする]をタップします。
主催者は画面共有の強制停止や割り込みもできる
誰かが画面共有を開始した後、それを停止できるのは画面共有をしている参加者自身、もしくはWeb会議の主催者となります。まず、主催者や参加者が自らの画面共有を停止するには、以下のように操作します。
主催者や参加者自身が画面共有を停止するには、[共有の停止]をクリックします。
主催者が参加者の画面共有を強制停止する
続いて、主催者が参加者の画面共有を強制的に停止するには、以下のように操作します。
[オプションを表示]から[参加者の共有を停止]を選択します。
主催者が参加者の画面共有を停止して割り込む
参加者が画面共有をしているとき、主催者が画面共有を開始すると、参加者の画面共有を停止して割り込む形になります。このとき、主催者には以下の画面が表示されます。
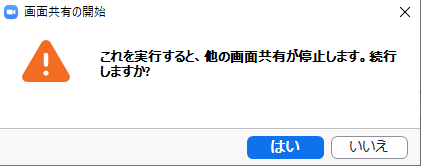
[はい]をクリックすると、参加者の画面共有が停止して主催者の画面共有が開始されます。
参加者に画面共有の割り込みを許可する
主催者と同じように、参加者にも画面共有の割り込みを許可するなら、冒頭で紹介した[高度な共有オプション]で以下のように設定を変更します。
[他の人が共有している場合に共有を開始できるのは誰ですか?]から[全参加者]を選択しましょう。
Zoomアカウントの設定を変更すれば毎回許可しなくて済む
ここまでで説明してきた設定をWeb会議ごとに設定するのが面倒な場合は、Zoomアカウントの設定を変更することで、以降のWeb会議に適用される標準の設定を変更することが可能です。以下のリンクからログインし、[設定]画面の[ミーティングにて(基本)]の項目から設定してください。
1Zoomアカウントの[設定]画面を表示する
WebブラウザーでZoomアカウントにログインしておきます。[設定]画面で[ミーティングにて(基本)]をクリックしましょう。
2[ミーティングにて(基本)]の設定を変更する
画面を下方向へスクロールし、[共有できるのは誰ですか?]から[全参加者]を選択して[保存]をクリックします。割り込みも許可する場合は[他の人が共有している場合に共有を開始できるのは誰ですか?]で[全参加者]を選択しましょう。
Webで開催するセミナーやイベントであれば別ですが、一般的なWeb会議であれば、すべての参加者に画面共有を許可して問題になることはほぼないでしょう。毎回設定を変更するのが煩わしかったり、いつも設定変更を忘れてしまったりするなら、Zoomアカウントの設定を変更しておくのがおすすめです。
なお、Zoomアカウントで標準の設定を変更しても、Web会議中に[高度な共有オプション]で参加者の画面共有を禁止すれば、その設定が優先されます。