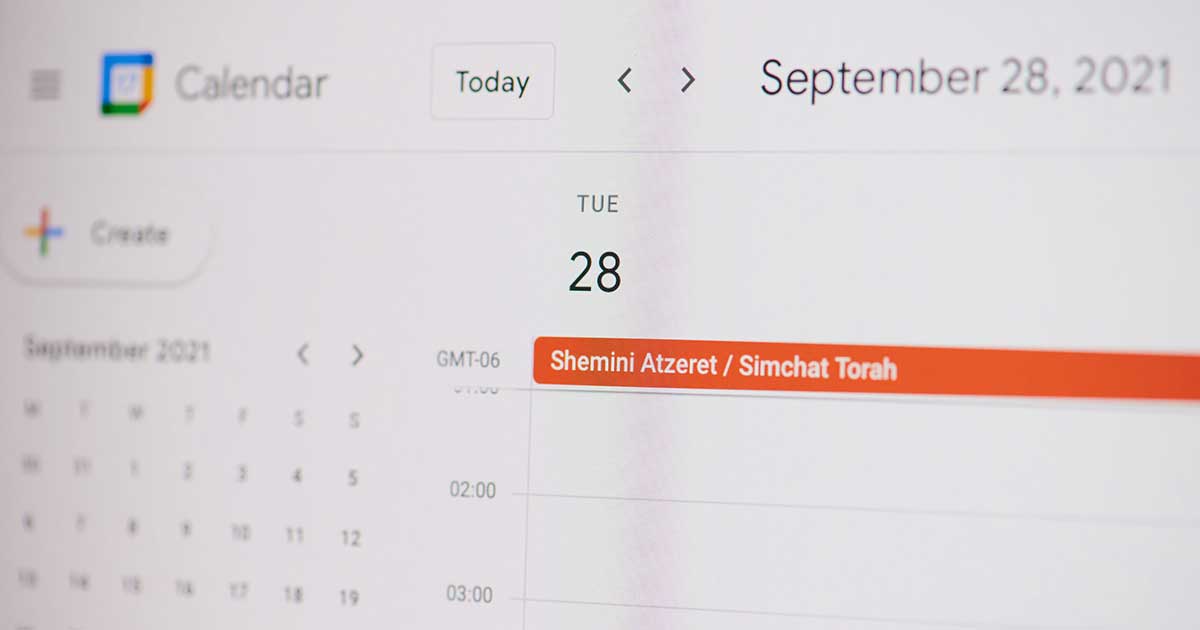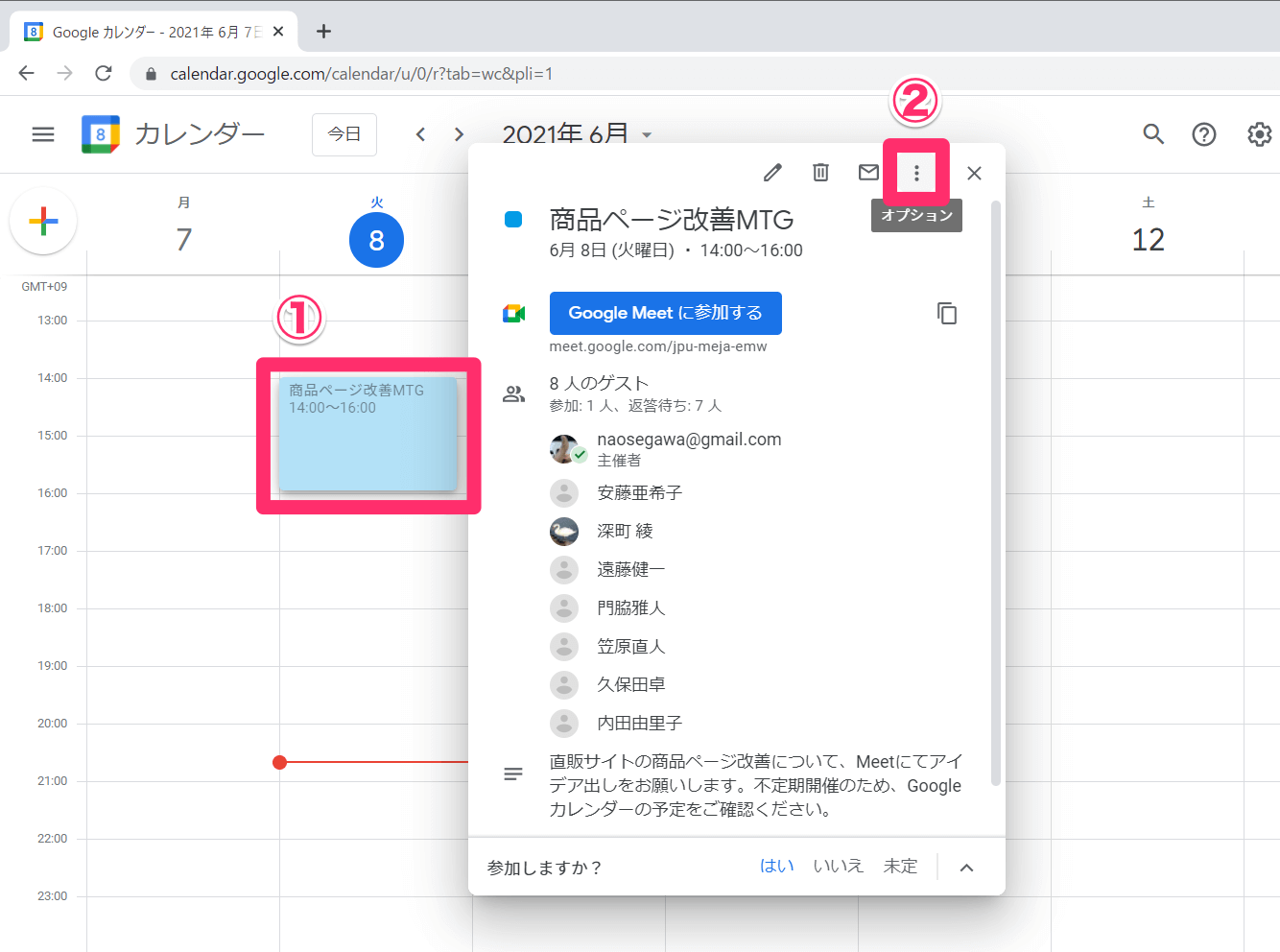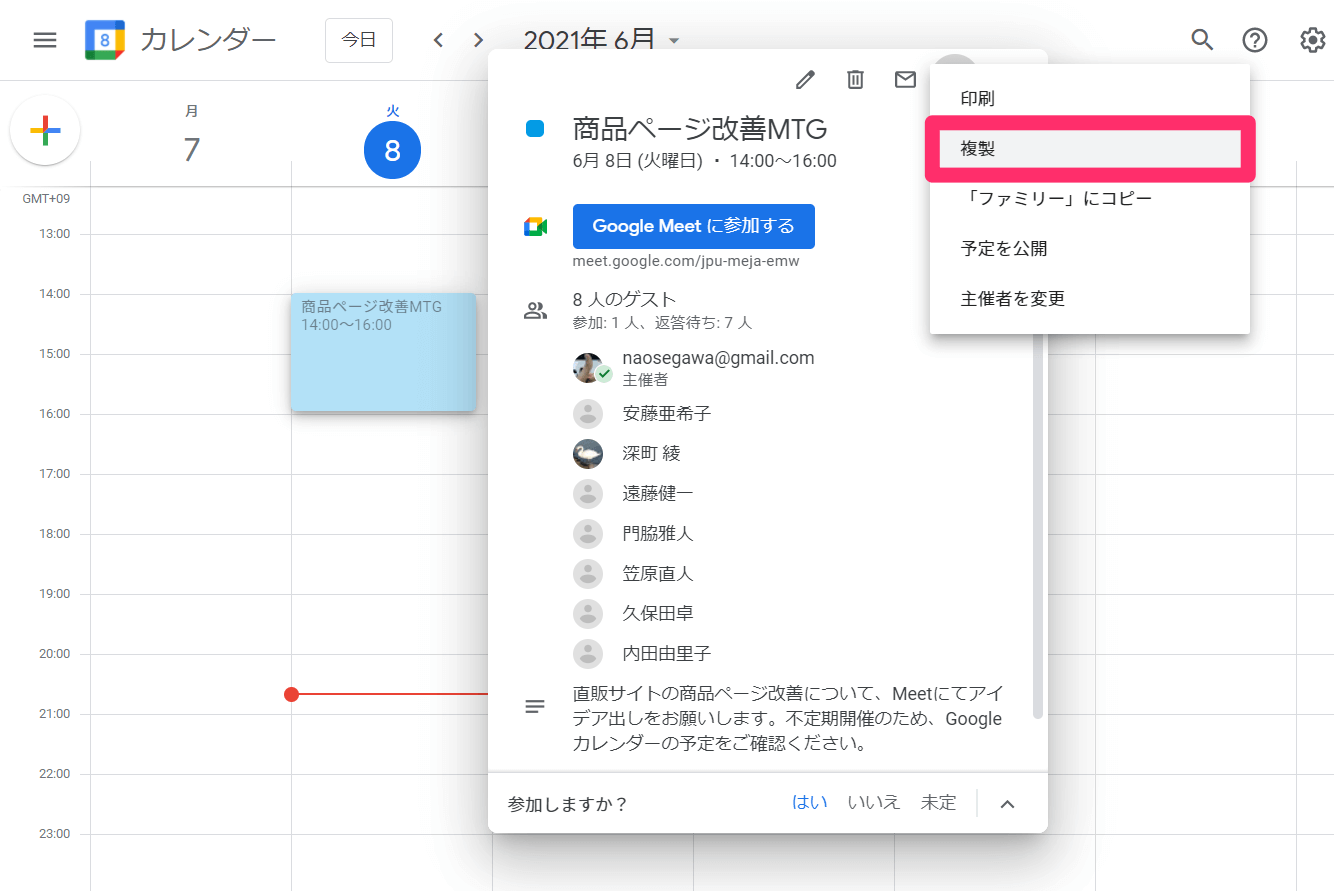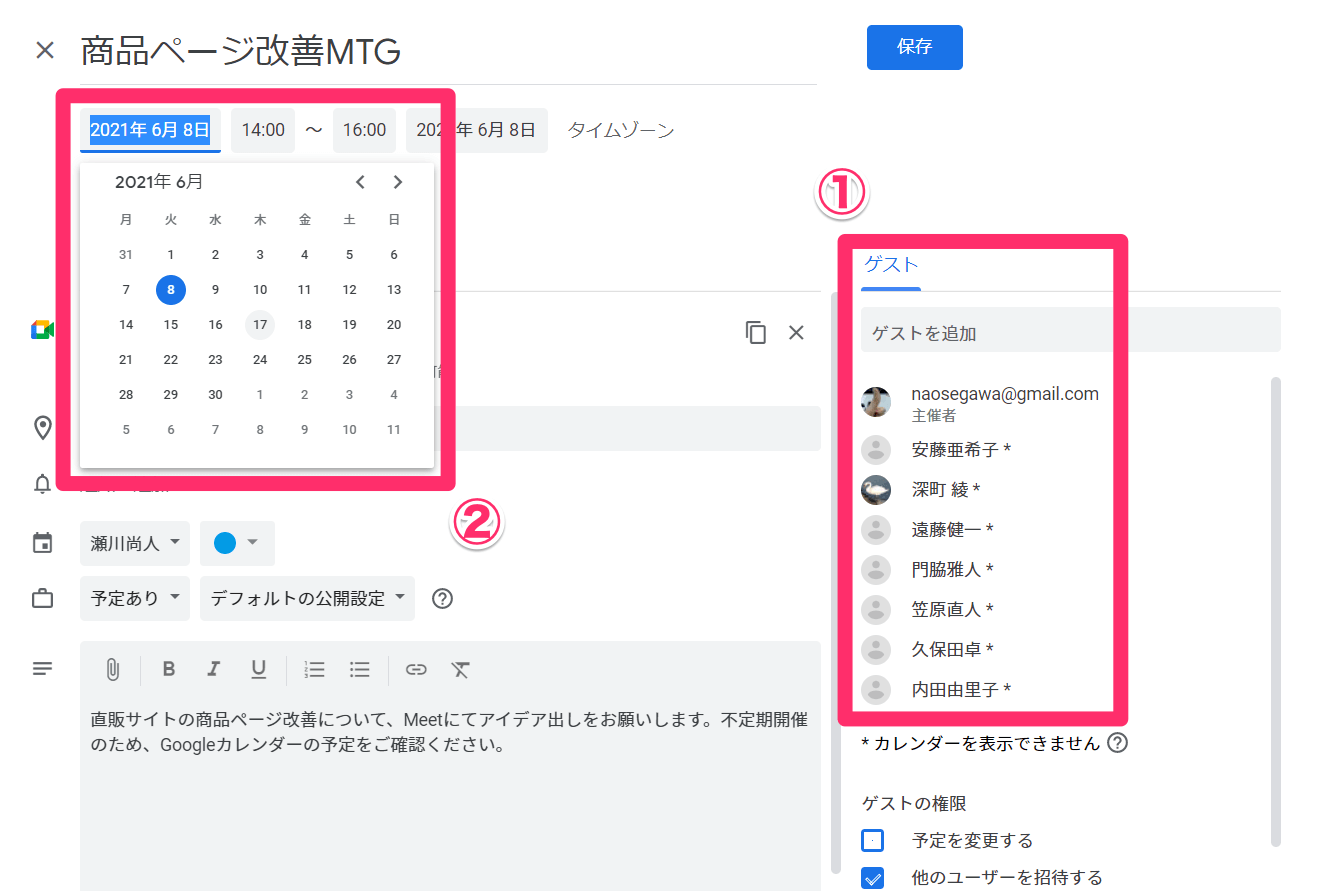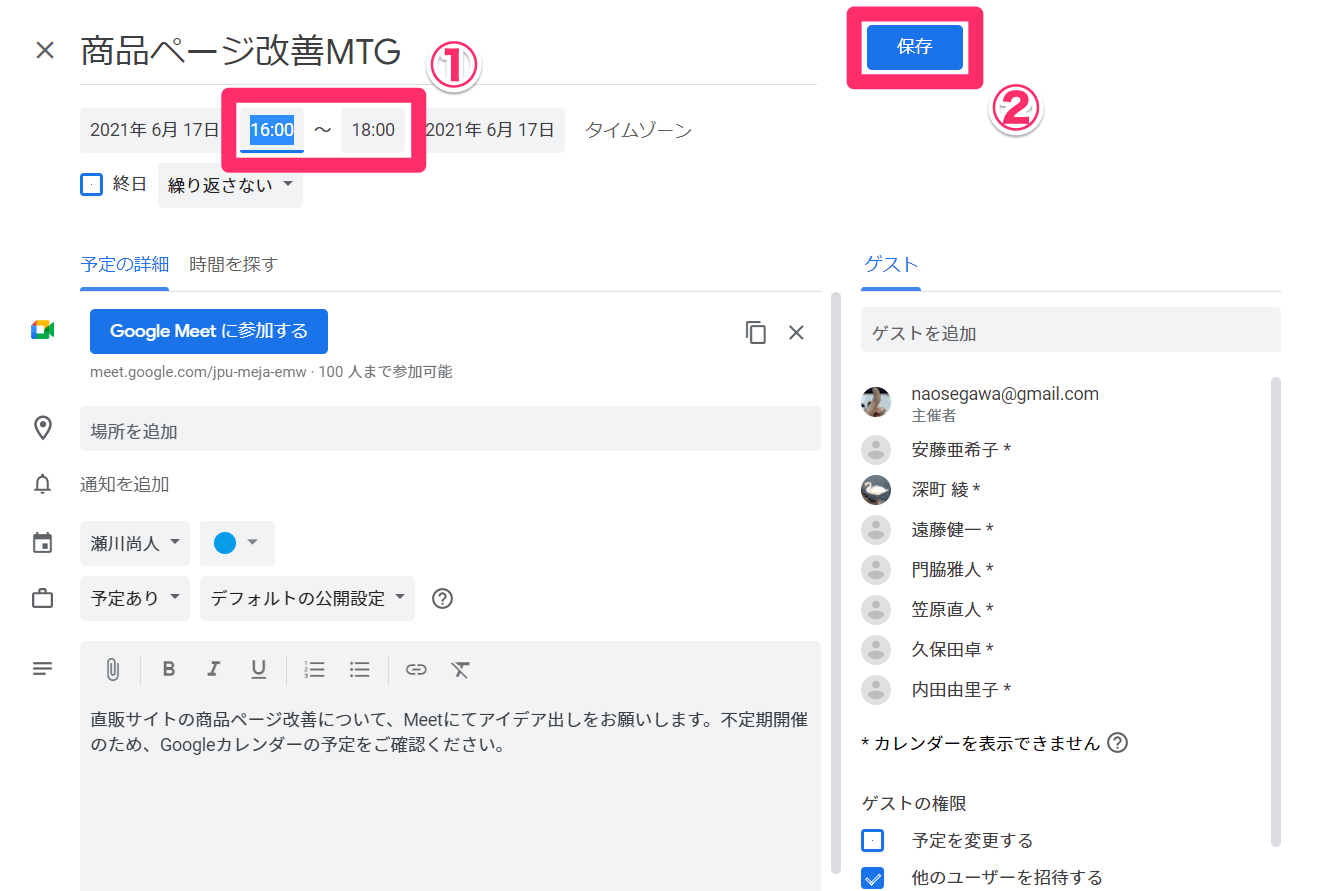新しい開催日時を設定して保存するだけ
新型コロナウイルスの影響により、顔を付き合わせての会議や打ち合わせが少なくなりました。一方で、ZoomやGoogle Meetを使ったWeb会議が増え、Googleカレンダーがたくさんの予定で埋まっているという人も多いのではないでしょうか。
同じ社内でもテレワークをする人と出社する人が混在している状況では、Googleカレンダーによるスケジュール管理がとても大切になってきます。そこで覚えておきたいテクニックが、本記事で紹介する予定の「複製」機能です。
例えば、多人数が参加者として集まるWeb会議の予定があるとしましょう。この予定が定期的に開催される場合、「毎週○曜日」といった繰り返しの設定をすればOKです。
しかし、不定期で繰り返される場合はどうでしょうか?ふつうに予定を作成していては、同じタイトル、同じ参加者の予定を何度も作成することになってしまいます。
そこで予定を「複製」すれば、新しい開催日時を設定して保存するだけで、次回の作成が完了するというわけです。
あまり知られていない機能ですが、以下のように簡単に利用できます。該当する予定があるなら、さっそく試してみてください。
Googleカレンダーの予定を複製する
1もとの予定のオプションを開く
複製するもとになる予定を選択し、予定の詳細ウィンドウにある[オプション]をクリックします。もとの予定は終了したものでも構いません。
2もとの予定を複製する
オプションのメニュー内から[複製]を選択します。
3複製した予定の開催日程を設定する
予定の作成画面が表示されました。一見、もとの予定が開いたように見えるのですが、複製した新しい予定が開いています。予定のタイトルや参加者(ゲスト)が意図通りに複製されていることを確認したうえで、次回の開催日程を選択します。
4複製した予定を保存する
次回の開催時刻も選択し、[保存]をクリックしましょう。
5ゲストに招待メールを送信する
ゲストに招待メールを送るかどうかを確認するメッセージが表示されました。不定期の予定なら、送信しておいたほうが安心です。
6予定を複製できた
予定が複製されました。このようにたくさんの参加者がいても、同じメンバーでのミーティングを簡単に作成できるので便利です。