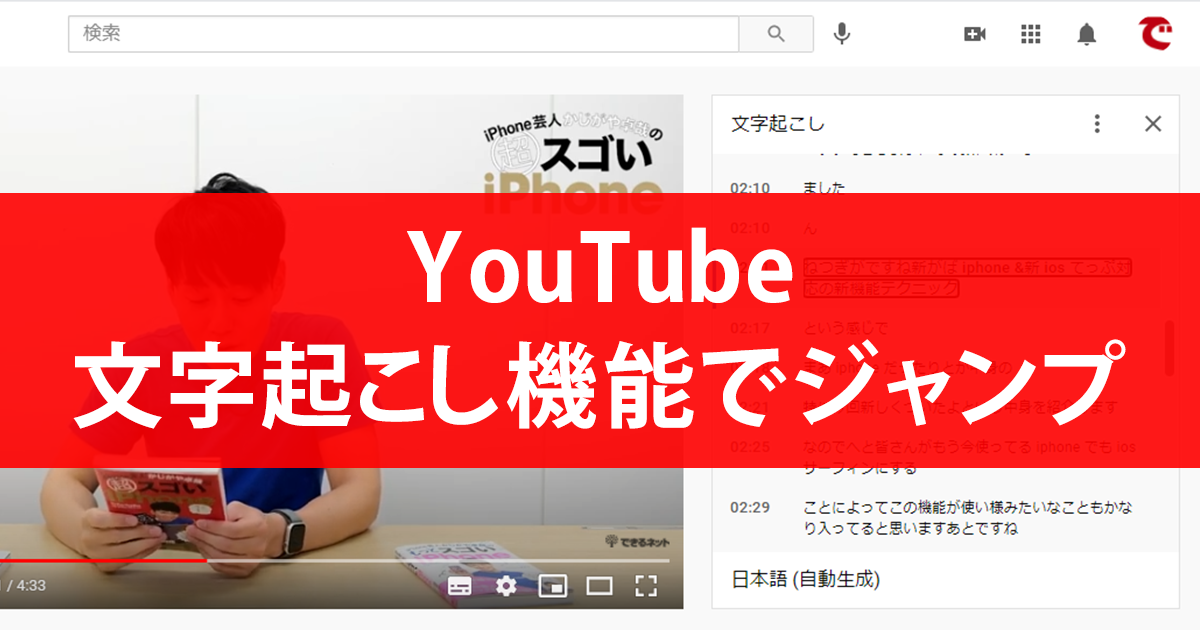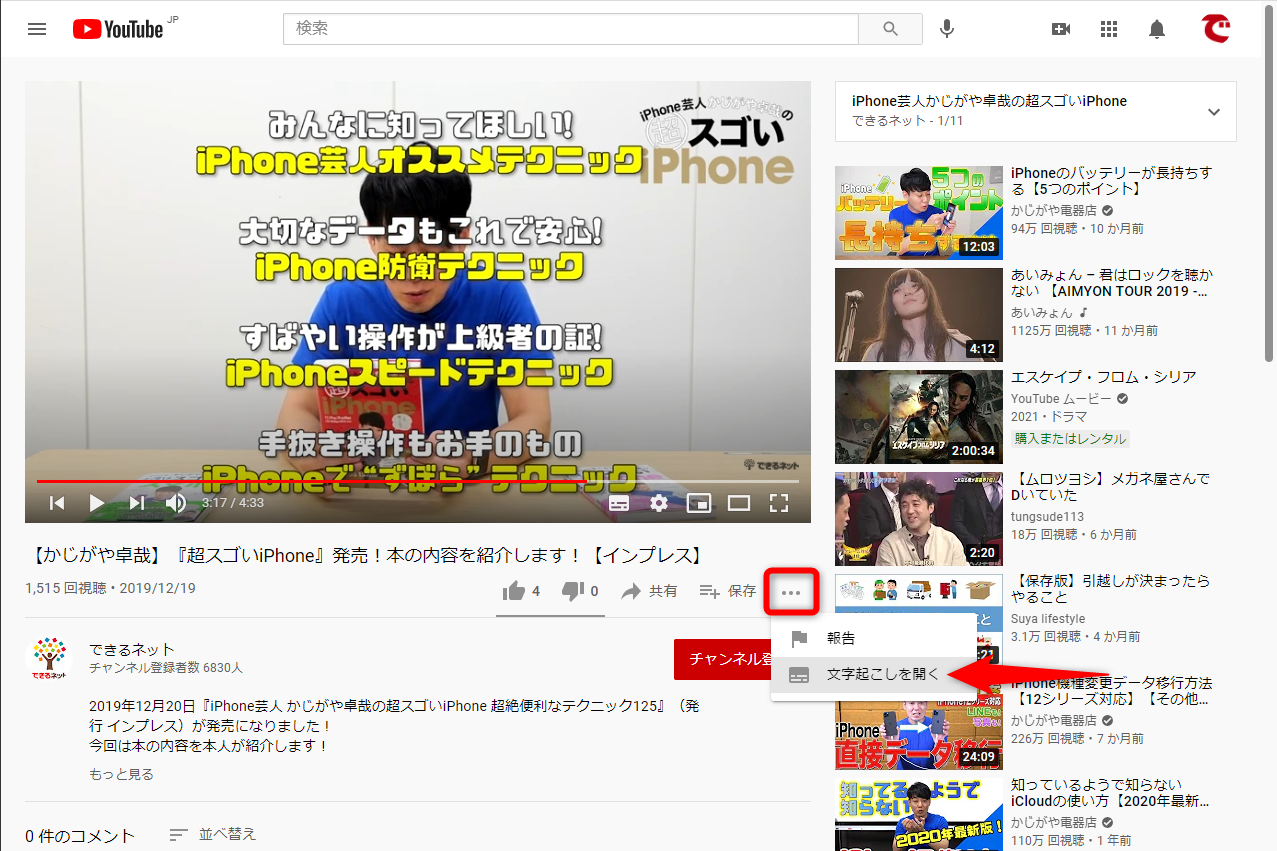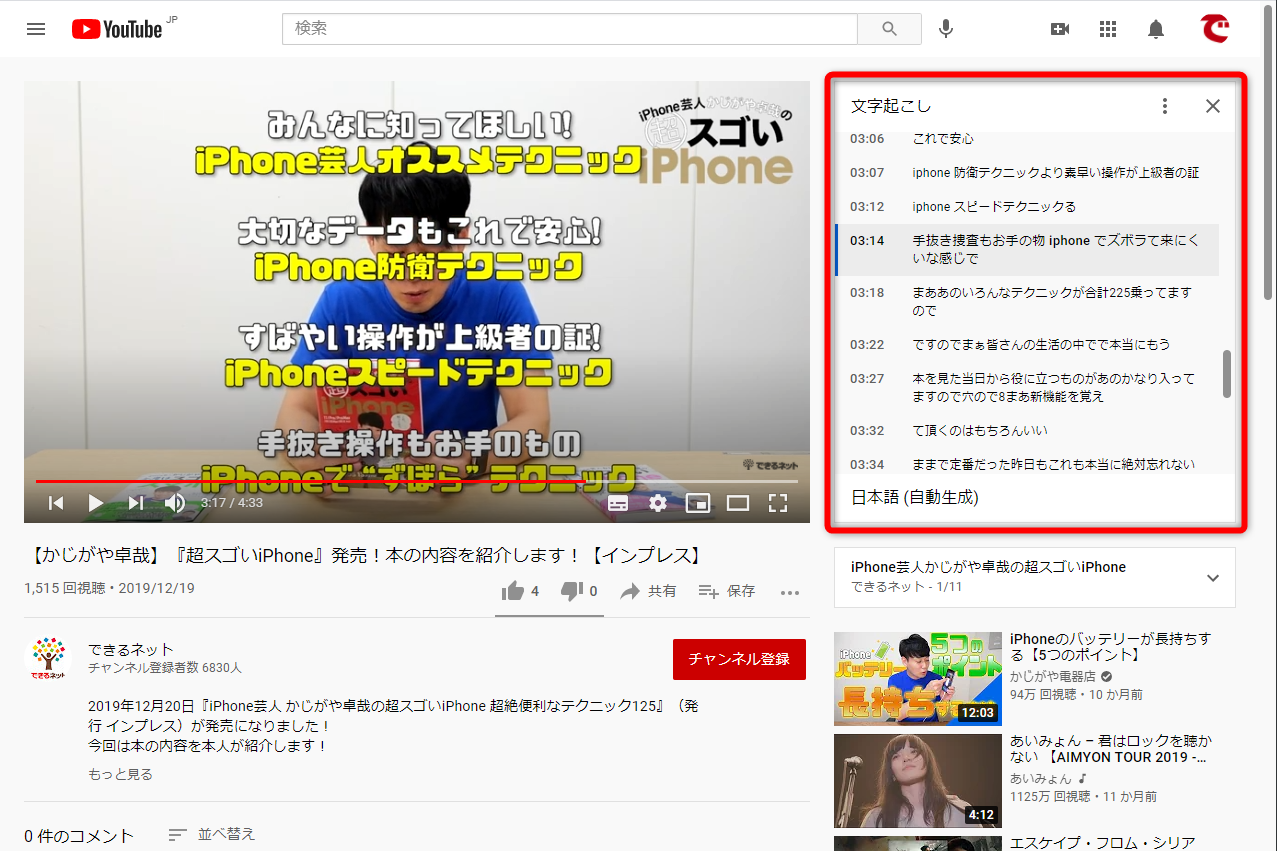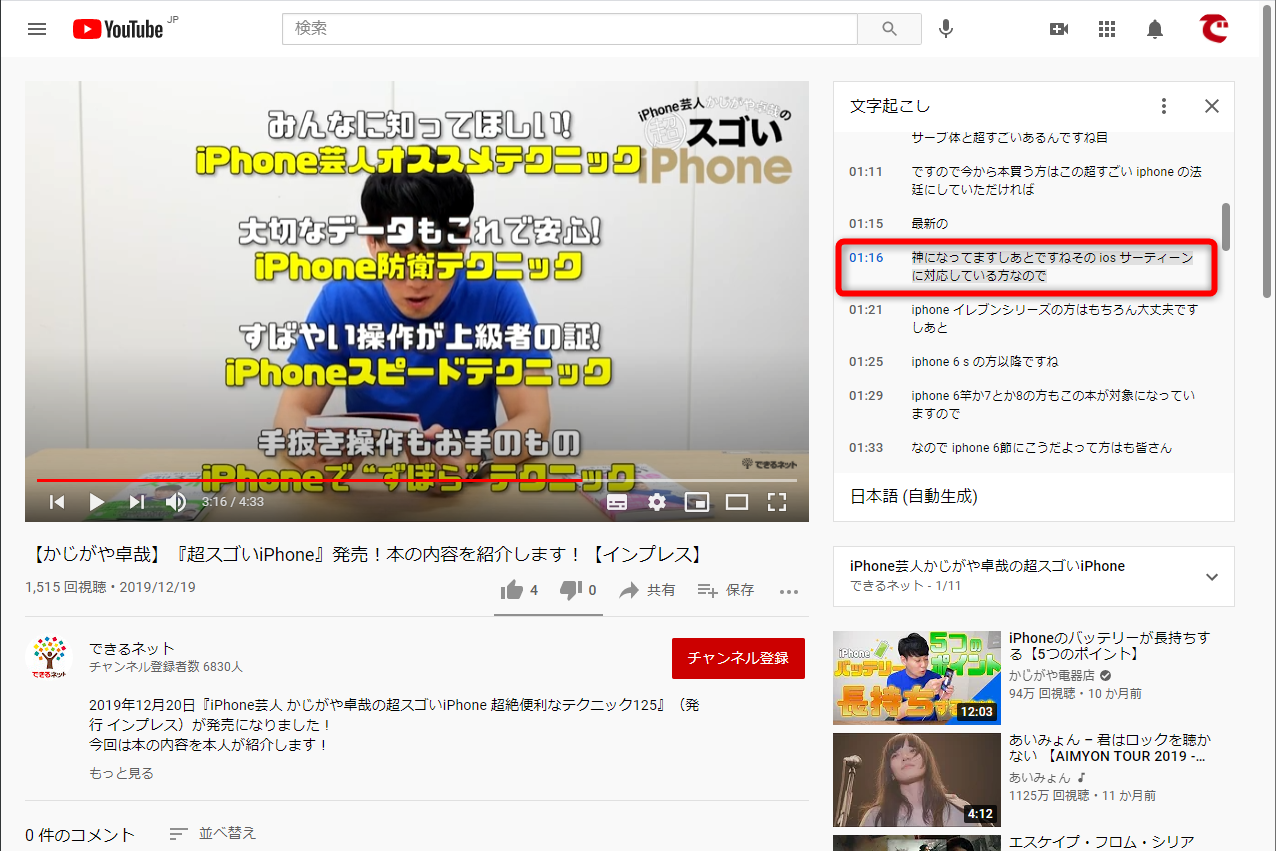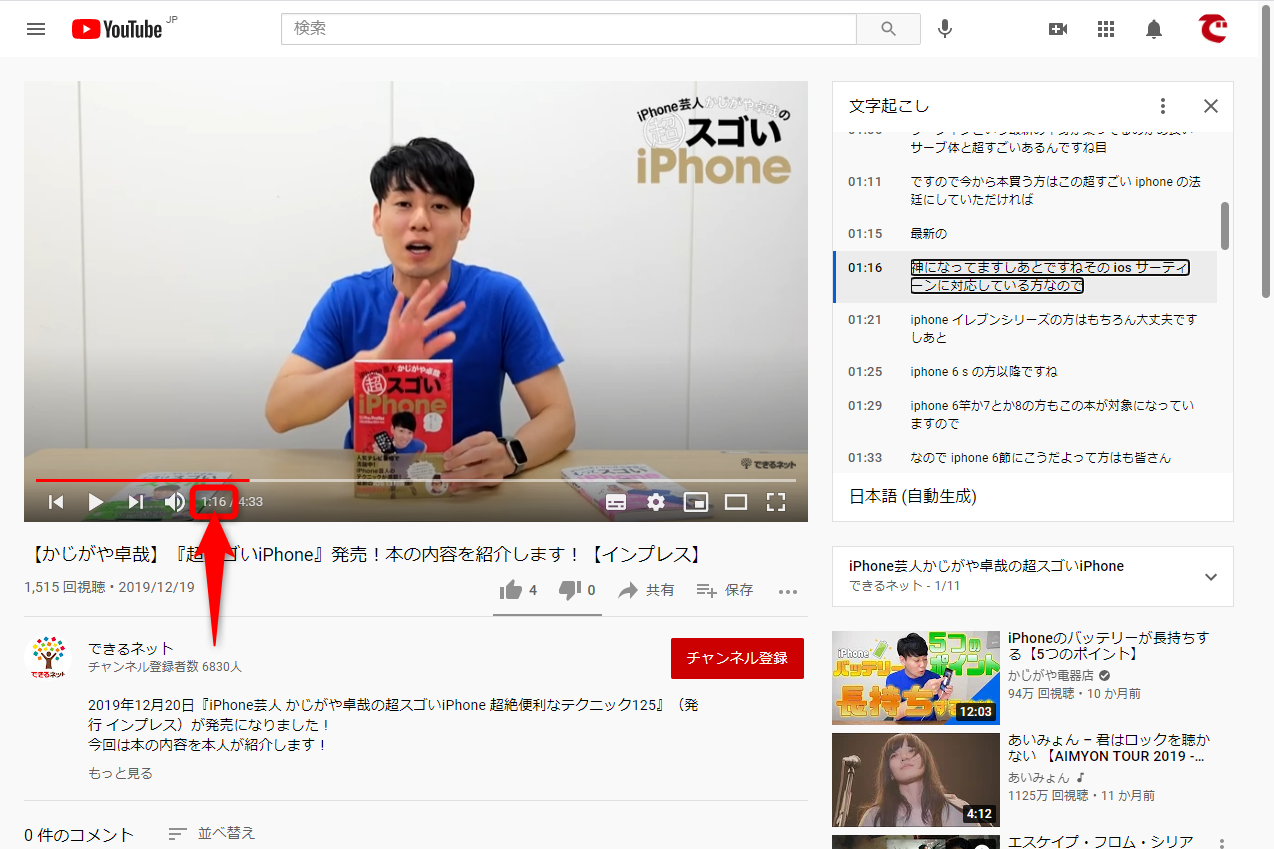文字起こしで内容把握&気になる箇所にジャンプ
YouTubeには、動画に含まれる音声を認識して自動的にテキスト化する「文字起こし」機能があります。本稿執筆時点では、パソコンのWebブラウザーでのみ利用可能です。
「文字起こし」は、動画中の音声を自動的にテキスト化する機能です。
この機能を使うと、動画の内容を文字で簡単に把握できるだけではなく、テキスト化された文字をクリックして、そのシーンにジャンプすることも可能です。うまく認識されていない箇所に飛んだり、気になるシーンを狙ってすばやく移動できます。タイムラインのバーを何度もクリックして、該当箇所を探すよりも効率的です。
日本語だけでなく、英語や韓国語など13カ国語に対応しています。ただし、あくまで音声を文字に起こす機能のため、字幕のみで説明する動画など、話し声が含まれていないと使えない点には注意しましょう。
ここでは、文字起こしのテキストを確認し、再生位置を移動する方法を解説します。
文字起こしを使って動画の再生位置を移動する
1文字起こしのウィンドウを表示する
YouTubeの再生画面の右下にある[・・・]をクリックして[文字起こしを開く]を選択します。
2文字起こしのウィンドウが表示された
文字起こしのウィンドウが表示されました。再生している箇所の文字がグレーの背景で表示されています。
3ジャンプしたい位置のテキストを選択する
ウィンドウ内をスクロールし、テキストを目安にジャンプしたいシーンを探し、クリックします。
4目的のシーンにジャンプできた
クリックしたテキストのシーンにジャンプしました。
似た機能に再生位置を移動できるショートカットキーがあり、数字の[1]~[9]キーを押すと、動画全体の10~90%の位置に移動できます。あわせて活用してください。
関連記事

YouTubeの鉄板ショートカットキー7選。パソコンならではの操作で動画をサクサク視聴しよう!
YouTube(ユーチューブ)をWindowsやMac、Chromebookなどで視聴するときには、キーボードショートカットが使えることをご存じですか? スマホやタブレットではついダラダラ見続けてしまう動画も、ショートカットキーを使えばサクサク視聴できますよ。