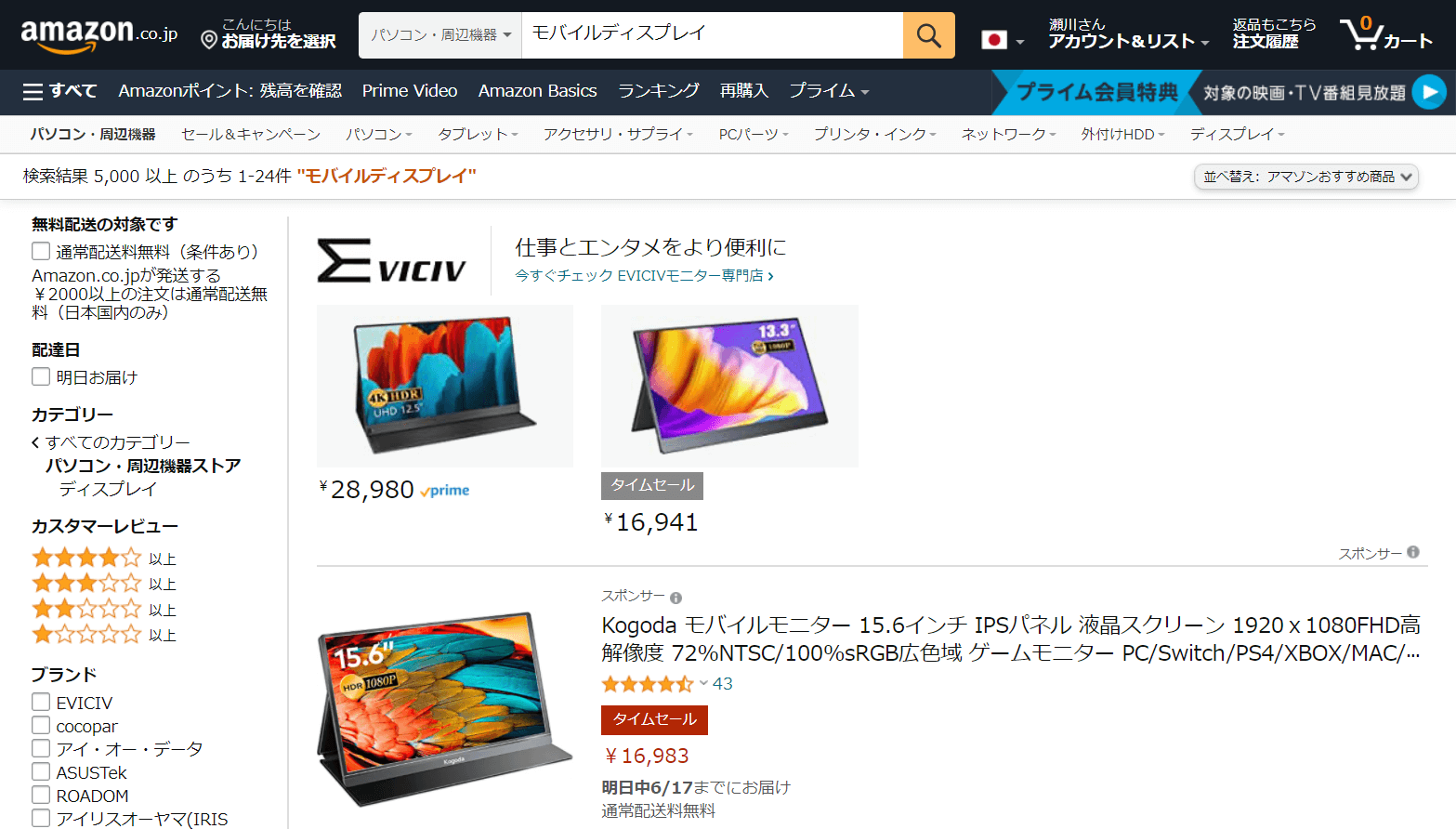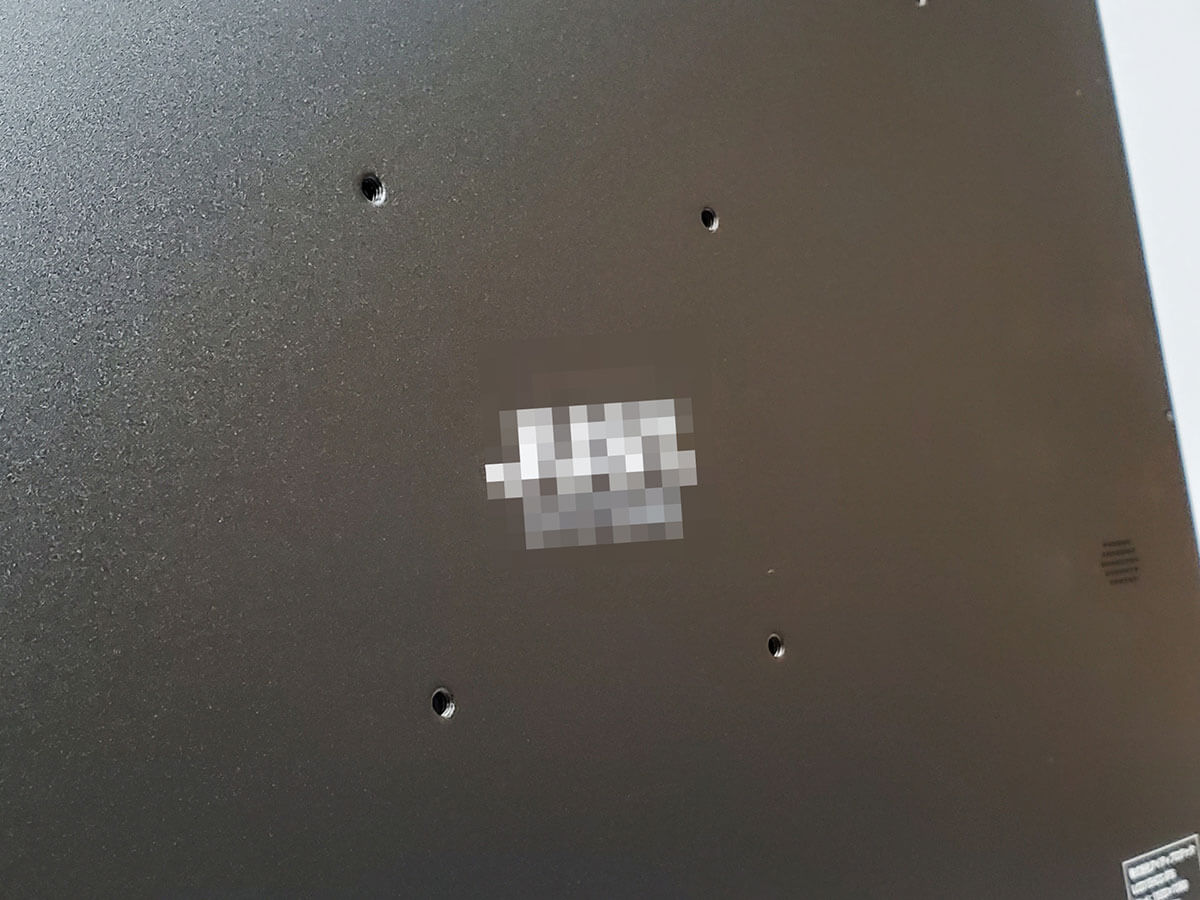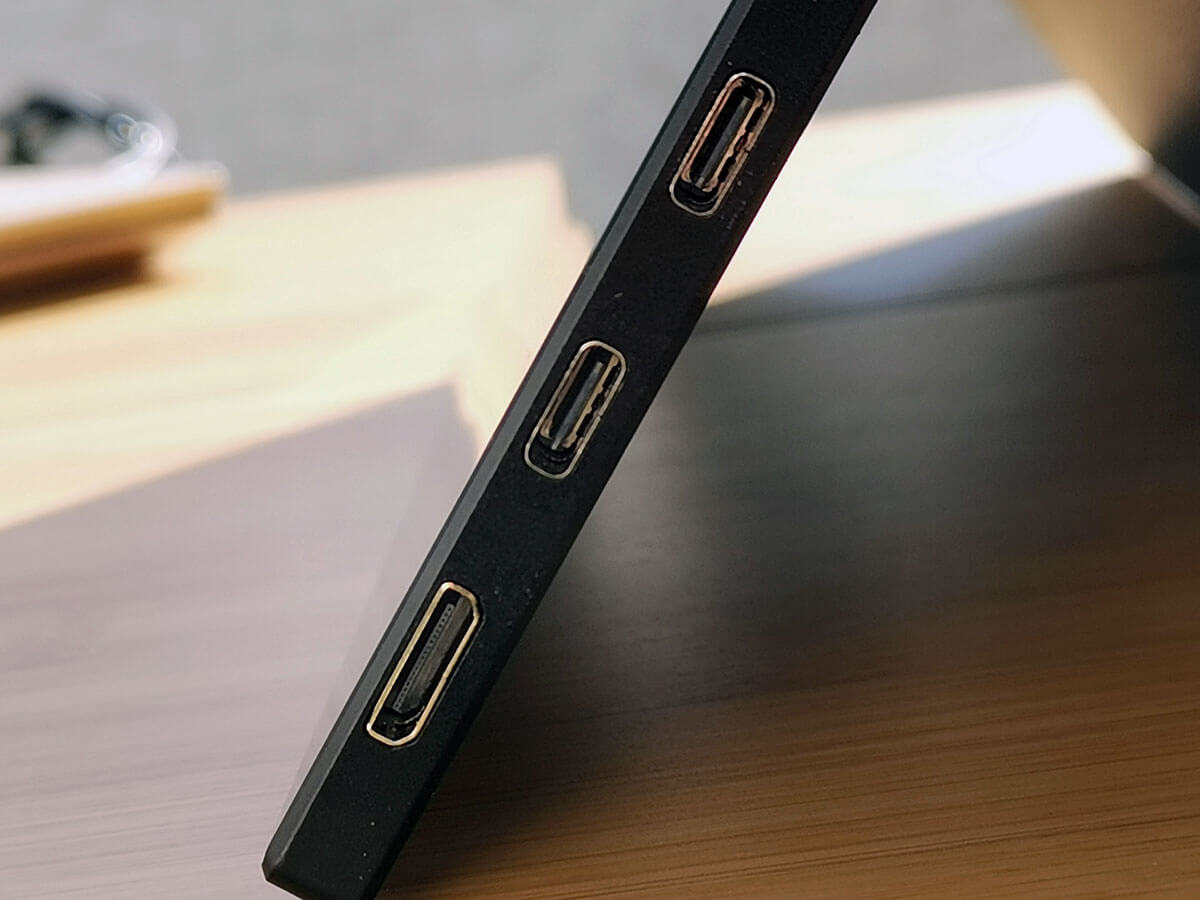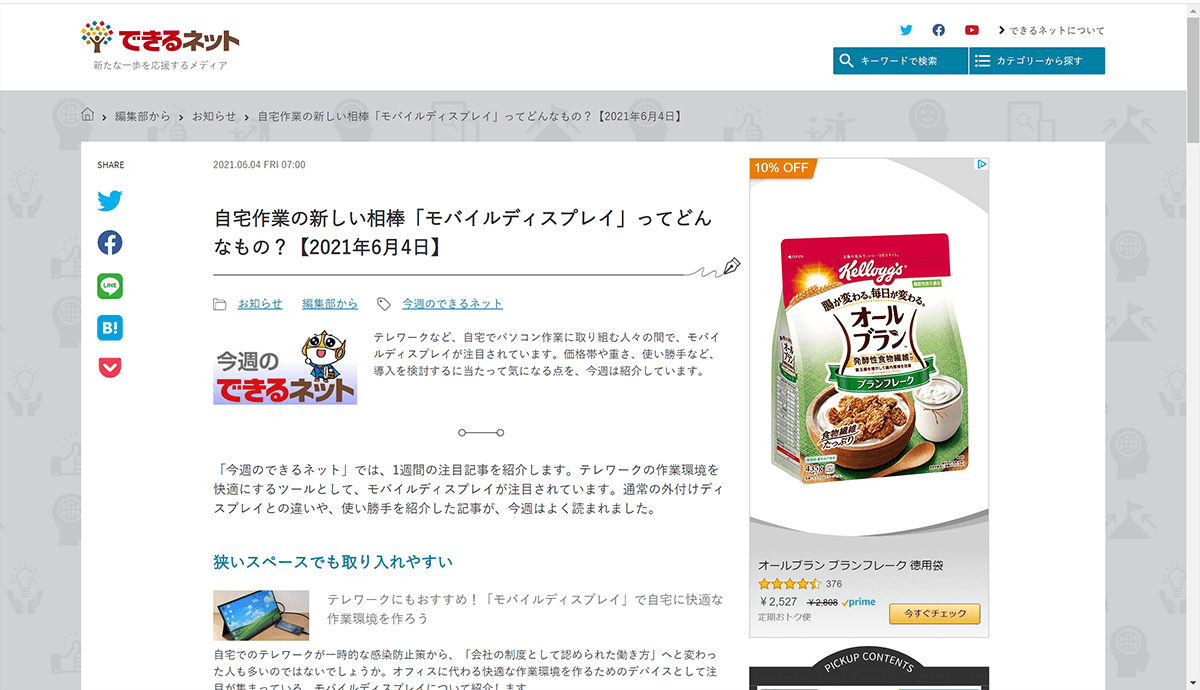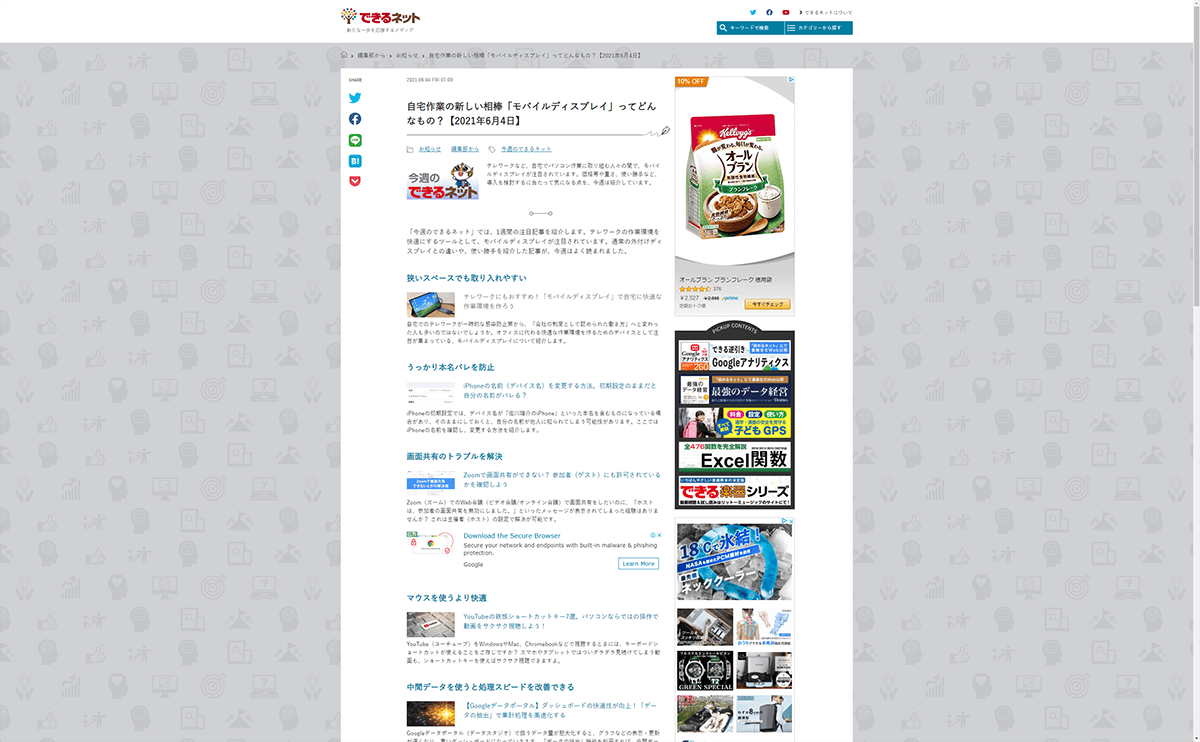テレワークの普及とともに多種多様な機種が登場
2つ目の画面として使える外付けディスプレイは、パソコンでの作業の効率化を図るために欠かせません。しかし、自宅でのテレワークでスペースに限りがある場合、外付けディスプレイの定位置を決められない場合もあるでしょう。
そのようなときに有効なのが、以下の記事で解説した「モバイルディスプレイ」です。
関連記事
モバイルディスプレイの需要は在宅ワーカーの増加とともに高まっており、これまで家電を作っていたようなメーカーも参入するほど、多種多様な機種が登場しています。
Amazonの「パソコン・周辺機器」カテゴリーで「モバイルディスプレイ」を検索したところ。「検索結果 5,000件以上」とある点からも分かるように、非常に数多くの製品が存在します。(画像をクリックするとAmazonにジャンプします)
とはいえ、これだけ多いと何を選べばいいのか迷ってしまいますよね。そこで本記事では、モバイルディスプレイの主要機能を理解したうえで、みなさんに合った機種を選ぶためのポイントを3つに絞って解説します。
モバイルディスプレイの主要機能を確認
モバイルディスプレイとひとくちに言っても、サイズや解像度、タッチパネルの有無など、性能・機能面でさまざまな違いがあります。まずは、どのような違いがあるのかを確認しておきましょう。
サイズ
7インチ程度から、大きいものでは20インチを超えるものまであります。全体的に15.6インチの製品が多く出回っています。
解像度
HD(1280×720ピクセル)、FHD(フルHDとも。1920×1080ピクセル)、4K(3840×2160ピクセル)のものがあります。これらは画面にどれだけの情報量を表示できるかの目安になります。
ピクセル数が多ければ多いほど表示可能な情報量は多くなりますが、そのぶん文字や画像が小さくなります。
接続方式
HDMI(Mini HDMIも含む)やUSB Type-Cケーブルでパソコンと接続します。HDMI接続では別途、電源供給が必要になりますが、USB Type-Cであればケーブル1本で、映像データ、電力、USBデータのやりとりが可能です。
HDMI接続では、電源供給のためにもう1本のケーブルをノートパソコンやモバイルバッテリーにつなげる必要があります。
タッチパネル
タブレットのように、画面を触って操作できるタッチパネル搭載のモバイルディスプレイもあります。10点マルチタッチ対応であれば、ピンチイン/ピンチアウトといった直感的な操作も可能です。
ただし、タッチパネルを搭載した機種は、非搭載のものに比べて1万円以上、価格が上がる場合があります。
光沢/非光沢
グレア/ノングレアとも言います。ディスプレイにガラスパネルを採用していても、非光沢のものがあります。
光沢のあるものは高級感がありますし、黒が引き締まるため映像をより美しく見せる効果がありますが、映り込みによって気が散る可能性も。非光沢のものは場所を選ばず作業ができ、長時間の利用でも目が疲れにくいというメリットがありますが、全体的に白っぽく地味な映像になってしまうというデメリットがあります。
左側が光沢、右側が非光沢のディスプレイの例です。光沢のディスプレイでは、手前側にある光源がくっきりと映り込んでしまっています。
写真編集が作業のメインであれば、間違いなく光沢のものをおすすめしますが、書類やプレゼン資料の作成、スプレッドシートの入力など、いわゆる事務作業がメインであれば、非光沢のモバイルディスプレイがいいでしょう。目への負担がぐっと減ります。
とはいえ、画像も扱うし、動画視聴にも使いたいという場合は、コントラストの高い光沢タイプを選びたくなることでしょう。作業に応じて、ディスプレイを非光沢にするフィルターなどをセットで購入しておくのもいいかもしれません。
スタンド
ディスプレイそのものの機能とは異なりますが、スタンドの有無も選ぶときの目安になるでしょう。
キックスタンドまたはスタンドを内蔵するタイプもあれば、同梱のカバーにスタンドの機能を持たせたものもあります。また、ディスプレイを固定する国際規格「VESA規格」対応のネジ穴を搭載しているものも、中にはあります。
VESA規格対応のネジ穴を搭載しているモバイルディスプレイなら、ディスプレイアームを使ってデスクや壁に固定することも可能になります。
内蔵バッテリー
最近では、バッテリーを内蔵したモバイルディスプレイも出てきています。接続する端末のバッテリーを消費しないため、より長く作業が続けられるというメリットがあります。しかし、バッテリーがあるぶん、重量が増すというデメリットも......。持ち運びを重視する場合には向きません。
モバイルディスプレイを選ぶ3つのポイント
主要機能を理解したところで、どのようなモバイルディスプレイを選べばいいのか、3つのポイントを見ていきましょう。
①どの端末と接続するか
例えば、MacBookシリーズやiMacでは、もともとディスプレイのタッチ操作ができません。タッチパネル搭載のモバイルディスプレイを買ったところで、それらに接続すると巨大なトラックパッドとしてしか使えないので、機能がムダになってしまいます。
タッチパネル搭載のモバイルディスプレイは、非搭載のものに比べて値段が張るので、MacBookユーザーであれば、わざわざタッチできるものを選ぶ必要はなさそうです。
逆に、Windows 7以降を搭載したWindowsパソコンであれば、たとえ手持ちの端末がタッチ非対応のものであったとしても、接続したタッチパネル搭載のモバイルディスプレイでのタッチ操作が可能になります。スマートフォンとの接続を考えている場合も、タッチパネルを搭載したものを選んだほうが使い勝手がよくなります。
また、接続する端末がThunderbolt 3以降、または映像出力可能なオルタネートモード対応のUSB Type-Cポートを搭載しているなら、USB Type-Cで接続できるモバイルディスプレイを選ぶといいでしょう。
そうでない場合は、HDMI接続のモバイルディスプレイがおすすめです。特に、会社支給のあまりハイスペックではない端末や、少し古い端末と接続することも想定しているのであれば、HDMIポートを搭載している機種のほうが安心といえます。
USB Type-CとHDMIの両ポートを搭載しているモバイルディスプレイもあり、接続する端末によって適したポートを使い分けられます。
②外に持ち出す可能性があるか
だいぶスリムになったとはいえ、モバイルディスプレイは携帯用ケースも含めると1kg近くの重量があります。もし自宅内だけでなく、外出先でも使うことを考えているのであれば、薄型・軽量のものがいいでしょう。
その際には本体だけでなく、ケースやスタンドなど、一緒に持ち歩くアクセサリー類の重さもあわせて考慮することをおすすめします。
また、コワーキングスペースのような仕事向きの場所であれば作業スペースを広く取れますが、カフェなどで作業するのであれば、あまり大きなモバイルディスプレイを設置できません。ノートパソコン本体にクリップやマグネットなどで取り付けるタイプであれば、接地面積を気にせず使えるので便利です。
ノートパソコンに取り付けるタイプのモバイルディスプレイなら、デスクが狭くても置き場所に困りません。
逆に、もっぱら自宅内で使うのであれば、VESA規格に対応したネジ穴のあるモバイルディスプレイがおすすめです。ネジで固定するタイプのスタンドは、置くだけのタイプのスタンドに比べて高い位置に設置できるため、目線が上がり、目や肩の疲れを軽くするからです。
③4K解像度に目と端末が対応しているか
「目が対応しているか」はちょっと分かりにくいかもしれませんが、ストレートにいえば「老眼が気になるかどうか」です。
解像度の高いもの(ピクセル数の多いもの)であればあるほど、1画面に表示する情報量は多くなりますが、裏を返せば1文字1文字が小さく表示されるということ。あまりに小さな文字を追い続けていると、眼精疲労の原因になってしまいます。
もちろん、ディスプレイの設定で150%や200%に拡大表示することもできますが、小さな文字が見えづらいのであれば、無理をして4Kのものを選ぶより、FHD解像度のものにしておいても問題ないでしょう。
FHD解像度相当のモバイルディスプレイで、Webページを見ているときの例です。
4K解像度相当のモバイルディスプレイは、同じWebページでもこのくらい見え方が変わります。
また、ノートパソコンによっては、4Kの外付けディスプレイに対応していないものもあります。解像度の高いモバイルディスプレイは、低いものに比べて価格が高いですし、消費電力も大きくなるので、対応している範囲で選んだほうがよさそうです。
以上、モバイルディスプレイを選ぶうえでの3つのポイントを解説しました。
モバイルディスプレイは、ノートパソコンよりも長く使えるアイテムです。そのため「できるだけいいものを買っておきたい」という気持ちになりがちですが、解像度が4Kだったり、タッチパネル搭載だったりと、高機能になればなるほど価格が跳ね上がります。お財布と相談しつつ、自分の使い方にマッチするものを選びたいですね。