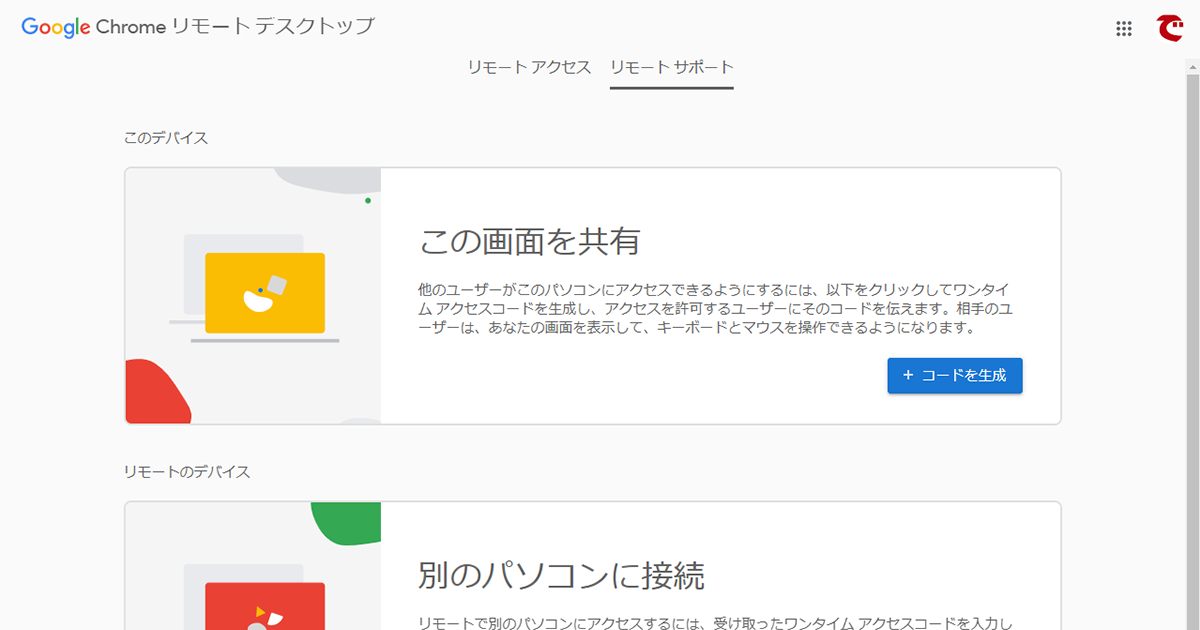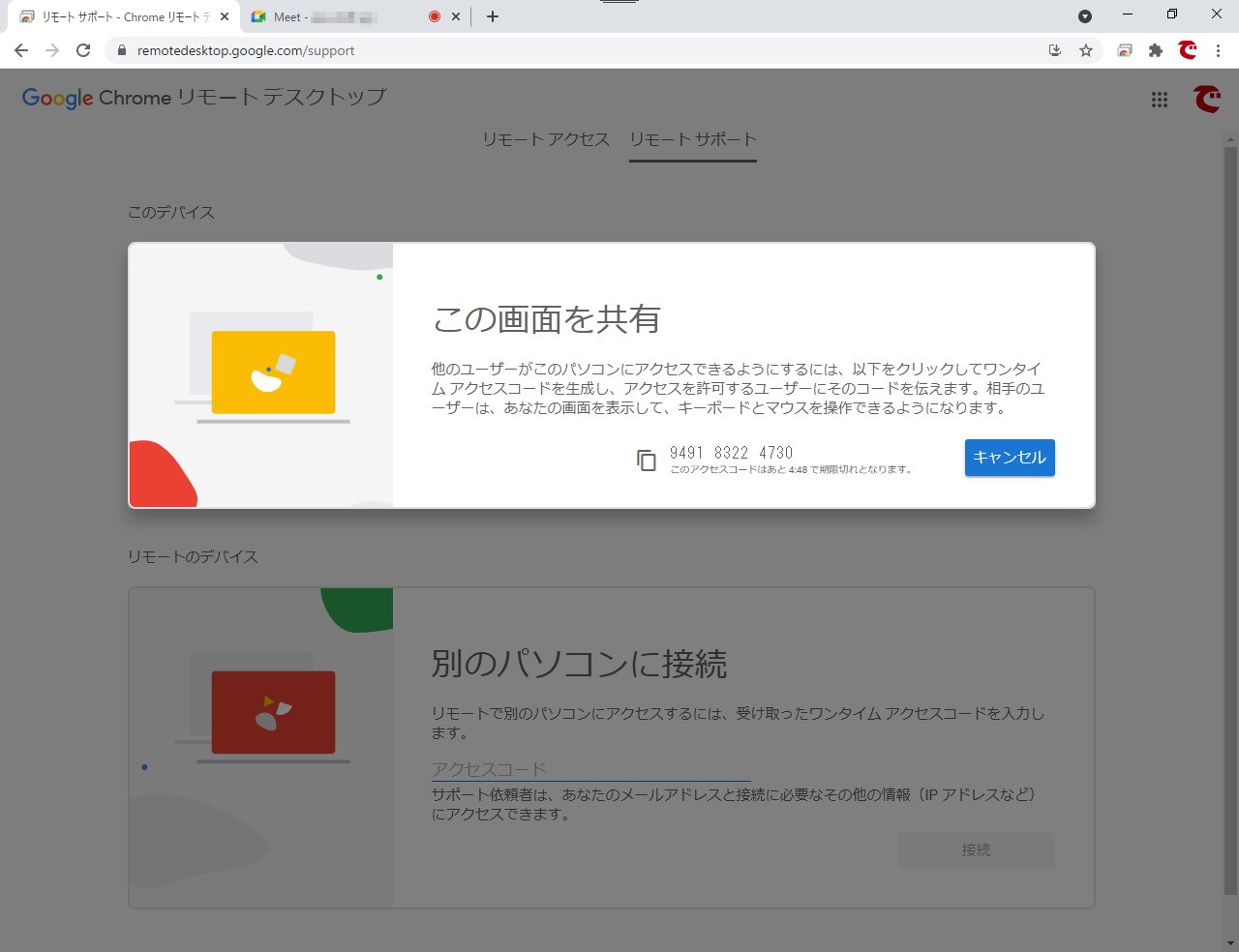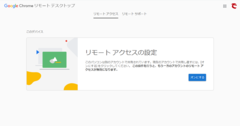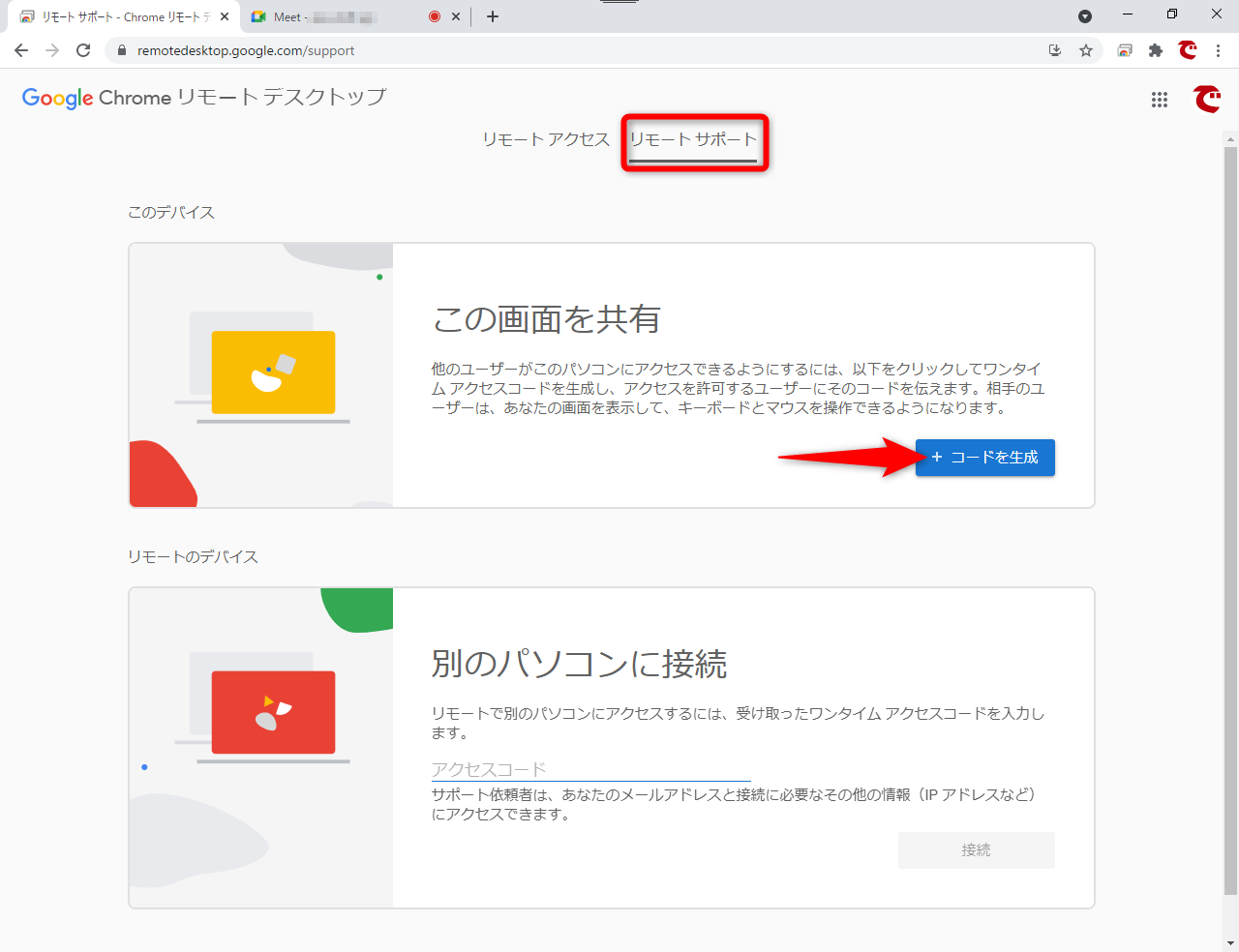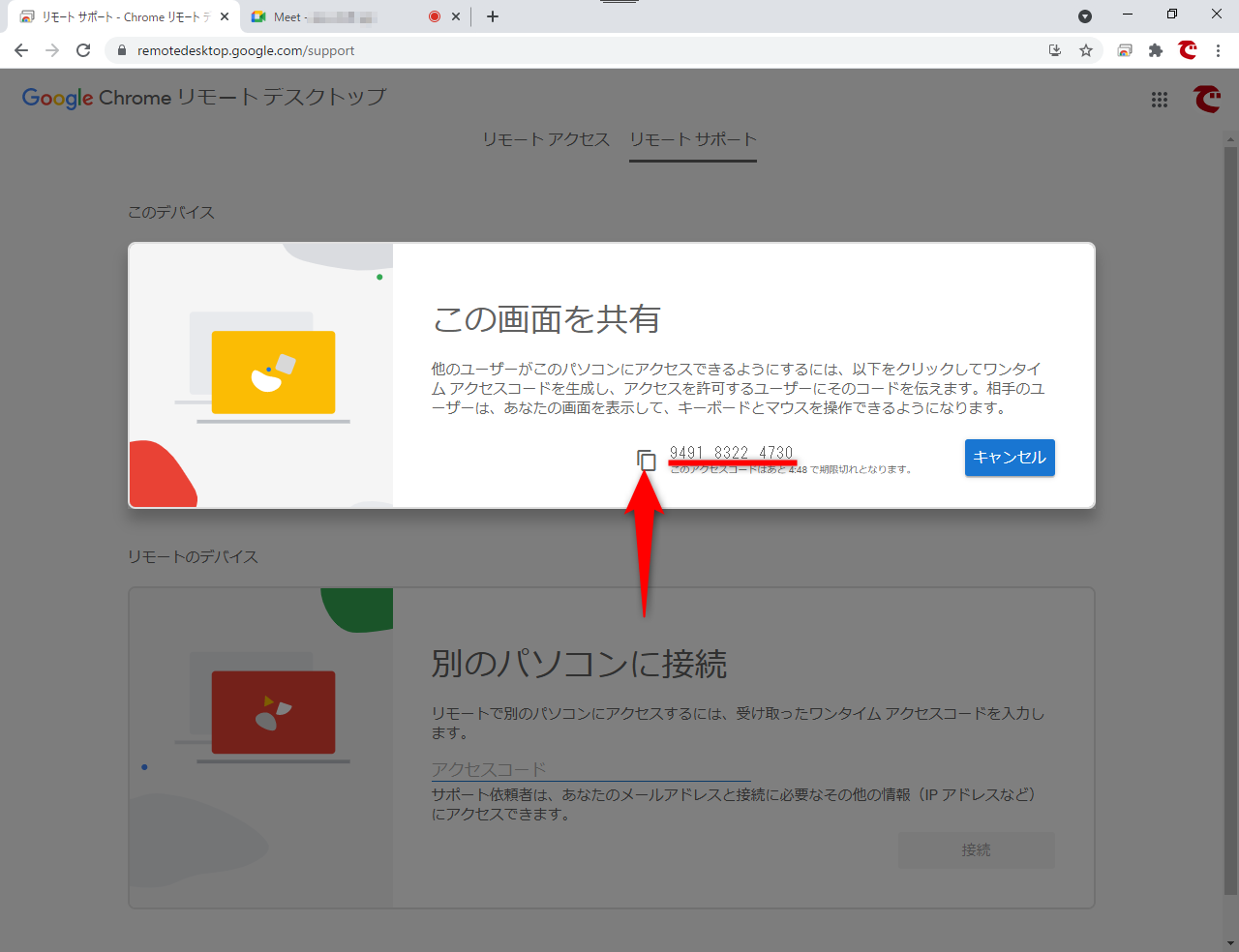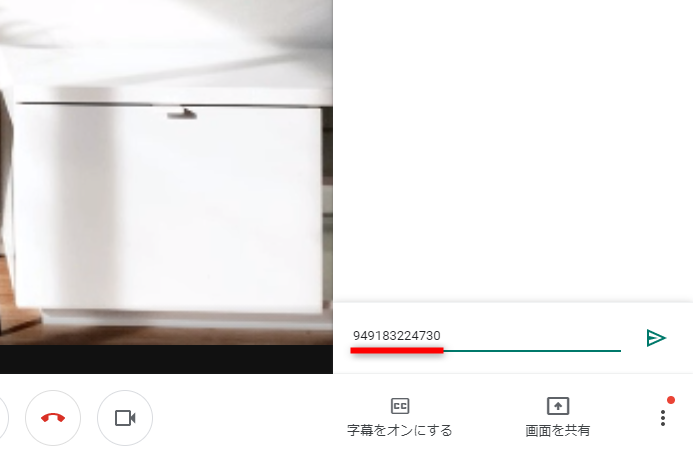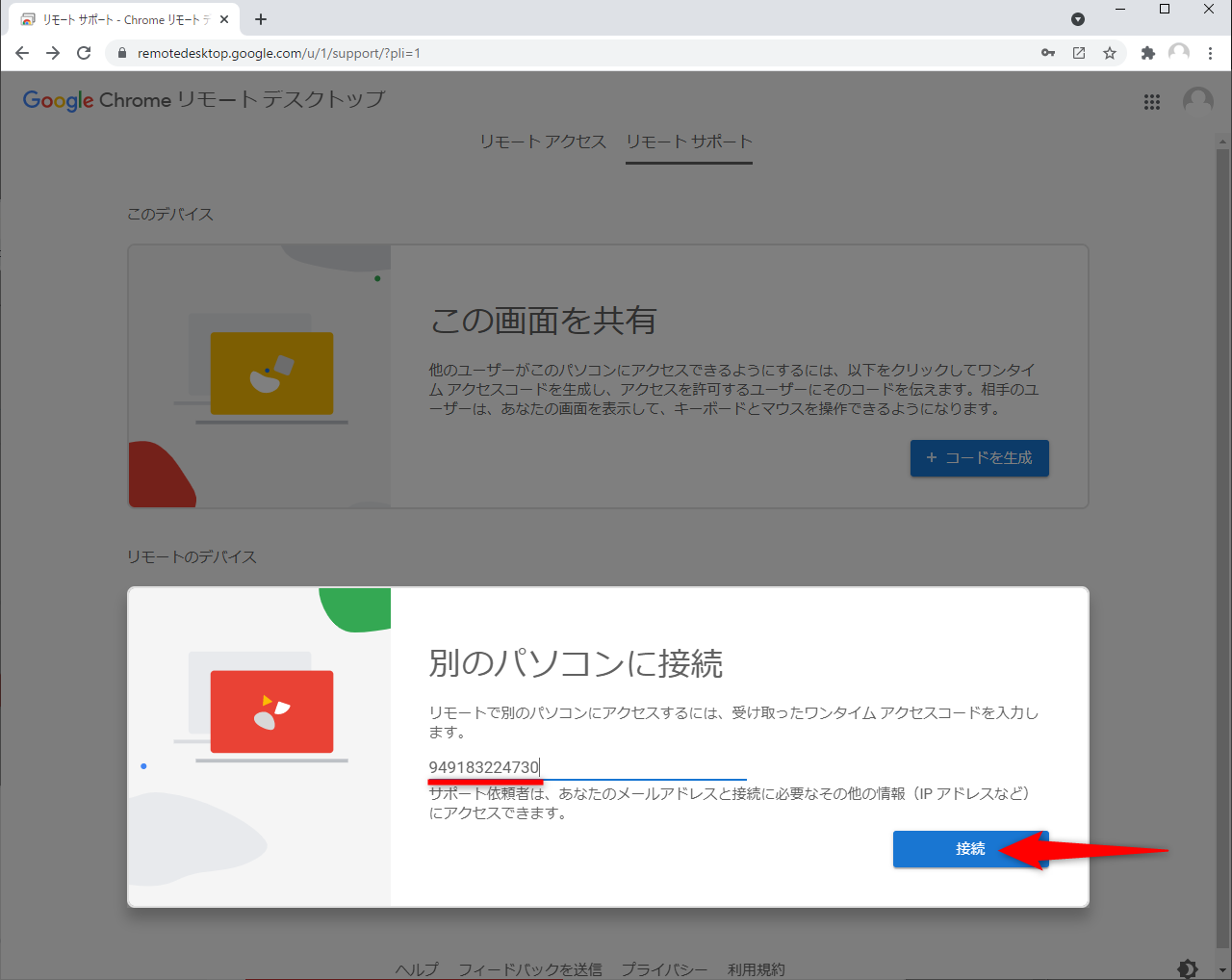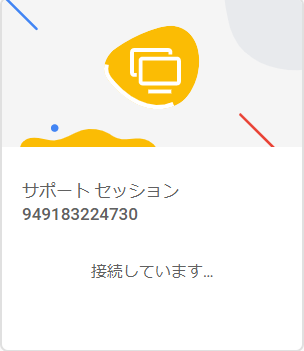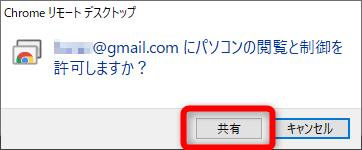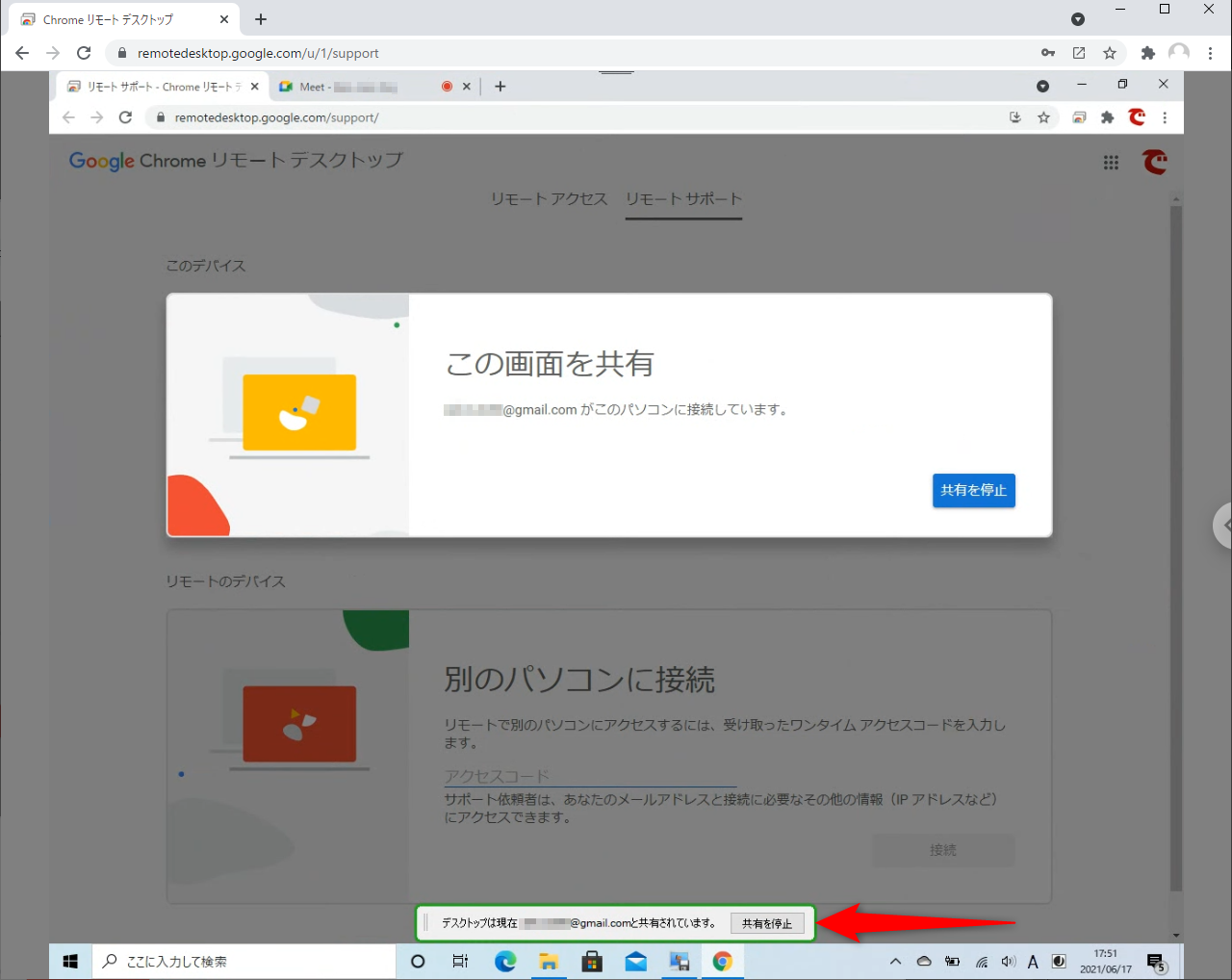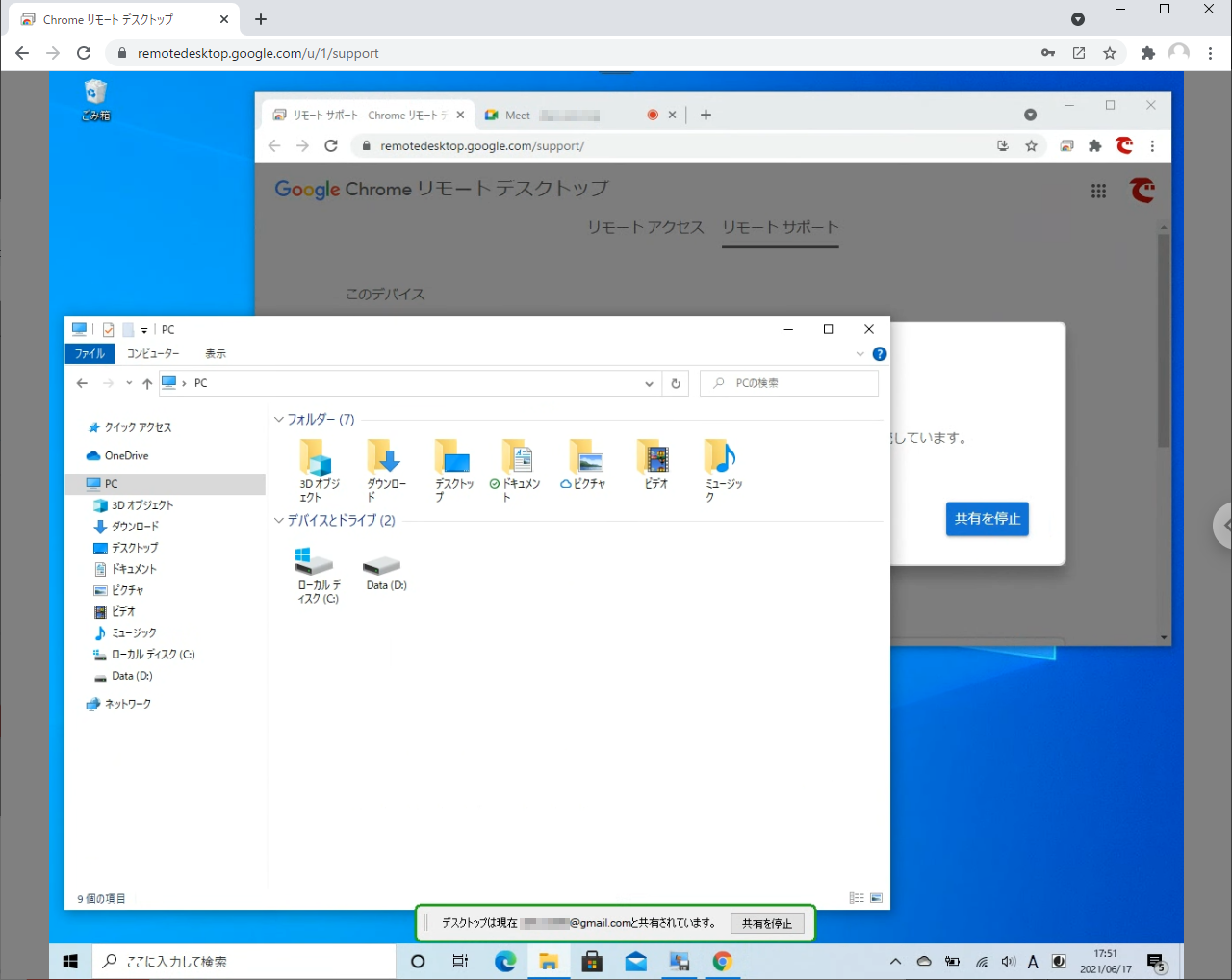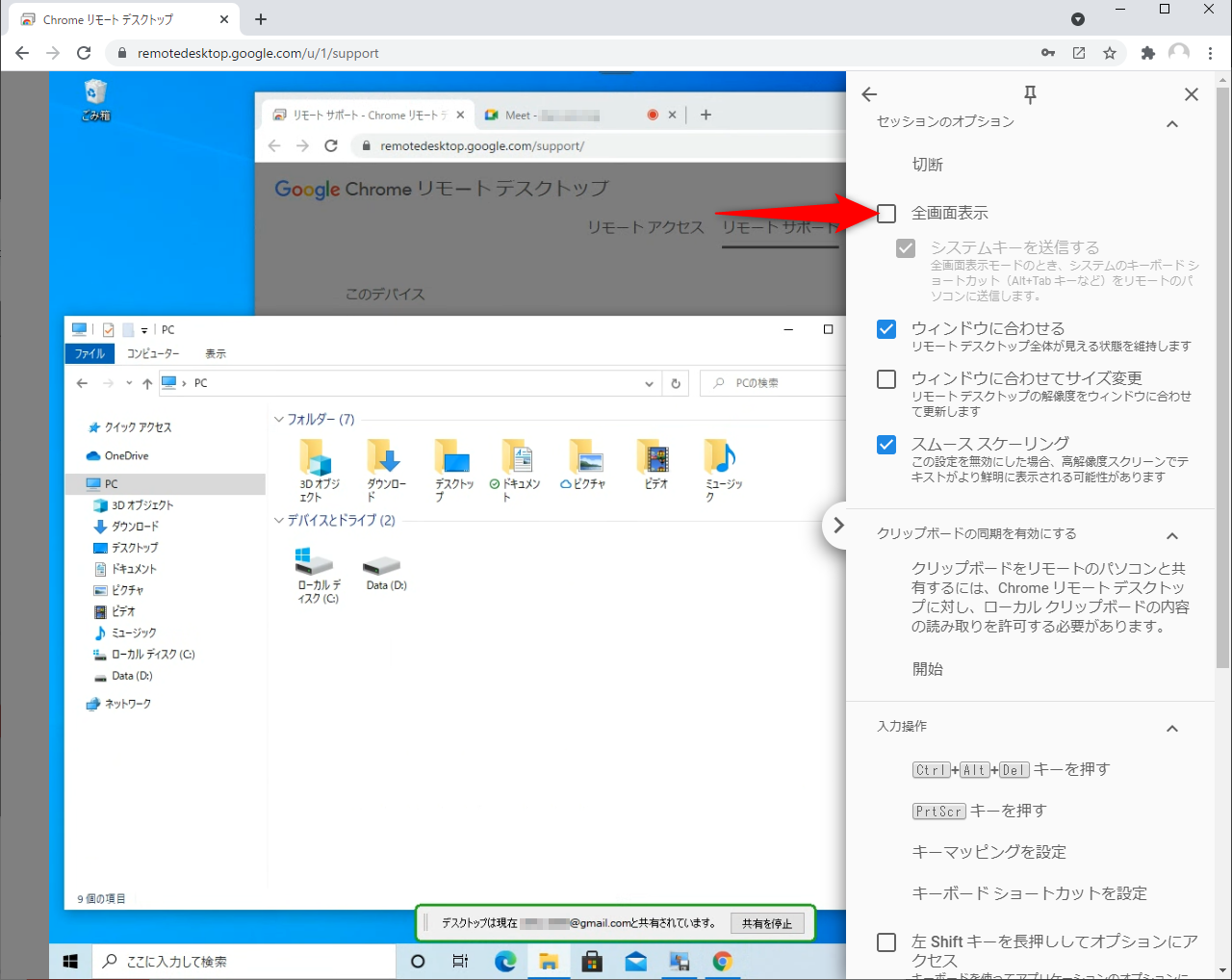離れた場所から具体的に指示できる
テレワーク(リモートワーク)中は、業務の細かい処理やちょっとしたパソコン操作など、小さな疑問を解決するのに時間がかかりがちです。職場で直接説明できればスムーズな操作でも、ビデオ会議の画面共有だけでは思った通りに指示が伝わらず、もどかしくなることもあるでしょう。
解決策の1つとして有効なのが、Chromeリモートデスクトップの「リモートサポート」です。これはZoomの「リモート制御」に相当する機能で、相手に共有してもらったパソコンの画面を直接操作できます。以下を参考に、自分と相手のパソコンに、あらかじめChromeリモートデスクトップをインストールしておきましょう。
Chromeリモートデスクトップの「リモートサポート」の画面。Webブラウザーの「Chrome」とGoogleアカウントがあれば誰でも無料で使えます。
ここではリモートサポートの操作方法を、リモート操作でサポートする自分を「ホスト」、リモート操作される相手を「ゲスト」と表現して解説します。
また、リモート操作時にはビデオ通話などを用いて、コミュニケーションをとれるようにしておくのがおすすめです。ここでは、Googleアカウントがあれば利用できるWebミーティングツール「Meet」を併用しています。
ゲストの画面を操作する
ゲスト(リモート操作される人)の画面を操作するには、アクセスコードが必要です。アクセスコードとは[リモートサポート]の機能を使うときの一時的なパスワードのようなもので、ゲストに生成してもらう必要があります。
1アクセスコードを生成する
ゲストの操作です。ブラウザーの「Chrome」でChromeリモートデスクトップを起動しておきます。[リモートサポート]タブをクリックして[+コードを生成]をクリックします。
2アクセスコードをコピーする
アクセスコードが生成されました。アイコンをクリックしてコピーします。なお、アクセスコードは生成後5分で無効になるため、操作に手間取るなどして期限切れになった場合は再び生成してください。
3アクセスコードをホストに伝える
コピーしたアクセスコードをホストへ伝えます。ここでは「Meet」のチャット機能を利用していますが、もちろんほかのチャットやメールを使っても構いません。Webミーティング中なら口頭で伝えてもいいでしょう。
4ホストから接続する
続いて、ホストの操作です。Chromeリモートデスクトップを起動し、[リモートサポート]タブをクリックしておきます。続いて、[別のパソコンに接続]に受け取ったアクセスコードを入力して[接続]をクリックします。
[接続しています]と表示されました。ゲストが承認するまで待ちます。
5リモートサポートを承認する
ゲストの操作です。リモートサポートの接続要求が表示されました。問題なければ[共有]をクリックします。
6リモート接続できた
ホストの画面です。リモート接続が開始し、ゲストのパソコンの画面が自身のChromeのウィンドウ内に表示されました。ゲストの画面内にある[デスクトップは現在○○と共有されています]というメッセージも確認できます。
ホストはゲストのパソコンを自由に操作可能です。共有を停止したい場合は[共有の停止]をクリックするか、Chromeのウィンドウを閉じてください。
[リモートサポート]の機能は、アクセスコードを送るだけで簡単にリモート接続できます。共有の停止はゲストからも、ホストからも可能です。ちょっとしたヘルプが必要なときに試してみてください。