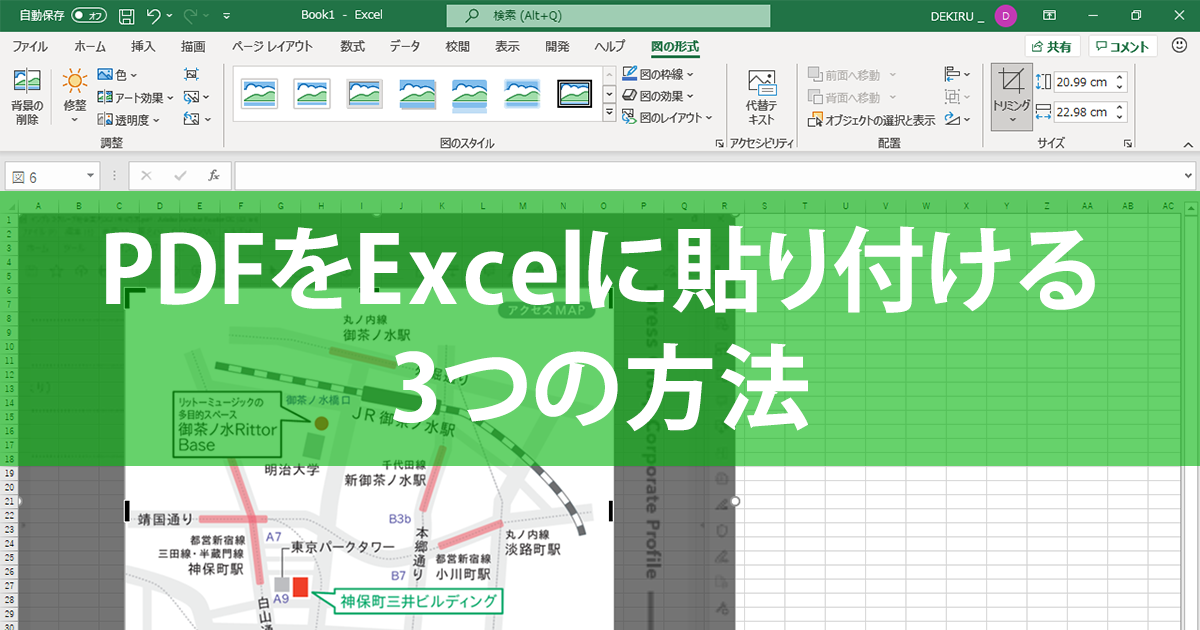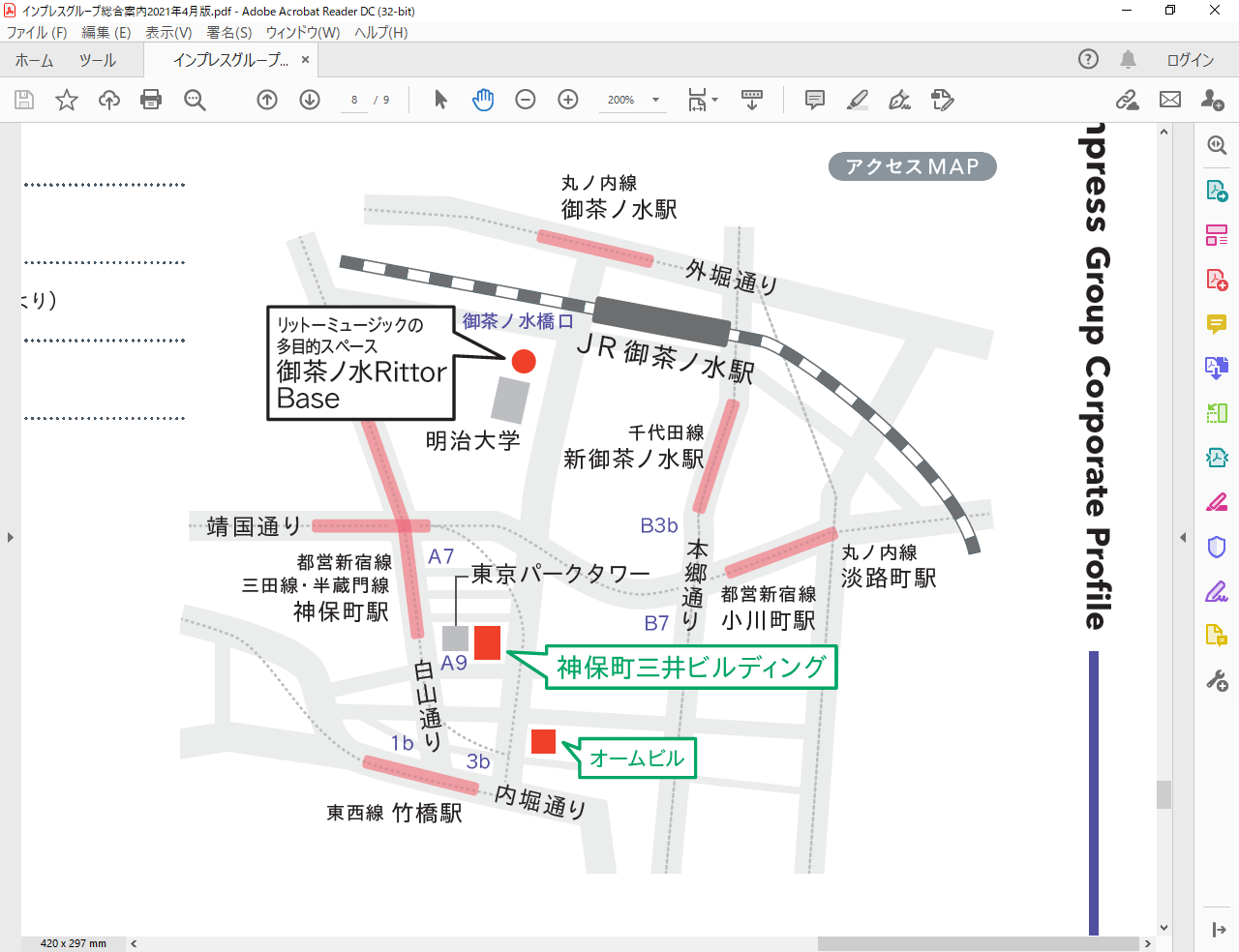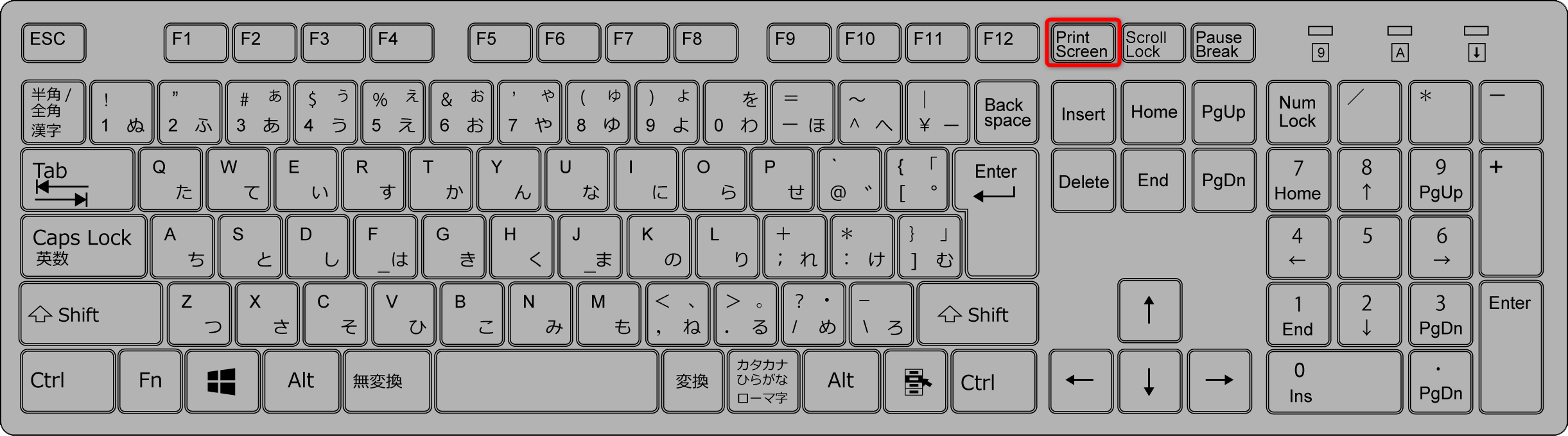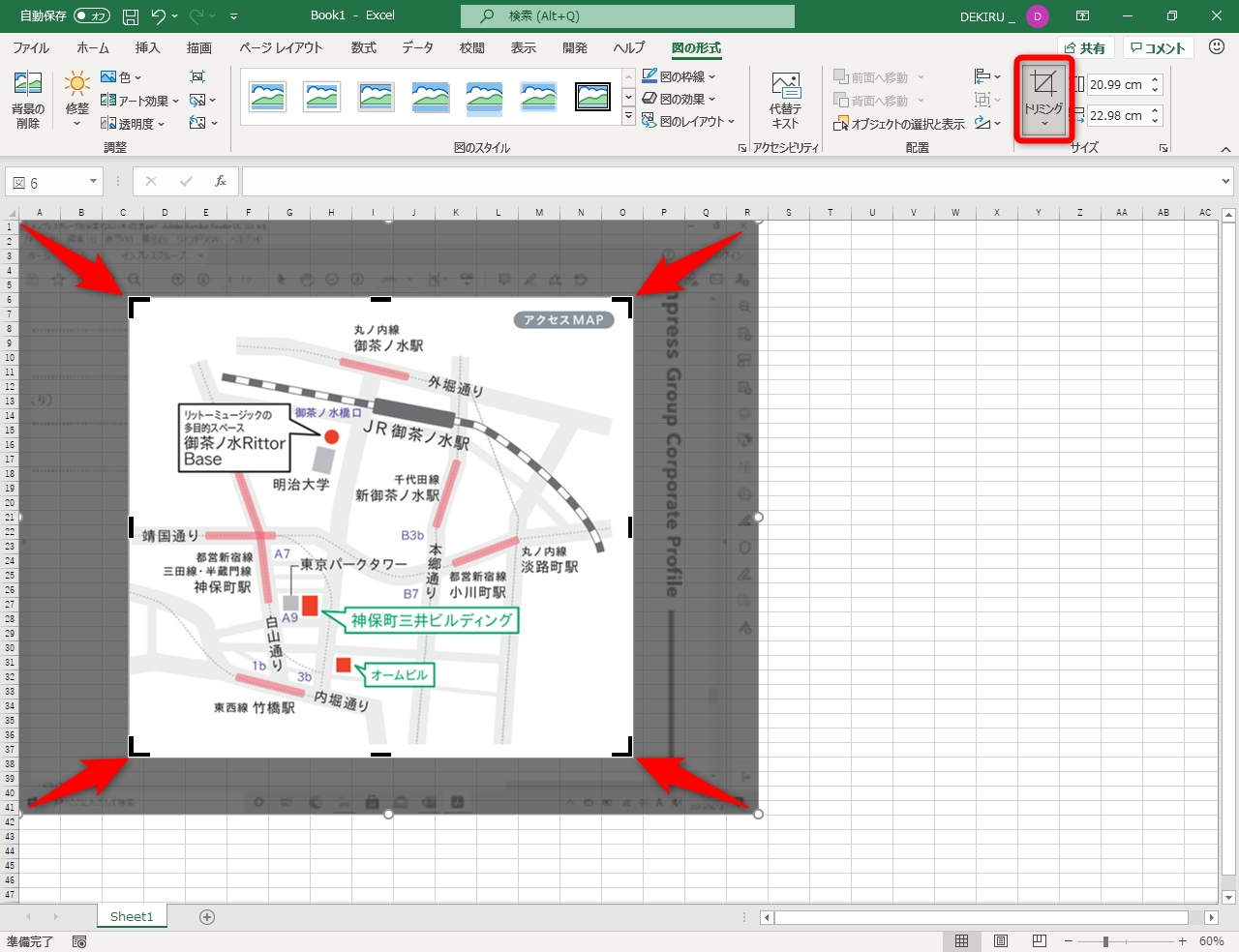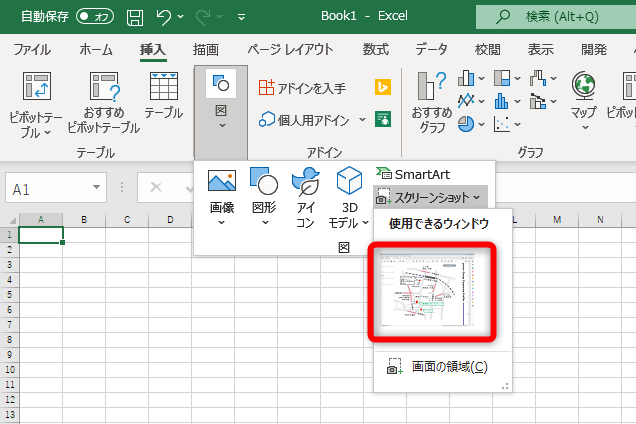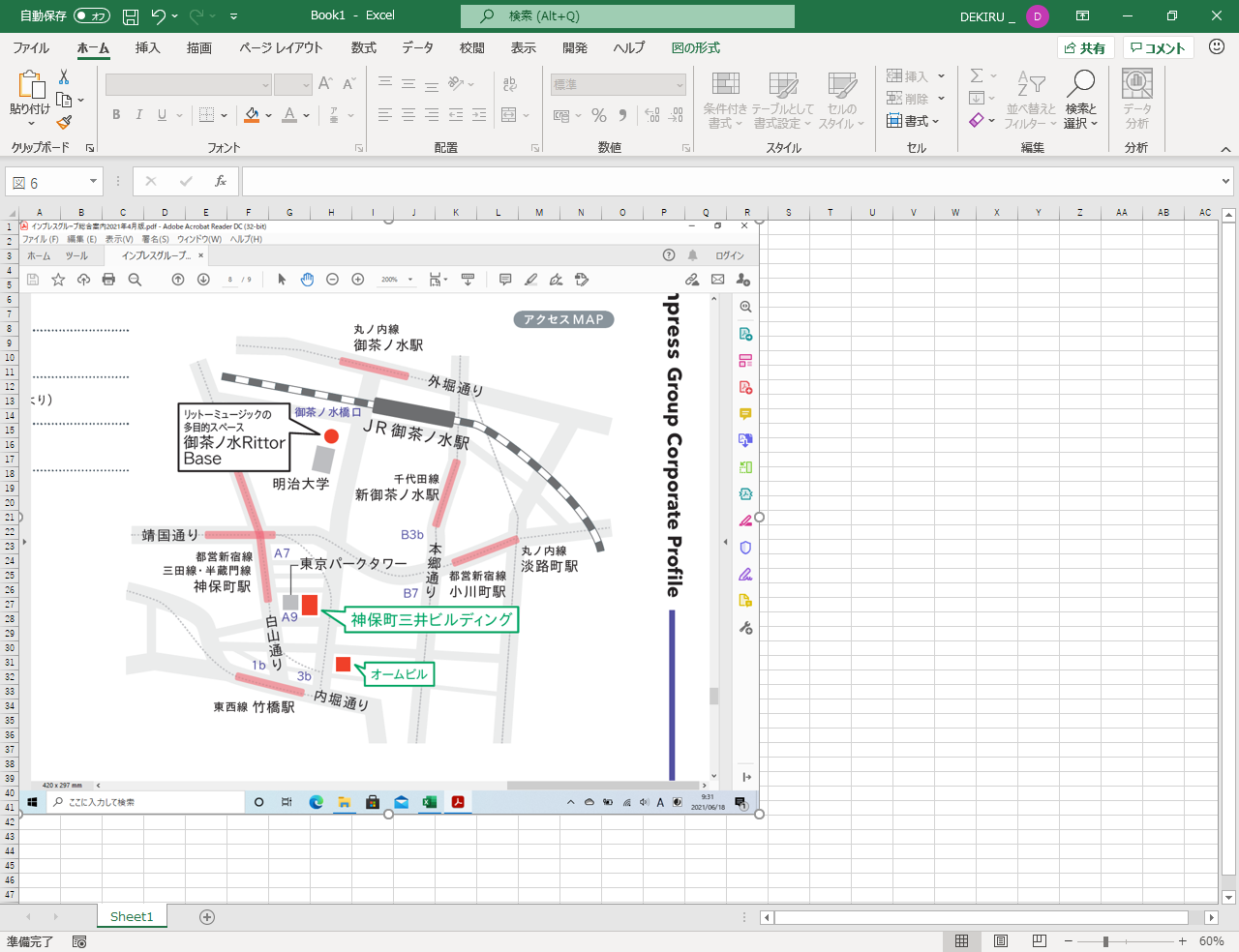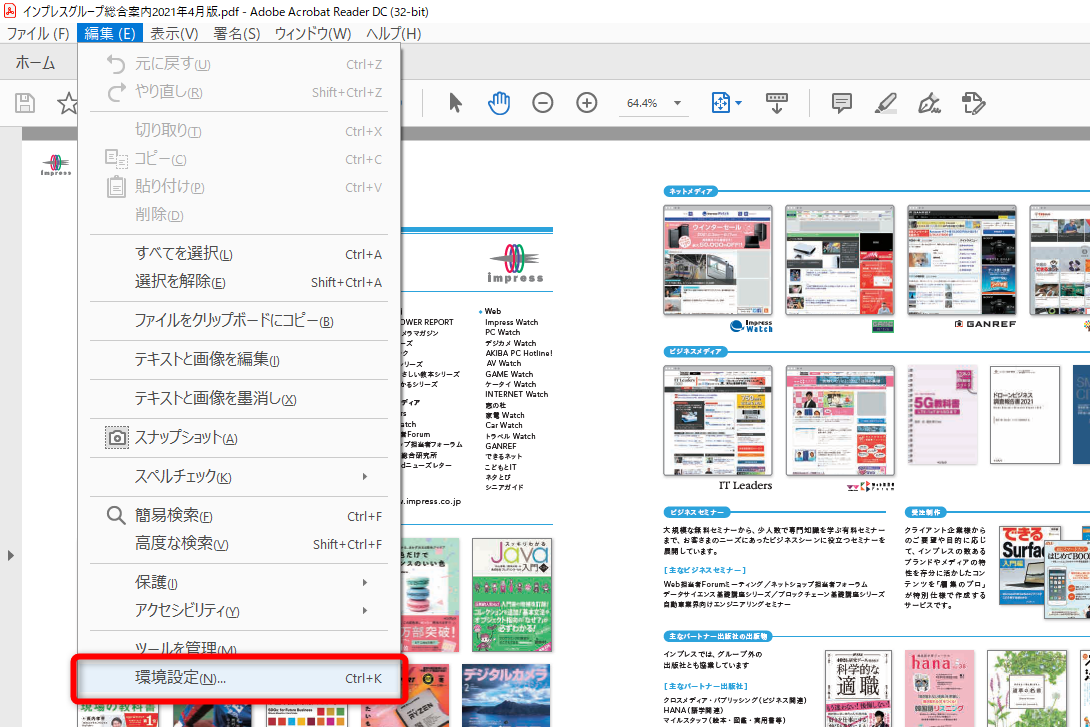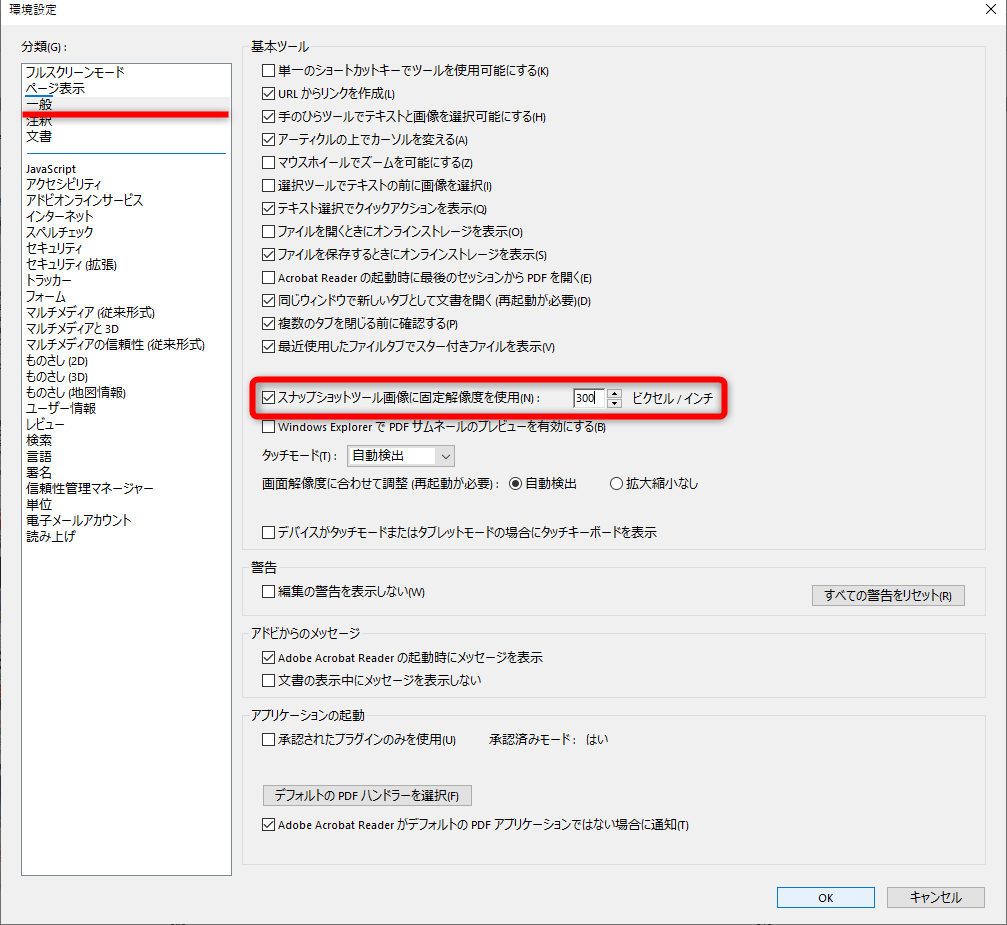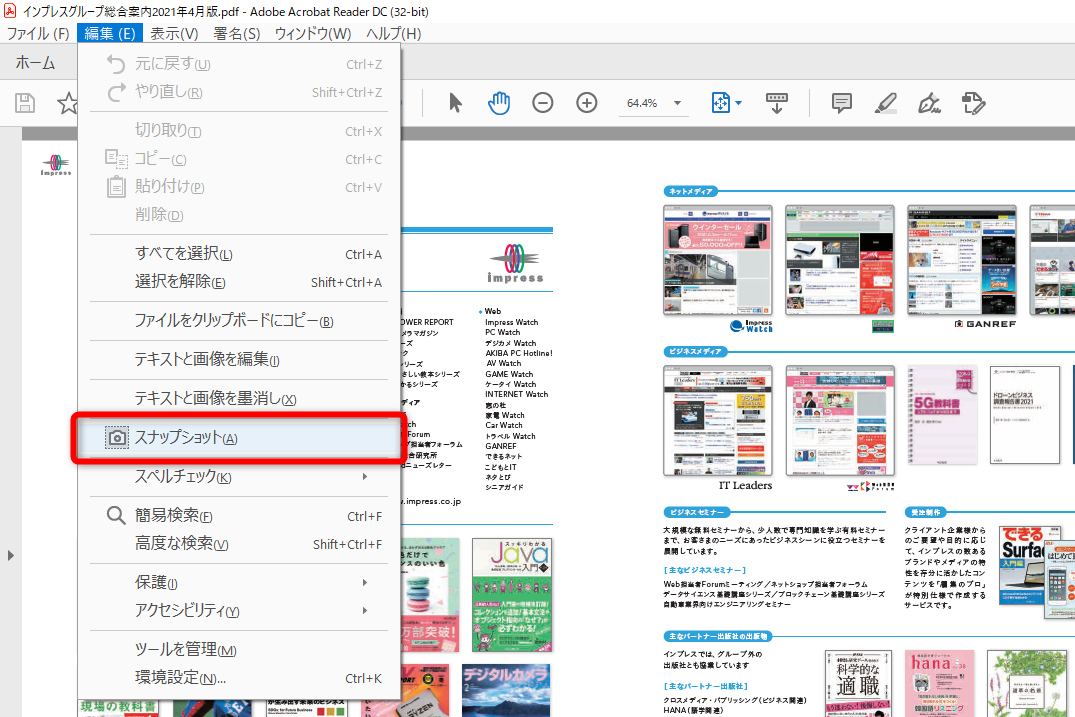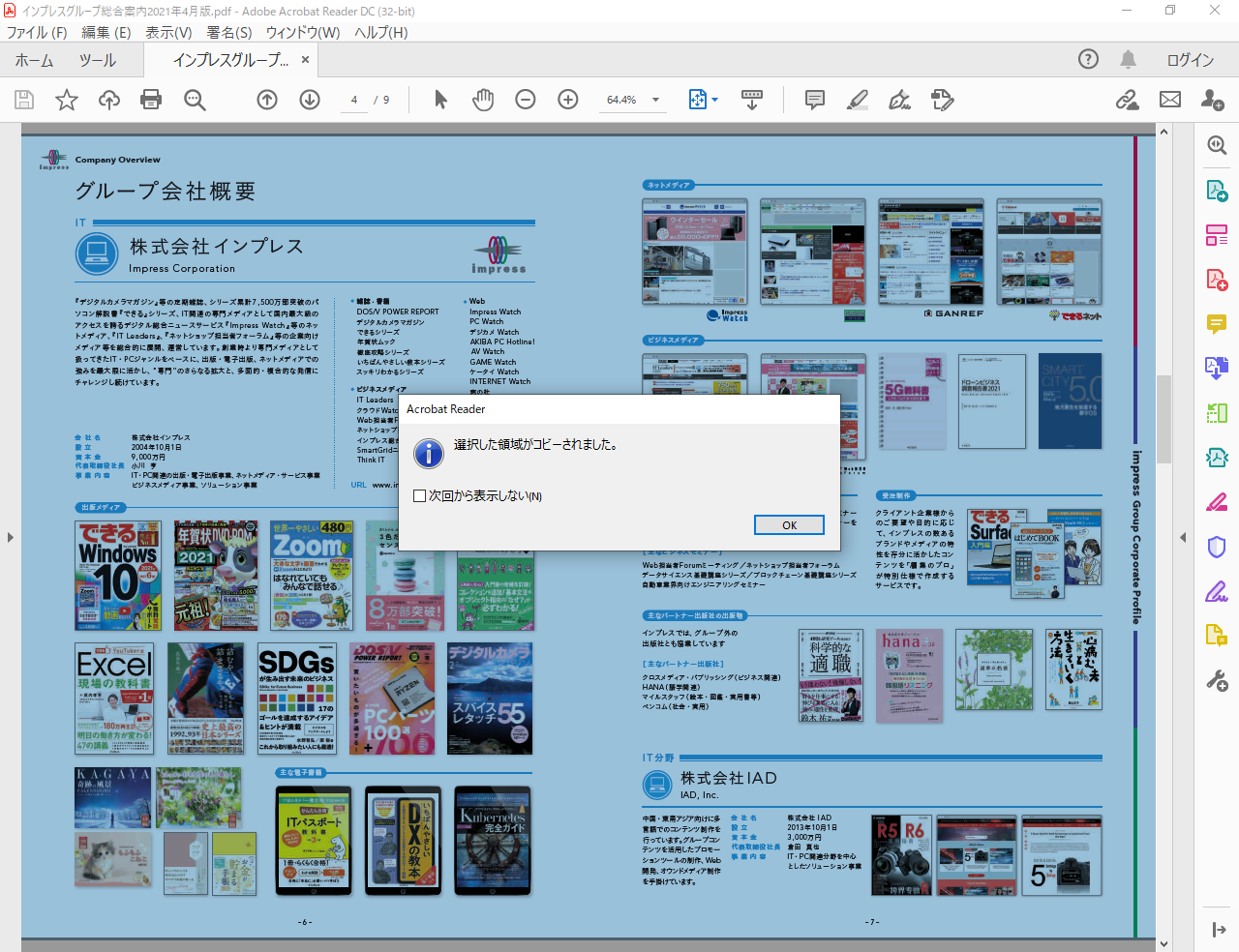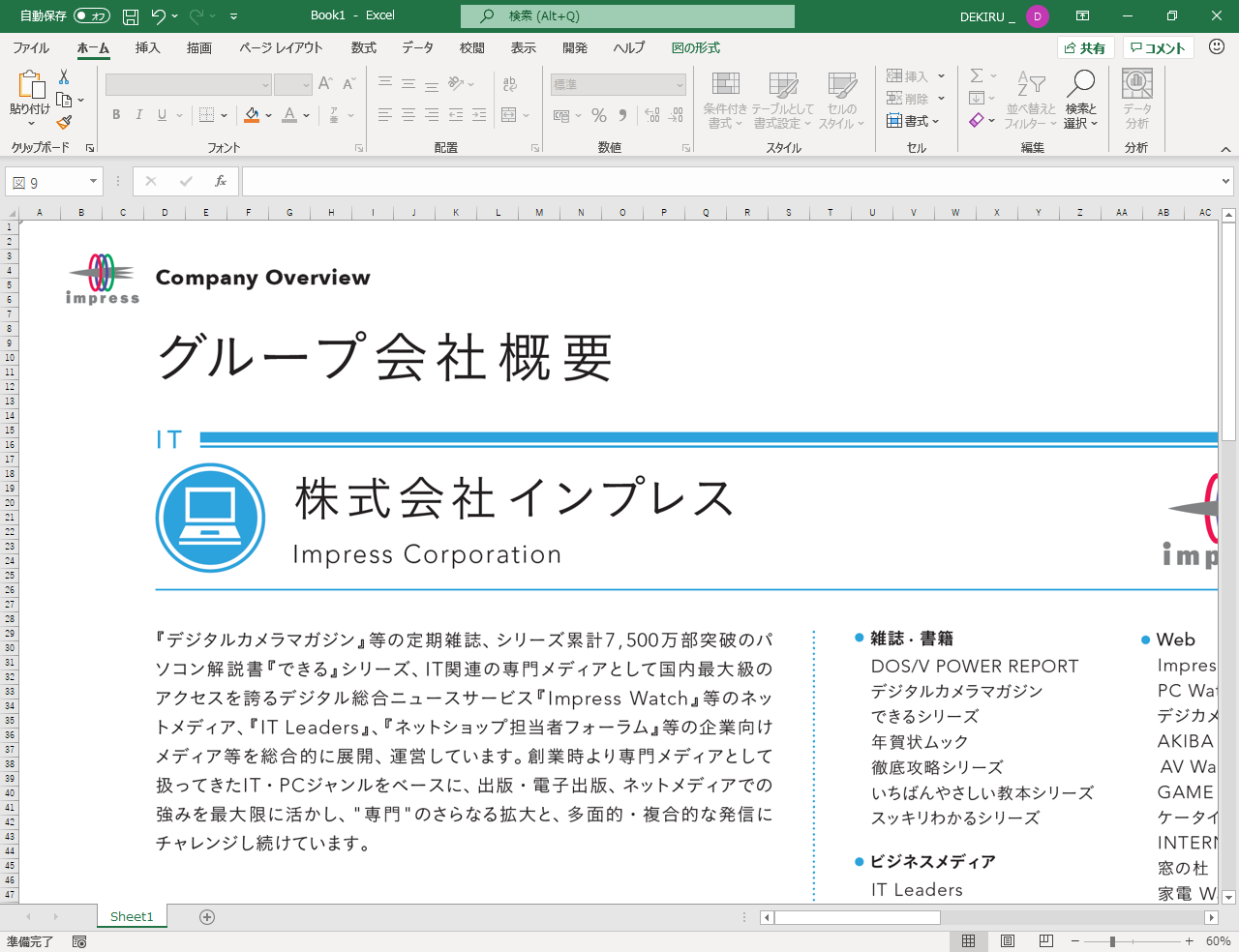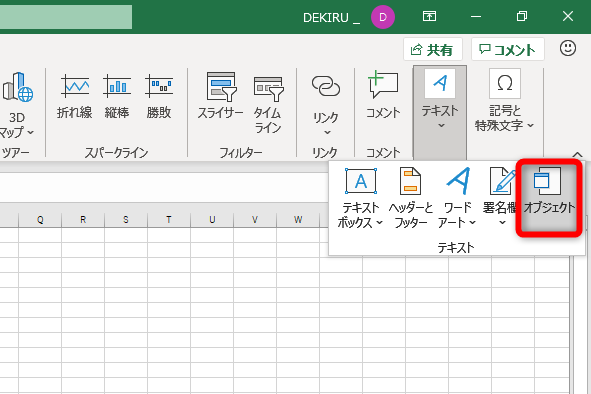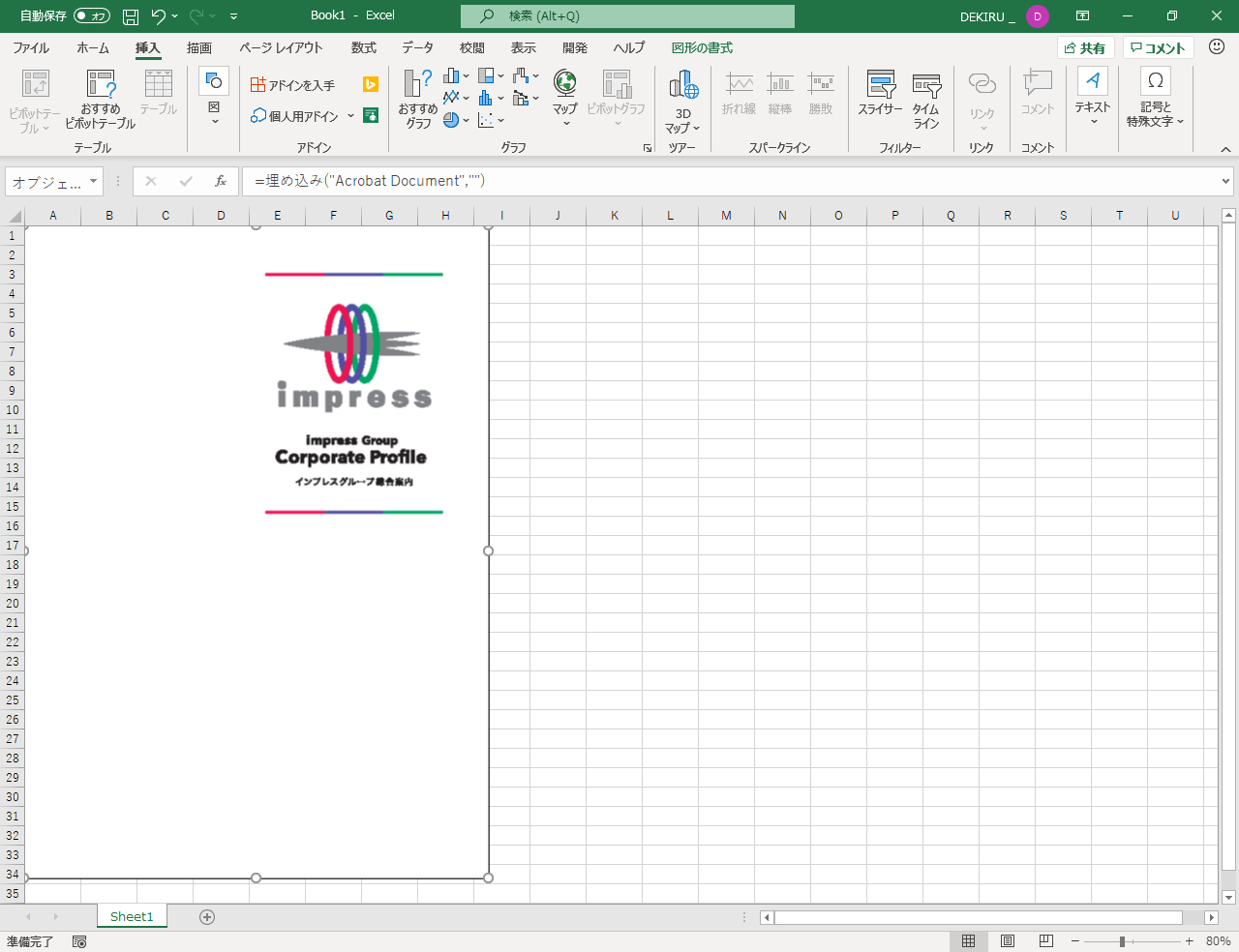画像化して貼り付けるのが簡単
資料の図版やパンフレットの地図など、PDFファイルの一部を切り取ってExcelに挿入したいという状況は、しばしばあります。
PDFファイルを挿入する方法はいくつかありますが、基本的には必要な箇所を画像化して貼り付けるのが簡単です。ただし、方法によっては画像がぼやけて見づらくなってしまう場合もあります。
ここでは、PDFファイルの一部を画像としてExcelファイルに貼り付ける方法3つを、画像をぼやけさせないようにするポイントとともに紹介します。
なお、PDFファイル全体をExcelに挿入したい場合には、本記事で後述する[オブジェクトの挿入]が便利です。ただし、PDFファイルをExcelの画面にドラッグ&ドロップしても、挿入はできないので注意してください。
PDFファイルをExcelの画面にドラッグすると、メッセージが表示されます。[はい][いいえ]のどちらをクリックしても、PDFファイルのイメージは挿入されません。
Windowsのスクリーンショットを利用する
いちばん手っ取り早いのが、Windowsの標準機能でスクリーンショットを撮影する方法です。挿入したい部分を、Acrobat Reader DCなどのPDF閲覧ソフトで表示して撮影します。
貼り付けた画像をExcel上で拡大すると、ぼやけやすいので注意しましょう。必要な箇所をできるだけ拡大表示して撮影し、Excel画面の表示倍率を下げた状態で画像を貼り付けると、ぼやけにくくなります。
1スクリーンショットを撮影する
PDFファイルの挿入したいページを、PDF閲覧ソフトで表示します。閲覧ソフトは全画面表示にした状態で、必要な部分をなるべく拡大しておくのがおすすめです。
続いて[PrintScreen]キーを押すと、画面全体のスクリーンショットが撮影されました。なお[Alt]+[PrintScreen]キーを押すと、現在のウィンドウのみを撮影可能です。ここではPDF閲覧ソフトが全画面表示になっているため、どちらの方法で撮影しても問題ありません。
2Excelに貼り付けて整える
Excelファイルを表示し、画面の表示倍率を下げておきます。[Ctrl]+[V]キーを押すと、スクリーンショットを貼り付けられました。不要な部分は[図の形式]タブの[トリミング]を使うとトリミングできます。
Excelの[スクリーンショット]機能を利用する
Excelにもスクリーンショット機能があります。これを使うと、Excelの他に表示しているウィンドウを撮影し、貼り付けることが可能です。
Windowsの標準機能を使う場合と同様に、撮影するPDFファイルは拡大表示しておくことをおすすめします。なお、最小化されているウィンドウは[使用できるウィンドウ]の一覧に表示されないため、Excelのウィンドウの裏側に表示しておいてください。
1撮影するウィンドウを選択する
[挿入]タブ→[図]→[スクリーンショット]の順にクリックすると、[使用できるウィンドウ]が表示されました。PDFファイルを表示しているウィンドウを選択します。ウィンドウが一覧にないときは、最小化されていないか確認してください。
2Excelに貼り付けられた
スクリーンショットが貼り付けられました。不要な部分は[図の形式]タブ→[トリミング]をクリックしてトリミングしましょう。
画像がぼやけている場合
貼り付けた画像がぼやけて見える場合、[既定の解像度]が低く設定されている可能性があります。[Excelのオプション]で設定を確認しましょう。一般的な用途であれば「220ppi」で十分です。
[ファイル]タブ→[オプション]の順にクリックすると[Excelのオプション]を表示できます。[詳細設定]をクリックして[既定の解像度]が低く設定されていないか確認しましょう。
Acrobat Reader DCのスナップショットツールを利用する
ページ全体を高解像度で貼り付けたいときは、Acrobat Reader DCのスナップショットツールを使いましょう。特に画像の多いPDFファイルの内容をはっきり見せたいときに有用です。ページを撮影する前に、Acrobat Reader DCの設定で画像の解像度を変更しておきましょう。
1Acrobat Reader DCの[環境設定]画面を表示する
PDFファイルの、Excelに挿入したいページを表示しておきます。続いて[編集]→[環境設定]の順にクリックします。
2スナップショットツールの解像度を設定する
[環境設定]画面が表示されました。[一般]の[スナップショットツール画像に固定解像度を使用]にチェックを付けて、数値を入力します。720ピクセル/インチまで設定できますが、一般的には、200~300程度で十分です。入力が完了したら[OK]をクリックします。
3スナップショットを撮影する
元の画面が表示されました。[編集]→[スナップショット]の順にクリックします。
PDFファイルの任意の場所をクリックすると、ページ全体が撮影されました。撮影完了のメッセージは[OK]をクリックして閉じましょう。
4撮影したスナップショットをExcelに貼り付ける
Excelファイルを表示し、[Ctrl]+[V]キーを押すとスナップショットが貼り付けられました。貼り付けた画像のサイズは縮小して調整してください。
貼り付けた画像がぼやける原因は、解像度が足りていないことがほとんどです。必要なのがページの一部であれば、WindowsやExcelのスクリーンショットで十分対応可能です。ページ全体が必要な場合は、Acrobat Reader DCのスナップショットツールを利用しましょう。
HINT[オブジェクトの挿入]の使い道
[オブジェクトの挿入]を使うと、ExcelにPDFファイルそのものを貼り付けることが可能です。挿入したPDFファイルのイメージもしくはアイコンをクリックすると、PDF閲覧ソフトが起動してファイルの中身を確認できます。なお、貼り付けられるファイルのイメージは1ページ目のみです。
[挿入]タブ→[テキスト]→[オブジェクト]の順にクリックします。
[オブジェクトの挿入]ダイアログボックスが表示されました。[ファイルから]タブをクリックして、PDFファイルを指定します。[リンク]にチェックを付けると、元のPDFファイルが更新されたときに自動で反映されますが、元のファイルの場所を移動したり、削除したりすると閲覧できなくなります。[アイコンで表示]にチェックを付けると、イメージの代わりにファイルのアイコンが貼り付けられます。
PDFファイルがオブジェクトとして貼り付けられました。PDFファイルの1ページ目がイメージとして表示されます。