パソコン版のEvernoteを準備する
1.パソコン版のEvernoteでメモを保存しておく
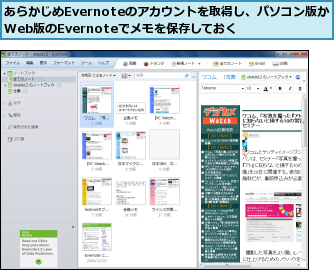
Evernoteをインストールする
1.Evernote Launcherを起動する
![アプリケーション画面を表示しておく ,ホーム画面から[Evernote Launcher]をタップしてもよい ,[Evernote Launcher]をタップ](/contents/060/img/img20110928115254010357.jpg)
2.マーケットからEvernoteをインストールする
![1[Evernote for Androidを ダウンロードする]をタップ,2 マーケットが起動するので、レッスン21を参考にEvernoteをインストール,Evernote Launcherが起動した,アプリケーション画面に [Evernote]が表示される ,インストール後はこの画面が表示されない](/contents/060/img/img20110928115214083441.jpg)
Evernoteのメモを見る
1.Evernoteにサインインする
![1 アプリケーション画面からEvernoteを起動 ,2 ユーザー名とパスワードを入力 ,3[サインイン]をタップ ,Evernoteのサインインの画面が表示された,ログアウトしなければ、次回起動時からはこの画面は表示されない ,[アカウントを作成する] をタップすると、Evernoteのアカウントを取得できる,[プレミアムアップグレード]が表示されたときは[プレミアム会員になる]をタップする](/contents/060/img/img20110928115319048295.jpg)
2.Evernoteのメモを表示する
![Evernoteのホーム画面が表示された ,すでにEvernoteを利用しているときは、同期作業が完了するまでしばらく待つ,[すべてのノート]をタップ](/contents/060/img/img20110908111141080852.jpg)
3.メモを表示する
![ここにメモの件数が表示される ,標準では更新の新しい順にメモが表示される,表示したいメモをタップ,[全てのノート]が表示された](/contents/060/img/img20110908111547018039.jpg)
4.メモを見る
![メモの内容が表示された,メモを編集するには、メニューキーをタップし、[編集]をタップする,画面をドラッグすると、虫メガネのアイコンが表示され、画面を拡大/縮小できる](/contents/060/img/img20110908111750027612.jpg)
Evernoteでメモを作成する
1.新しいテキストメモを作成する
![Evernoteのホーム画面を表示しておく,ここではテキストメモを作成する ,[新規ノート]をタップ](/contents/060/img/img20110908112250057946.jpg)
2.テキストメモを保存する
![1 テキストメモのタイトルと内容を入力 ,2[保存]をタップ,ここをタップすると、タグを付けられる,ここをタップすると、ノートブックを変更できる ,[新規ノート]が表示された](/contents/060/img/img20110908113541029958.jpg)
3.テキストメモが保存された
![Evernoteのホーム画面に戻った,「Evernoteのメモを見る」の手順2〜4を参考に、作成したメモを確認できる,メモが保存され、メモの件数が1つ増えた,[ノートがアップロードされました]と表示された](/contents/060/img/img20110928115518061391.jpg)
4.パソコン版のEvernoteでメモを見る
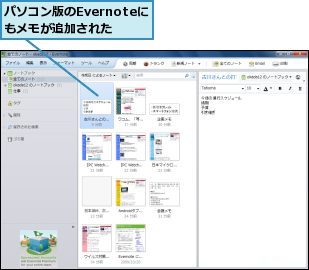
[ヒント]「Evernote」ってなに?
[Evernote]は、米エバーノート社が提供するクラウド型サービスのアプリです。身の回りのことを備忘録として登録しておくと、スマートフォンやパソコンなどから閲覧でき、メモを効率よく管理できます。1か月月間にアップロードできる容量に制限があり、60MBまでなら無料です。なお、Optimus brightの利用者なら、1GBまでアップロードできるプレミアム会員に1年間無料で登録できます。
[ヒント]写真内の文字も検索できる
Evernoteは写真内にある文字をテキストデータに変換する機能を備えていて、たとえば、ホワイトボードに書いたメモや街中のポスターなどの文字も検索対象にできます。日本語は正しく認識されないことがありますが、英数字は比較的高い確率で認識されます。この機能を意識して写真を撮ったり、メモするのもよいでしょう。
[ヒント]Evernoteでは「タグ」を活用しよう
Evernoteは、テキストや画像、音声データを「ノート」と呼んで管理しています。このノートには、荷札やマーケティング付せんの意味を持つ「タグ」を付けられます。たとえば、新聞を写真に撮り、「経済政策」「トレンド」「新製品」などのタグを付けて保存すると、あとから効率よく目的の記事を探すことができます。
[ヒント]携帯性を活かした写真メモや 音声メモを活用しよう
メモは文字情報だけとは限りません。ショーウィンドウを写真に撮ったり、店舗の様子を音声で記録したりなど、メモしたい内容に合わせて、メモのスタイルを変えてみましょう。このほか、[ブラウザ]で閲覧中のWebページをEvernoteのノートとして保存することもできます。Webページの表示中にメニューキーをタップし、[その他]-[ページの共有]-[Evernote‐ノートを作成する]から、WebページのタイトルとURLをEvernoteに保存できます。




