1.デジカメとMacを接続し、写真を読み込む
![1デジカメとMacを接続し、デジカメの電源を入れる,2イベント名と説明を入力,3[すべてを読み込む]をクリック,4写真の読み込みが終わるのをしばらく待つ,iPhotoが起動し、読み込みビューが表示された,ソースリストにカメラのアイコンと名前が表示された,デジカメに保存されている写真が表示された,注意 デジカメとMacの接続方法や電源の入れ方は、取扱説明書を確認してください,読み込んだ写真を撮影日別のイベントに分割したくない場合は、チェックをはずす](/contents/008/img/img20071226114918059401.jpg)
2.デジカメ内の写真を削除するかを選択する
![ここではデジカメ内の写真は削除しない,デジカメ内の写真を削除したい場合は、[オリジナルを削除]をクリックする,デジカメ内の写真を削除するかを確認する画面が表示された,[オリジナルをそのまま残す]をクリック](/contents/008/img/img20071226144252053678.jpg)
3.写真が読み込まれたことを確認する
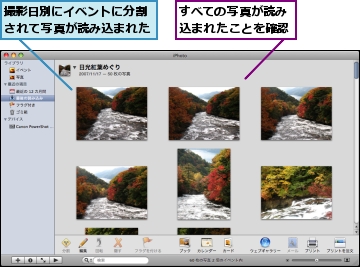
4.すべてのイベントを表示する
![写真の読み込みが終わったらデジカメの電源を切り、Macからケーブルを抜いておく,[イベント]をクリック](/contents/008/img/img20071226145323063173.jpg)
5.イベントを結合する
![1結合したいイベントを[command]キーを押しながら選択,2[結合]をクリック,すべてのイベントが表示された,サムネールの上でマウスポインタを動かすと保存されている写真が表示される,撮影日別に分かれているイベントを1つのイベントにする](/contents/008/img/img20071226161423055125.jpg)
![3[結合]をクリック,イベントの結合を確認する画面が表示された](/contents/008/img/img20071226151608042074.jpg)
6.イベント内の写真を表示する

![イベント内の写真の一覧が表示された,[すべてのイベント]をクリックするとすべてのイベントが表示される](/contents/008/img/img20071226162302028274.jpg)
[ヒント]メモリカードリーダーで写真を読み込むこともできる
携帯電話の写真を読み込む場合や複数のメモリカードで写真撮影をした場合は、メモリカードリーダーを利用してiPhotoに写真を読み込めます。携帯電話やデジカメからメモリカードを抜き取り、Macに接続してあるメモリカードリーダーに挿入すると、保存されている写真が自動的に表示され、デジカメを接続した際と同じ要領で読み込めます。なお、メモリカードを抜き取る際は、必ずソースリストのデバイス名の横に表示されているボタンをクリックしてください。
[ヒント]選択した写真だけを読み込むこともできる
一部の写真だけを読み込みたい場合は、手順1の画面で読み込みたい写真を選択し、[選択した写真を読み込む]をクリックします。[command]キーを押しながら写真をクリックすると、複数の写真を選択できます。
[ヒント]イベントってなに?
イベントは、iPhoto '08で導入された新しい写真の管理方法です。これまでの時系列だけでなく、「運動会」や「旅行」といった具体的な出来事の単位で写真の管理を行うことができます。iPhotoが自動的にイベント分けをしてくれるため、目的の写真を探す際にも便利です。iPhotoにある写真は必ずイベントに所属しなければなりません。また、複数のイベントに同じ写真を入れることができない点にも注意しましょう。
[ヒント]RAW形式の写真も表示できる
iPhotoではRAW形式で撮影された写真を読み込む際、自動的に現像してJPEGデータを作成します。そのためJPEGで撮影された写真と同様に、ほかのソフトやツールを利用することなく、iPhotoで表示したり編集したりすることが可能です。編集の際もRAW形式のデータはそのまま保存されています。
[ヒント]読み込んだ写真はどこに保存されているの?
iPhotoに読み込んだ写真は、個人用フォルダの[ピクチャ]フォルダにある[iPhoto Library]というパッケージファイルに格納されています。このファイルをコピーすることで、iPhoto Libraryのバックアップを取ることもできますが、データベースが壊れるのを防ぐため、不用意に中のファイルにアクセスしないようにしましょう。
[ヒント]イベントを分割したいときは
1つのイベントを複数のイベントに分けたいときや、間違って1つのイベントとして認識されてしまったときは、以下の手順でイベントを分割することができます。
![1新しいイベントの最初の写真を選択,2[分割]をクリック,ここから新しいイベントに分割される](/contents/008/img/img20081218190543082402.jpg)
[ヒント]イベントが自動で分割されるのを変更するには
初期設定では、「1日1イベント」として自動的にイベントを分割します。1週間の海外旅行を1つのイベントにしたい場合は、[iPhoto]メニューの[環境設定]をクリックし、表示された画面の[イベント]にある[イベントを自動分割する間隔]でイベントを自動分割する間隔を変更しましょう。間隔は1週間、1日、2時間の間隔、8時間の間隔で設定できます。
[ヒント]イベント間で写真を移動するには
イベントの中にある写真は、ほかのイベントに移動することも可能です。ソースリストから[写真]を選択すると、ビューエリアにはイベントごとに区切り線が付けられた写真の表示に切り替わります。ここで、別のイベントに移動したい写真を選択し、移動先のイベントが表示されているエリアにドラッグします。




