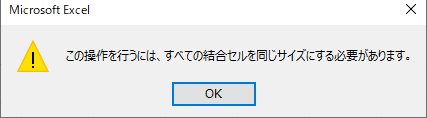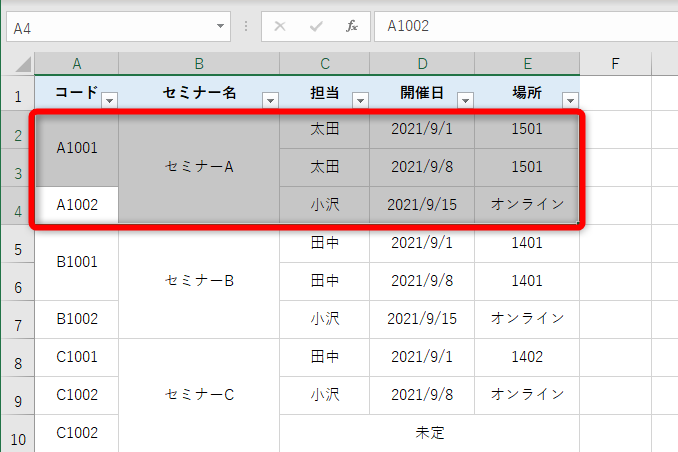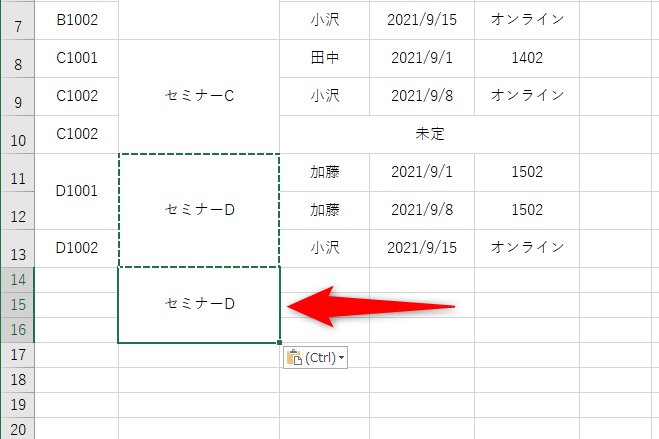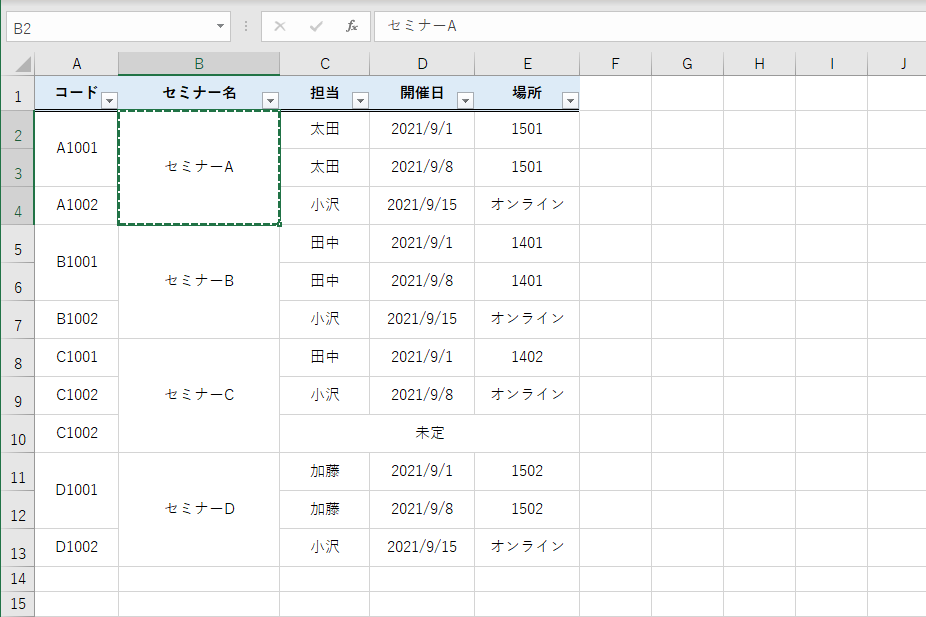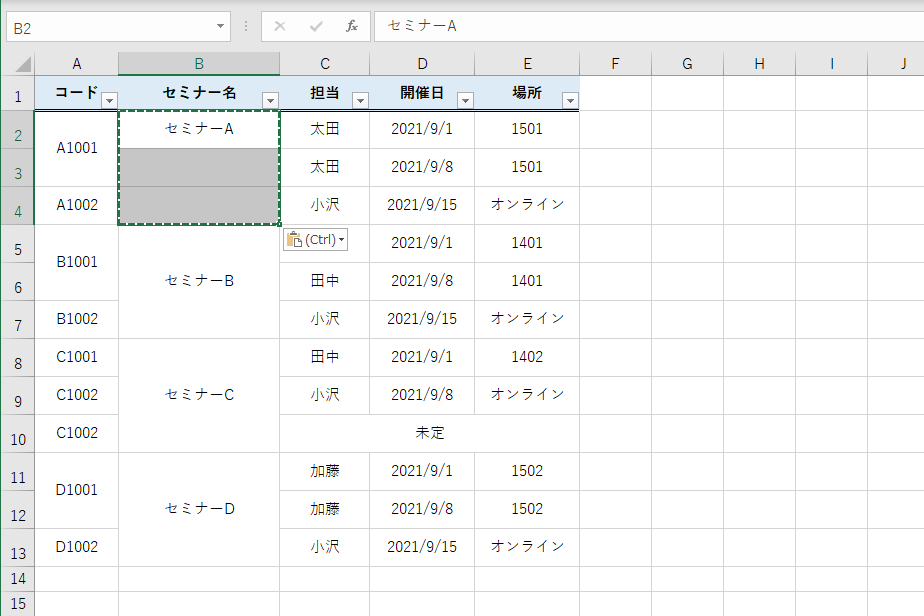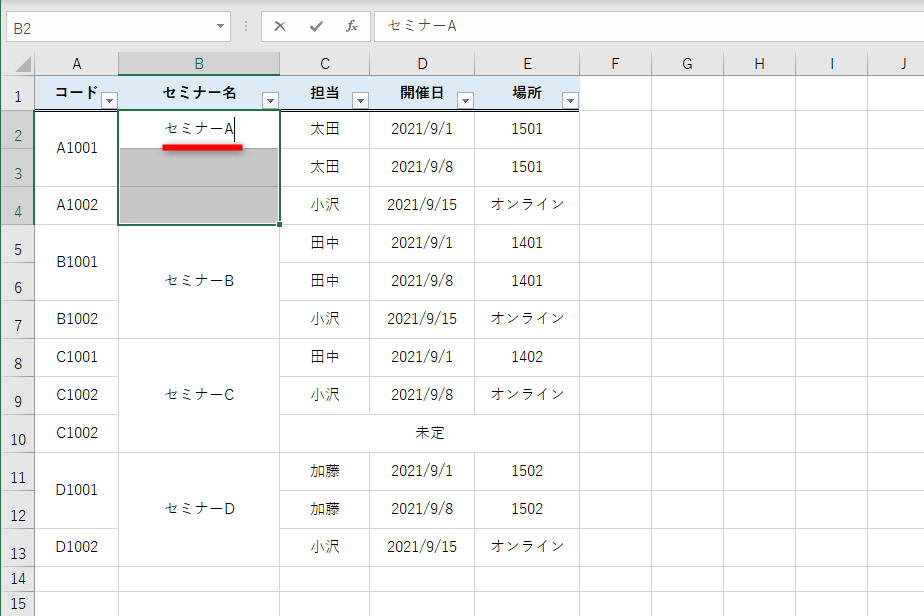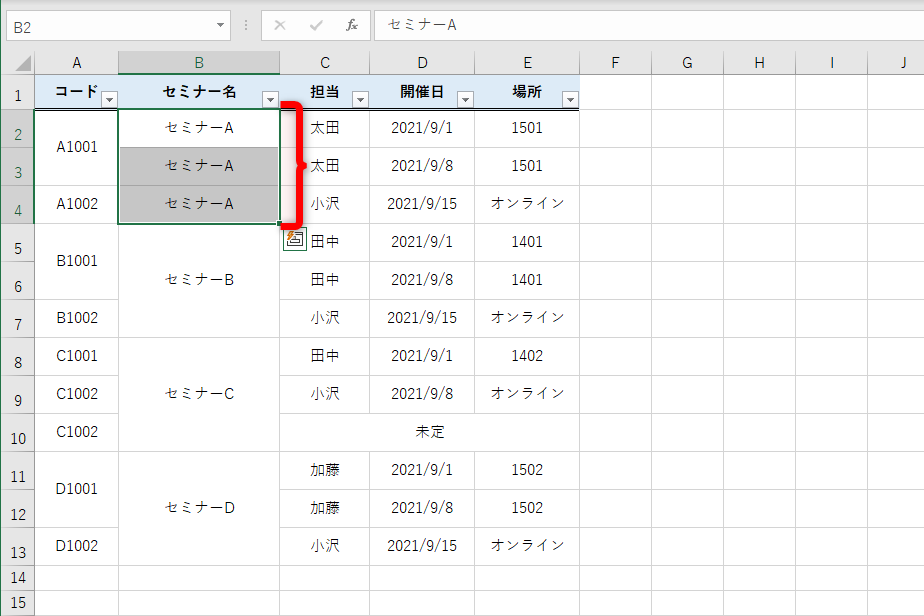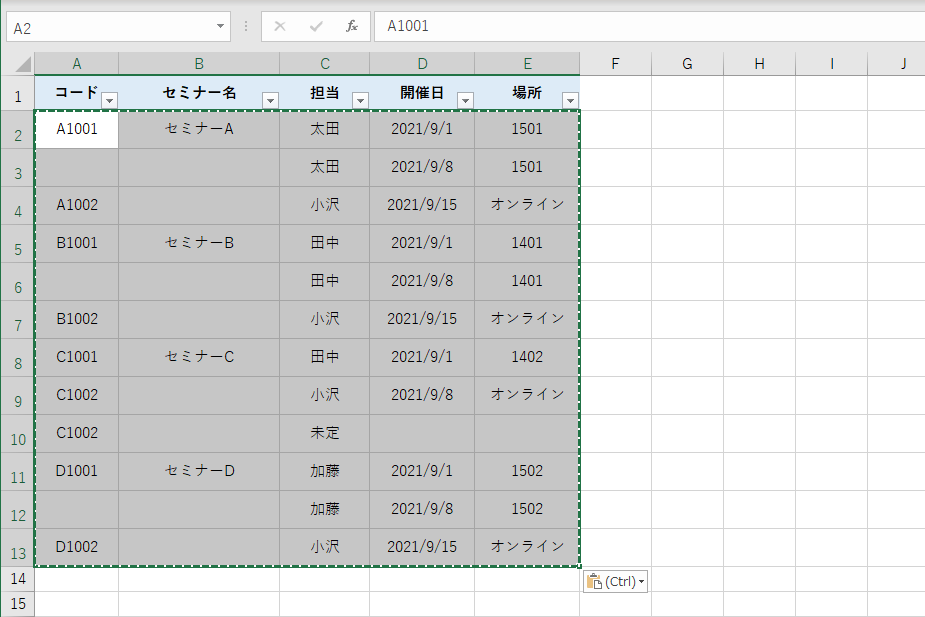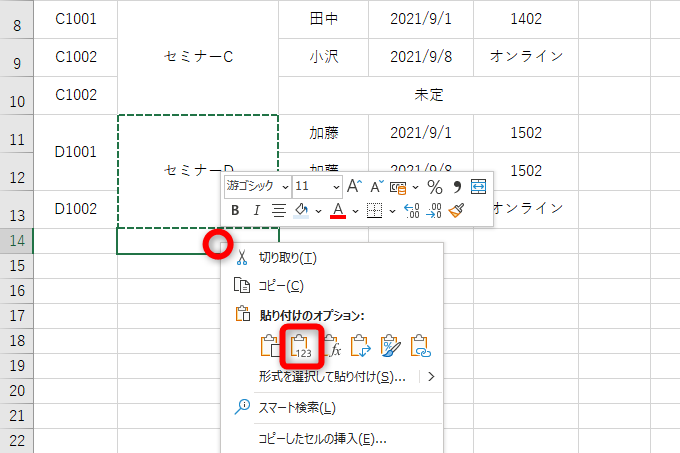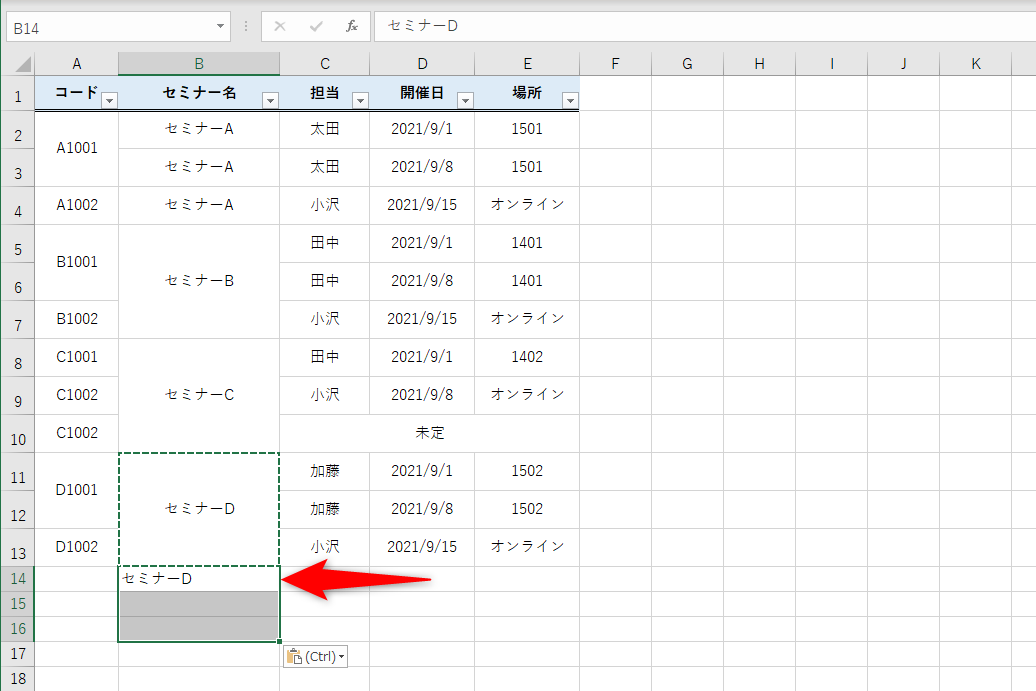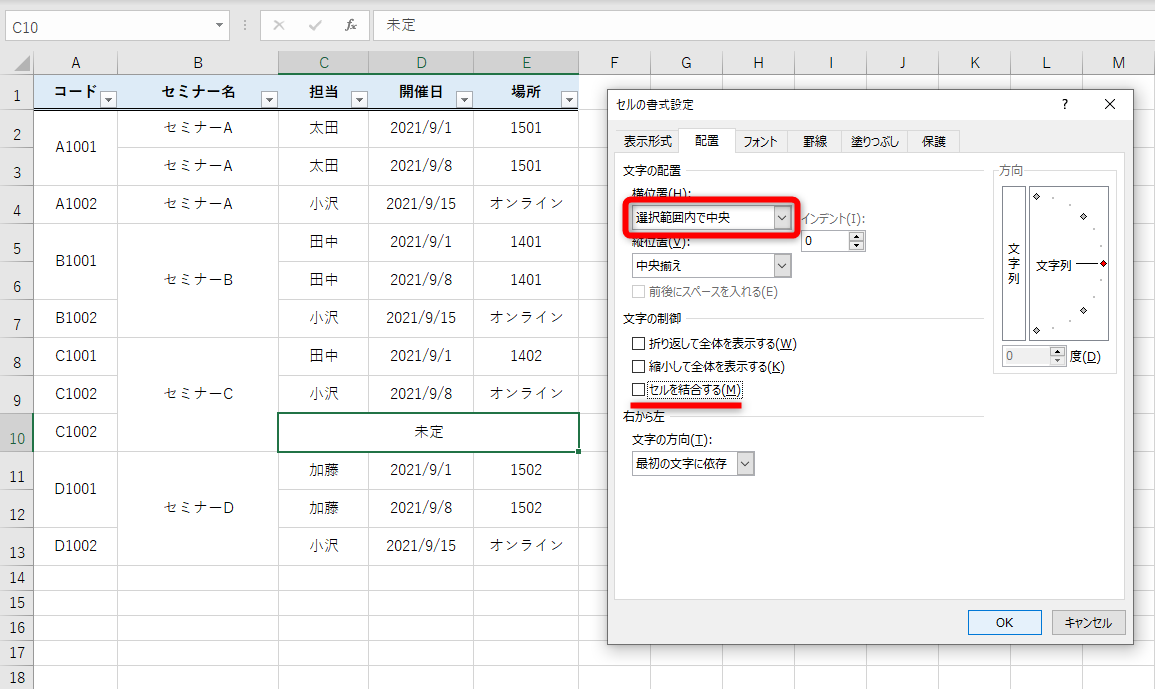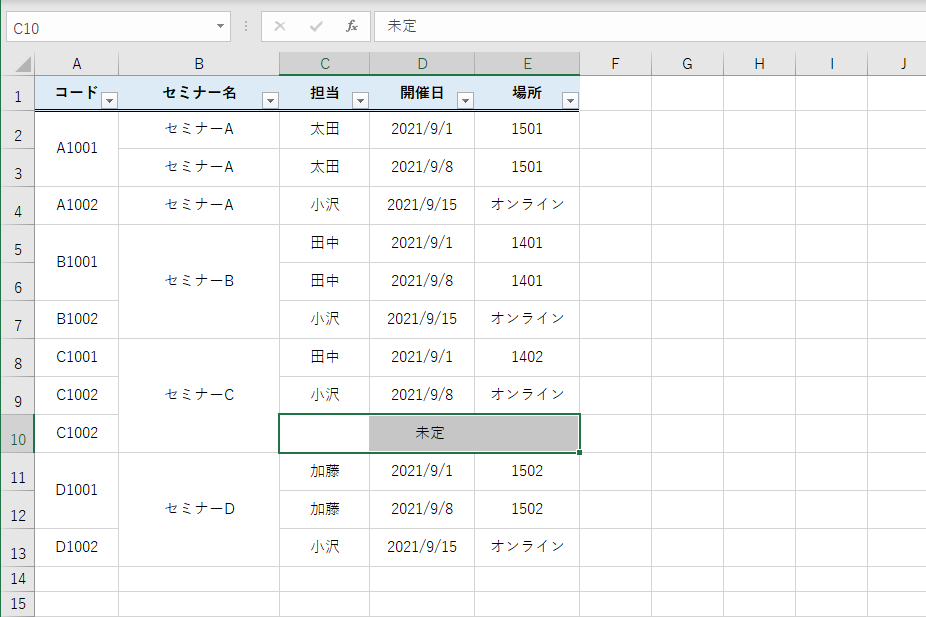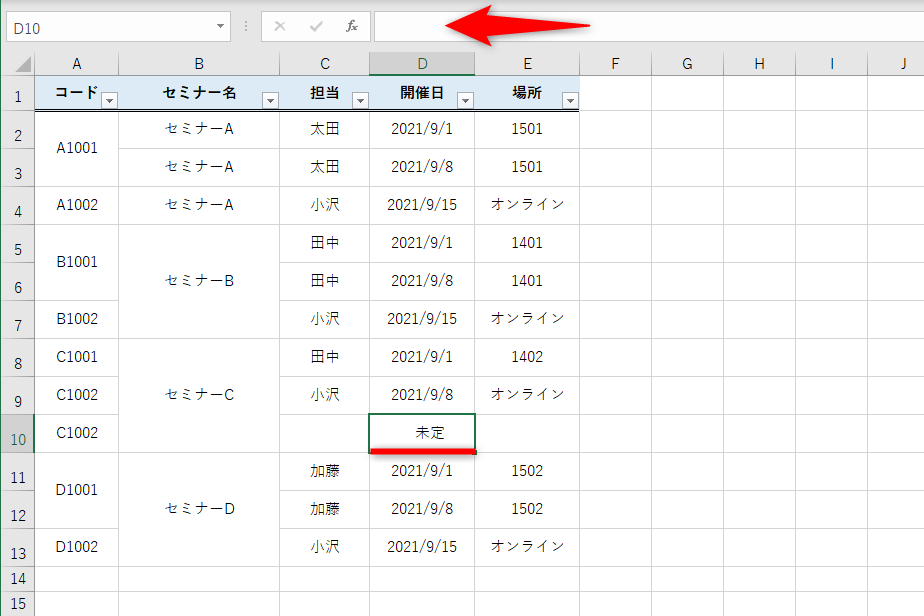嫌われ者の「セル結合」と上手に付き合う
表を見やすくしようとして「セル結合」を使う場面は多いですが、安易に使ってしまうと、その表の扱いに苦労することがあります。主に、次のような問題が起こりがちです。
- 表の並べ替えができない
- セル範囲をうまく選択できない
- コピー・移動で結合されたままペーストされる
例えば、表の並べ替えをしようとすると、以下のようなエラーメッセージが表示されます。
「すべての結合セルを同じサイズにする必要があります」というエラーが表示され、並べ替えをすることができません。
セル範囲の選択時も、セル結合による影響が出ます。例えば、以下の表で4行目を選択しようとすると、2~4行目までがまとめて選択されてしまいます。選択範囲に結合されたセルが含まれているためです。
選択範囲に結合されたセルが含まれているため、セルA4~E4をドラッグすると、セルA2~E4がまとめて選択されてしまいます。
また、コピー&ペーストしようとすると、セルが結合されたまま貼り付けられます。普通に貼り付けることができず、結合を解除する手間が増えてしまいます。
結合されたセルをコピー&ペーストすると、結合されたまま貼り付けられてしまいます。
いずれの問題も、セル結合を解除すれば解決は可能です。しかし、結合されたセルを選択し、その都度[セルを結合して中央揃え]ボタンをクリックして解除していては、大変な手間がかかってしまいます。
そこで本記事では、なるべく手間をかけずにセル結合をやめ、並べ替えやコピーのエラーを解決しつつ、表の見栄えを整えるための方法を、以下の3つに分けて解説します。
セル結合を解除して同一データを入力する
セル結合を解除するには、前述のように[セルを結合して中央揃え]ボタンをクリックする方法がありますが、ショートカットキーを使えば、より効率的に行えます。
また、結合を解除したセルに元のデータを一度に入力することも、ショートカットキーを使えば簡単です。以下で一連の操作を見てみましょう。
1結合されたセルをコピーする
結合されたセルを選択して[Ctrl]+[C]キーを押してコピーします。コピーしたセルが点線で囲われました。
2コピーしたセルを貼り付ける
[Ctrl]+[V]キーを押して貼り付けます。先頭のセルに、元のデータが入力されていることが確認できます。
3先頭のセルを編集可能な状態にする
そのまま[F2]キーを押します。先頭のセルにカーソルが表示されて、編集可能な状態になりました。
4データを一括入力する
[Ctrl]+[Enter]キーを押します。同じデータがセルB2~B4まで一括で入力されました。
セル結合を解除することで、並べ替えがやセル範囲の選択が可能になります。なお、表全体のセル結合を一気に解除することも可能です。
表全体をコピー&ペーストすると、表に含まれるセルの結合を一気に解除できます。
セル結合を解除して貼り付ける
結合されたセルをコピー&ペーストすると、通常は結合されたまま貼り付けられてしまいますが、[貼り付けのオプション]を利用すると、セル結合を解除した状態で貼り付けることが可能です。
1[貼り付けのオプション]を表示する
①[Ctrl]+[C]キーを押して結合したセルをコピーしておきます。貼り付けたい位置にマウスポインターを合わせて右クリックして、②[値]を選択します。数式を貼り付けたいときは[値]の右側の[数式]を選択します。
2セルの結合が解除されて貼り付けられた
セル結合が解除された状態で貼り付けられました。
セル結合せずに結合されたように見せる
横方向のセルが結合されている場合は、[選択範囲内で中央]が便利です。[セルの書式設定]ダイアログボックスで設定します。セルの結合は解除されるので並べ替えができない等の問題は起こりません。また、データの追加も簡単に行えます。ただし、この方法は縦方向に結合されたセルには使えません。
1[選択範囲内で中央]を設定する
横方向に結合されたセルを選択しておきます。①[Ctrl]+[1]キーを押して[セルの書式設定]ダイアログボックスが表示します。②[配置]タブにある[横位置]から[選択範囲内で中央]を選択して、③[セルを結合する]のチェックを外します。
2[選択範囲内で中央]を設定できた
[選択範囲内で中央]が設定されました。例として、セルD10をクリックしてみます。
数式バーを見てみると、セルD10には何も入力されていないことがわかります。セルC10に入力されたデータを選択したセルC10~E10の範囲で中央に表示しているため、セル結合されているように見えます。
セル結合は便利ですが扱いにくいこともあります。今回紹介したセル結合の解除方法や[選択範囲内で中央]もあわせて使い分けてみてください。