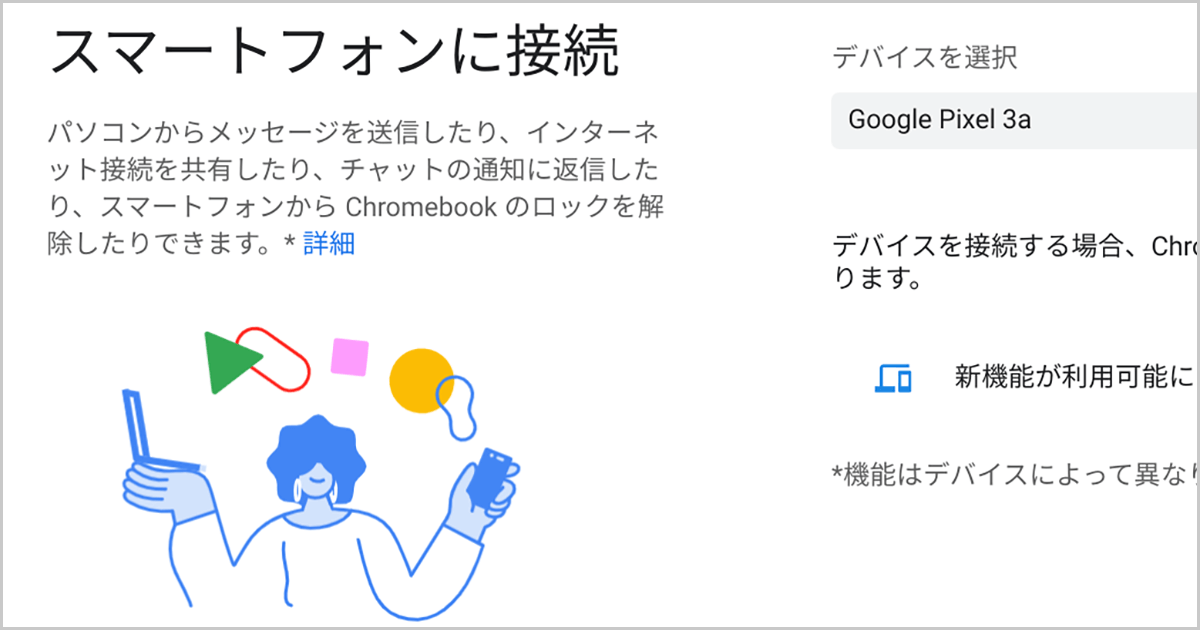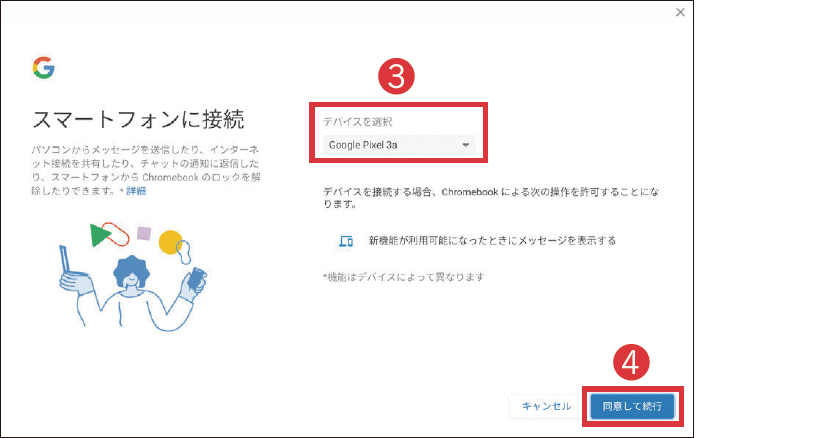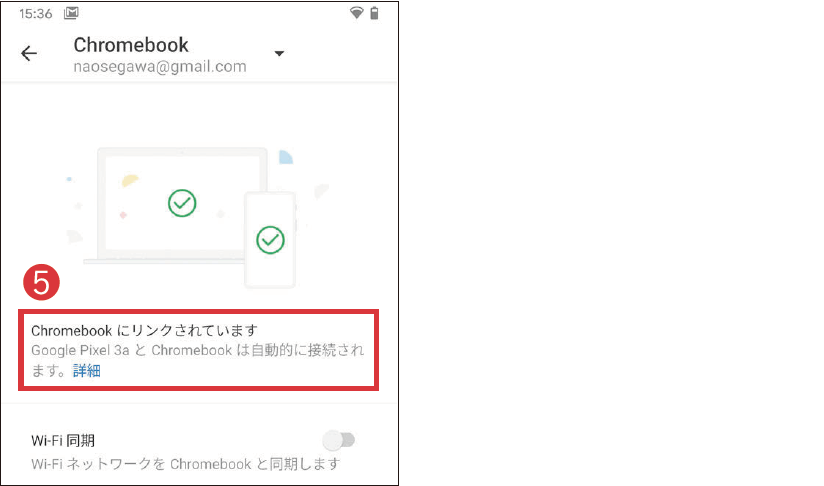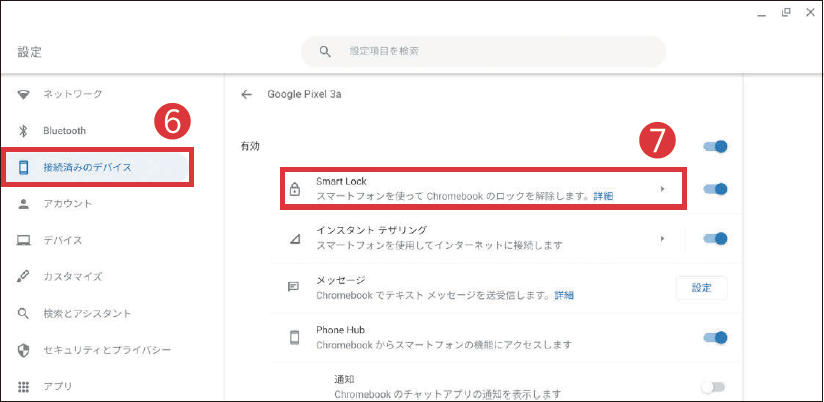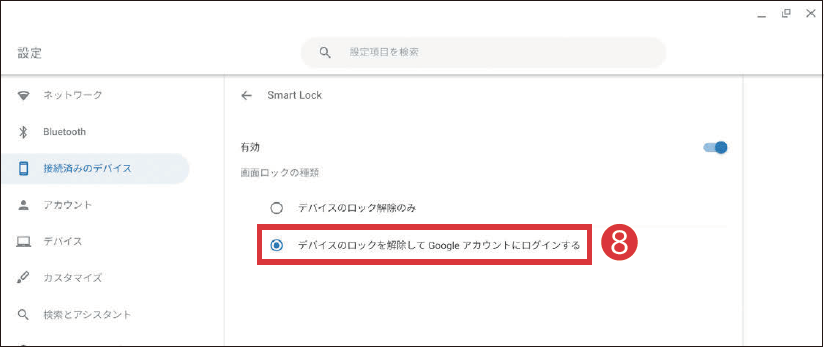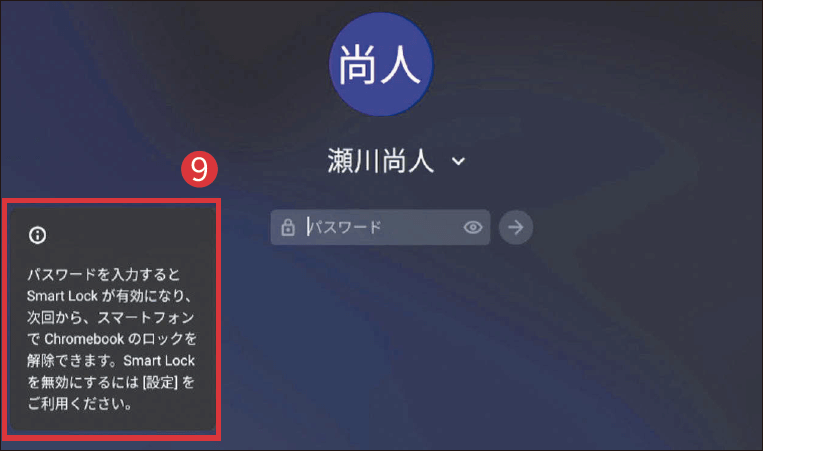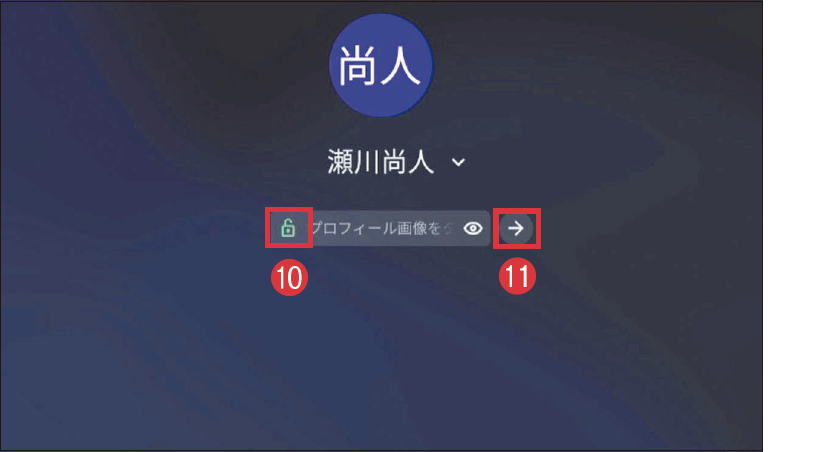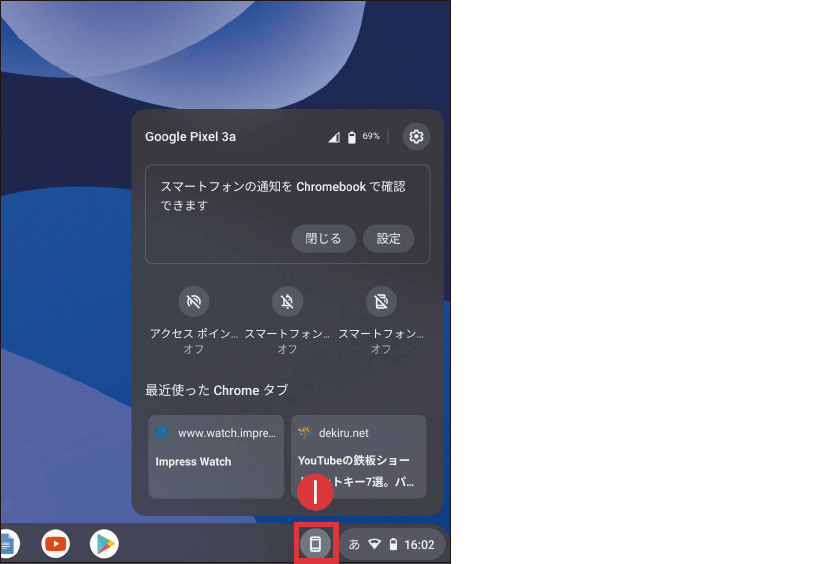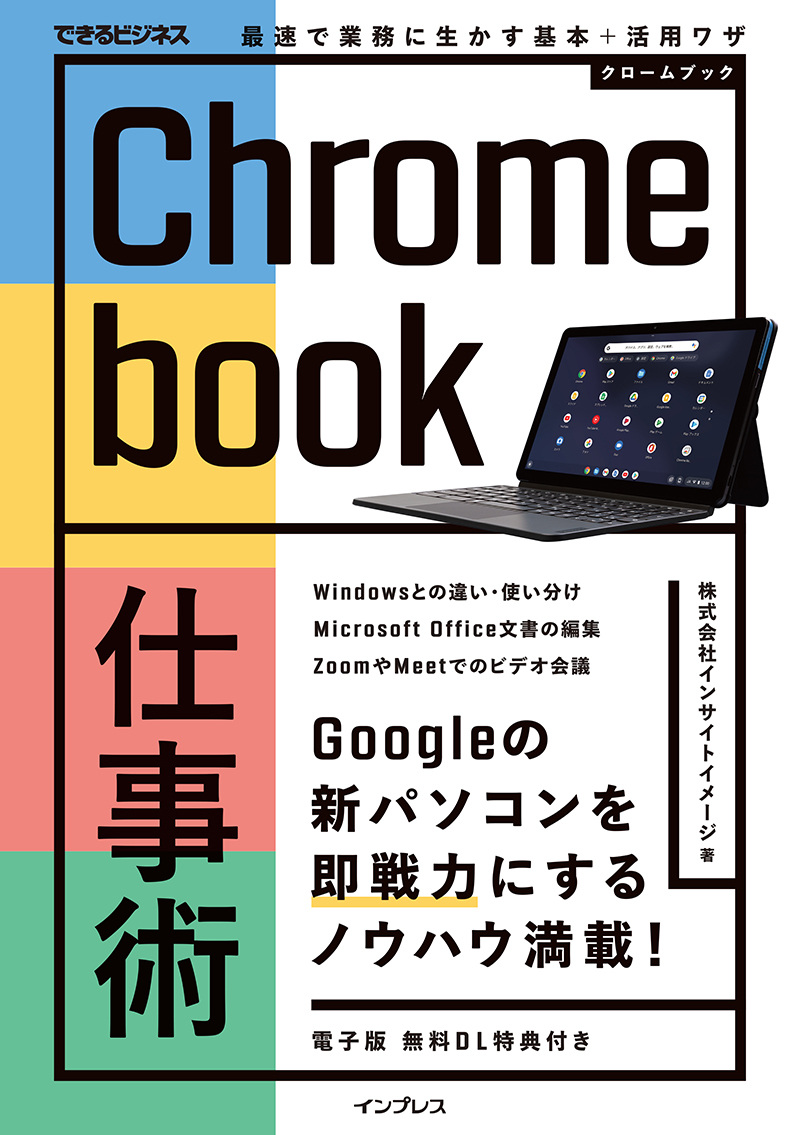Androidスマホがあればパスワードレスでログイン
機能名:
スマホを持っているだけでロック解除
Chromebookには、Androidスマートフォンと連携することで、ログインの操作を簡略化できる「Smart Lock」という機能が用意されています。Smart Lockを利用すれば、いちいちパスワードやPINを入力することなくChromebookを使い始められるため、すばやく作業を始めることが可能です。
Smart Lockを利用するには、ChromebookとAndroidスマートフォンの両方において、同じGoogleアカウントでログインしている必要があります。AndroidスマートフォンとはChromebookのセットアップで接続することが可能ですが、もし接続していない場合は以下の手順で設定しましょう。また、AndroidのバージョンがL-MR1(Android 5.1)以上で、Bluetoothがオン、かつ画面ロックが設定されていなければなりません。
Androidスマートフォンとの連携を設定する
[設定]アプリを表示しておき、①[接続済みのデバイス]にある[Androidスマートフォン]の②[設定]をクリックする。
[スマートフォンに接続]画面が表示された。近くにAndroidスマートフォンがあれば検出されるので、③[デバイスを選択]で機種名を確認したうえで④[同意して続行]をクリックする。続いて、Googleアカウントのパスワードを入力すると設定が完了する。
Androidスマートフォンには⑤「Chromebookにリンクされています」といったメッセージが表示されるので、確認しておこう。
続けて、Androidスマートフォンを使ってChromebookにログインするように設定する。[設定]アプリを表示しておき、⑥[接続済みデバイス]から接続済みのスマートフォンを表示する。さらに⑦[Smart Lock]をクリックする。
[画面ロックの種類]が表示されるので、⑧[デバイスのロックを解除してGoogleアカウントにログインする]をクリックする。パスワードの入力を求められた場合は入力する。
ステータストレイから[ログアウト]を選択し、Chromebookのログイン画面を表示する。⑨画面上のメッセージの通り、Smart Lockを有効にするにはいったんパスワードでログインする必要があるのでログインしよう。
再びログアウトしてログイン画面を表示すると、⑩錠前のアイコンが緑色になっている。これがAndroidスマートフォンによってロックが解除されている目印だ。以降は⑪[→]をクリックするだけでログインできる。
AndroidスマホをChromebookから操作
ChromebookとAndroidスマートフォンを連携すると、「Phone Hub」という機能も自動的に有効になります。この機能を利用すれば、Chromebookを使っているときに、わざわざスマートフォンの画面を見なくても、受信したメッセージの確認や返信が可能になります。
Chromebookで作業に集中していると、スマートフォンで受信したメッセージに気付かないことも少なくないでしょう。しかし、Phone Hubを利用すれば、大事なメッセージを放置して対応が遅れるなどのトラブルを防げます。Androidスマートフォンを使っているのであれば、積極的に活用したい機能です。
Phone Hubにはシェルフに追加されたアイコンからアクセスでき、スマートフォンの通知のほか、最近使ったChromeのタブを開いたりできます。また、スマートフォン経由のモバイル通信をすばやく開始するインスタントテザリングを利用したり、スマートフォン側の通知のオン/オフを切り替えたりすることも可能です。
Phone Hubを利用する
ChromebookとAndroidスマートフォンを連携させると、自動的に①Phone Hubも有効になり、シェルフからスマートフォンの情報を得られるようになる。
Phone Hubにより、Androidスマートフォンに届いた通知をChromebookで確認できる。双方の画面で②設定を有効にしよう(上記はAndroidの画面)。
Chromebookの使いこなしを「ビジネス視点」で解説!
Chromebook仕事術 最速で業務に生かす基本+活用ワザ(できるビジネス)
- 著者:株式会社インサイトイメージ
- 定価:1,848円(本体 1,680円+税10%)
- ページ数:176ページ
- ISBN:978-4-295-01177-4