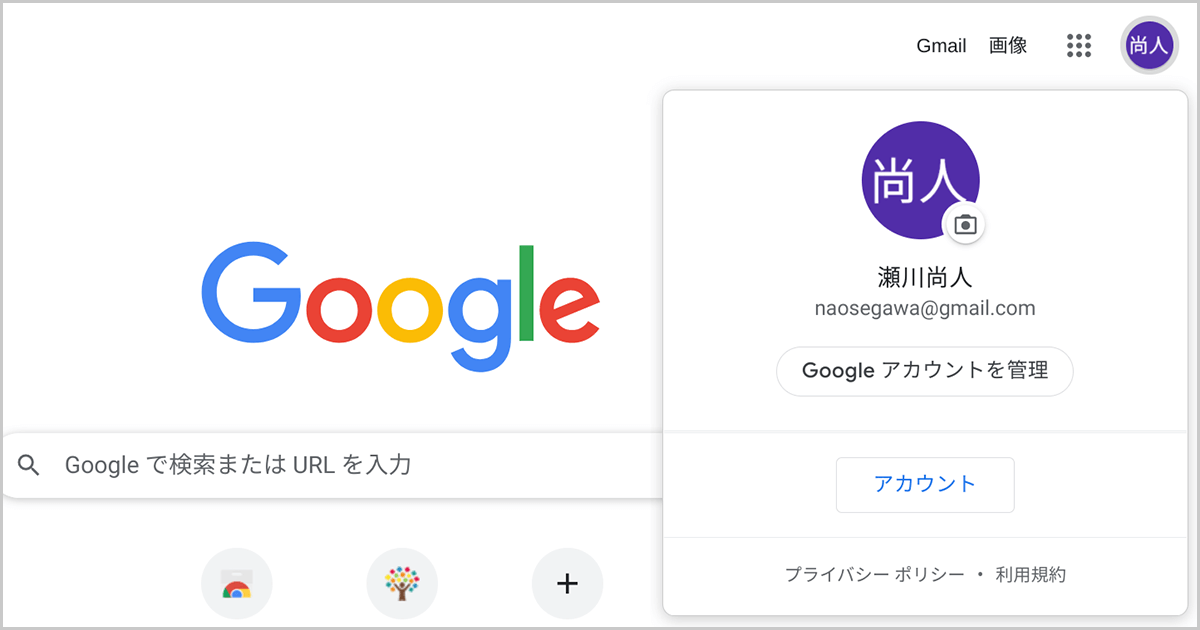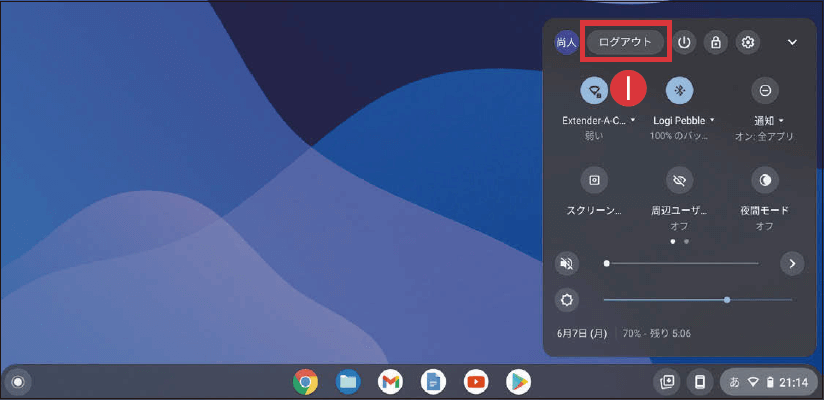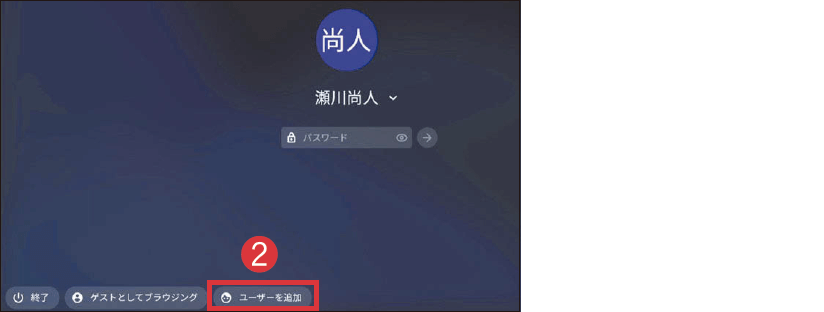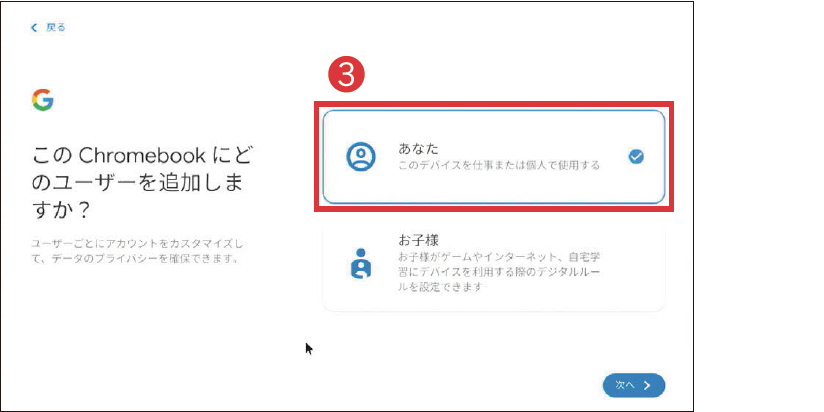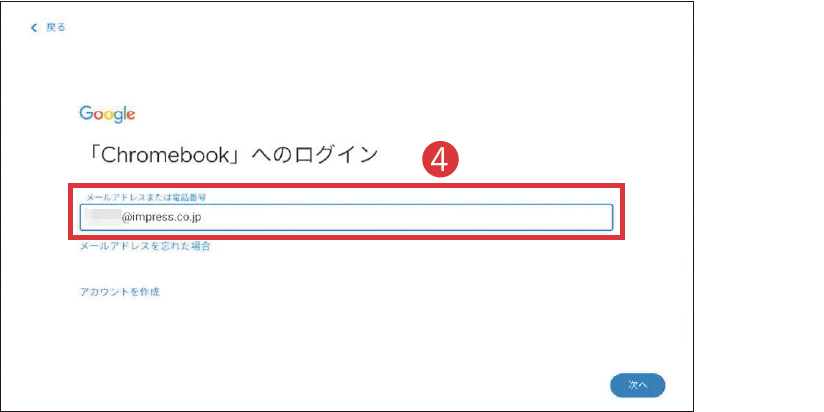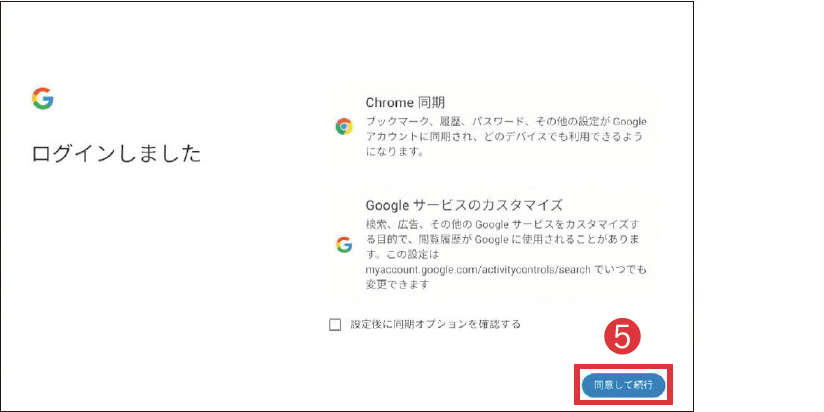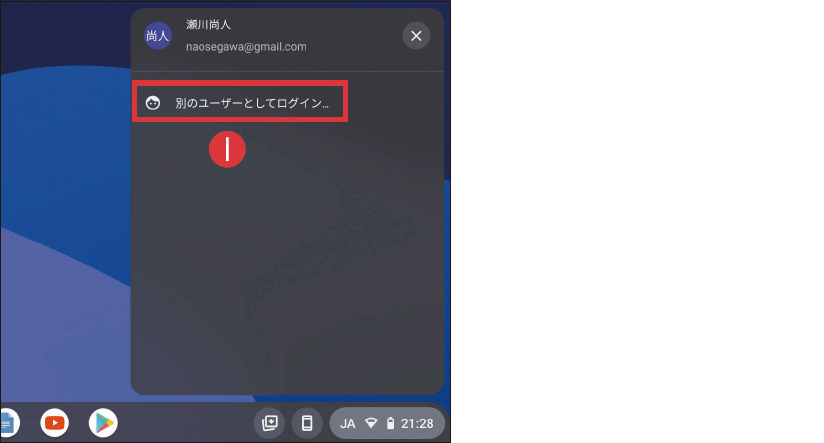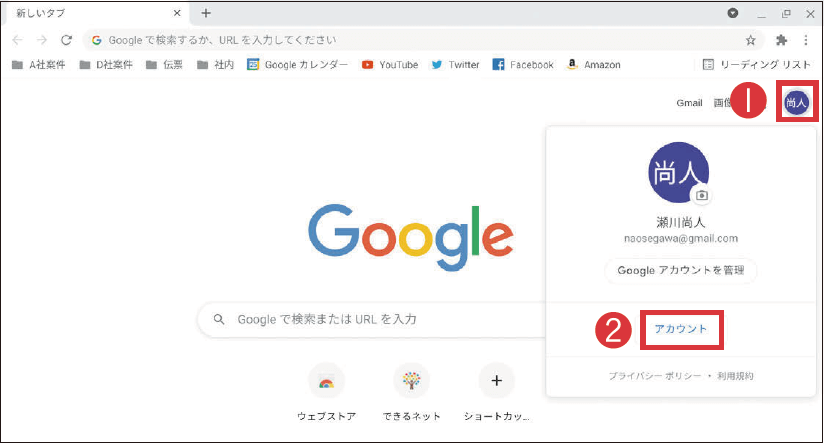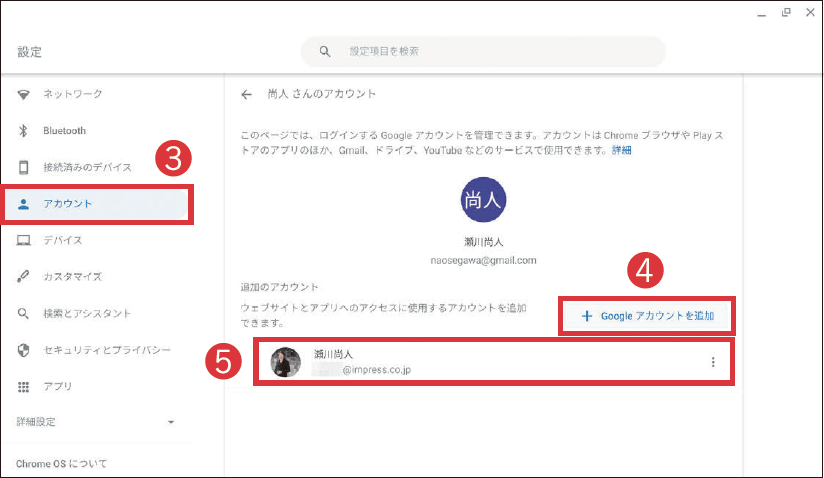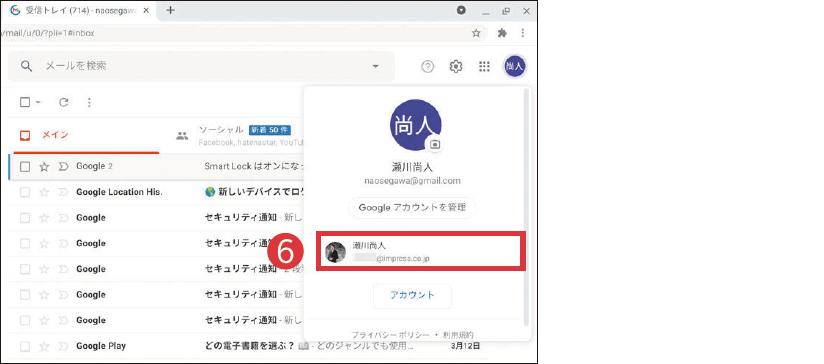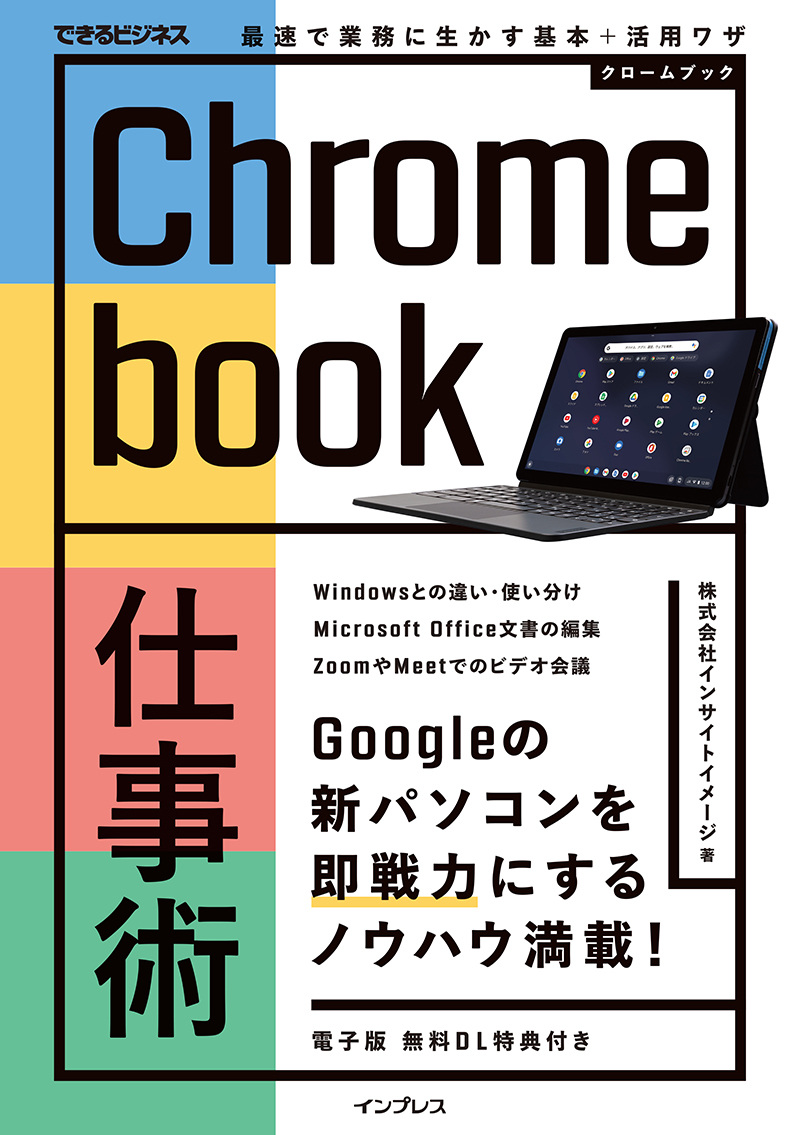個人用と会社用は2種類の方法で使い分ける
機能名:
ユーザーを追加すればログイン画面が別に
最近では、ひとりで複数のGoogleアカウントを持っている人も少なくありません。また、勤務先でGoogle Workspaceを導入している場合、会社用のメールアドレスがGoogleアカウントとして利用できるため、個人用と会社用でGoogleアカウントを使い分けている人もいるでしょう。
Chromebookでは、1台を複数のGoogleアカウントでログインして使い分けることも可能です。このときの方法は、大きく分けて以下の2つに分類できます。
- 各アカウントをユーザーとして追加してログインする
- ひとりのユーザー内に複数のアカウントを追加する
まずは、1のユーザーとして追加する方法を見ていきましょう。Chromebookのログイン画面から枝分かれする形になり、それぞれのアカウントがユーザーとしてはっきりと分かれるため、家族との共用にも適した方法です。
ユーザーを追加する
ユーザーを追加するには、いったん現在のユーザーからログアウトする。ステータストレイの左上にある①[ログアウト]をクリック。
ログイン画面が表示されたら、画面下部にある②[ユーザーを追加]をクリックする。
追加するユーザーの種類を聞かれるので、通常であれば③[あなた]を選択する。子どもに使わせたい場合は、[お子様]を選択するとペアレンタルコントロールが可能なユーザーを追加できる。
④Googleアカウントのメールアドレスを入力して[次へ]をクリック。次の画面でパスワードを入力し、再度[次へ]をクリックする。
[ログインしました]と表示された。⑤[同意して続行]をクリックし、Google Playの利用規約やGoogleアシスタントの設定などを行うと、ユーザーの追加が完了する。
複数ユーザーの同時ログインも可能
いずれかのGoogleアカウントでユーザーとしてログインしたあと、別のユーザーにログアウトせずに切り替えられる「マルチログイン」機能も用意されています。個人用と会社用のユーザーをスムーズに使い分けたいときに便利で、最大5人のユーザーが同時にログインできます。
ユーザーとしてログインする方法では、GoogleアカウントとChromebookのユーザーが1対1で紐付くという明解さが大きなメリットといえます。しかし、マルチログインを利用した場合、Androidアプリを利用できるのは最初にログインしたアカウントのみとなる点には注意が必要です。
ステータストレイを表示し、左上にあるユーザーのアイコンをクリックすると上記の画面になる。アカウントの内容が表示されるので、①[別のユーザーとしてログイン]をクリックする。
ログイン画面から別のユーザーでログインしたあとの画面。ステータストレイでアイコンをクリックすると、②マルチログインしているユーザーを確認できる。
個人と会社をユーザー内で切り替えるのも手
ChromebookにGoogleアカウントをユーザーとして追加するのではなく、P.70の2で挙げた、ひとりのユーザー内でアカウントを切り替える方法もあります。WindowsやMacでは、WebブラウザーのChromeに複数のGoogleアカウントでログインし、Gmailなどを個人用と会社用で使い分けていた人も多いと思います。それと同じことがChromebookでも可能です。
この方法は家族との共用には向きませんが、自分ひとりが目的に応じて使い分けるうえでは、シンプルで最適なやり方といえます。Chromebookで個人用と会社用のGoogleアカウントを使い分けたい場合にもおすすめです。
ユーザー内にアカウントを追加する
Chromeを起動してGoogleのトップページやGmailに移動し、①Googleアカウントのアイコンをクリックする。続いて②[アカウント]をクリック
[設定]アプリの③[アカウント]→現在のGoogleアカウントの画面が表示される。④[+アカウントを追加]をクリックしてログインすると、⑤新しいアカウントを追加できる
再びGmailなどにアクセスすると、アカウントのアイコンから⑥利用するGoogleアカウントの切り替えが可能。WindowsやMacのChromeとまったく同じ感覚で利用できる。
Chromebookの使いこなしを「ビジネス視点」で解説!
Chromebook仕事術 最速で業務に生かす基本+活用ワザ(できるビジネス)
- 著者:株式会社インサイトイメージ
- 定価:1,848円(本体 1,680円+税10%)
- ページ数:176ページ
- ISBN:978-4-295-01177-4