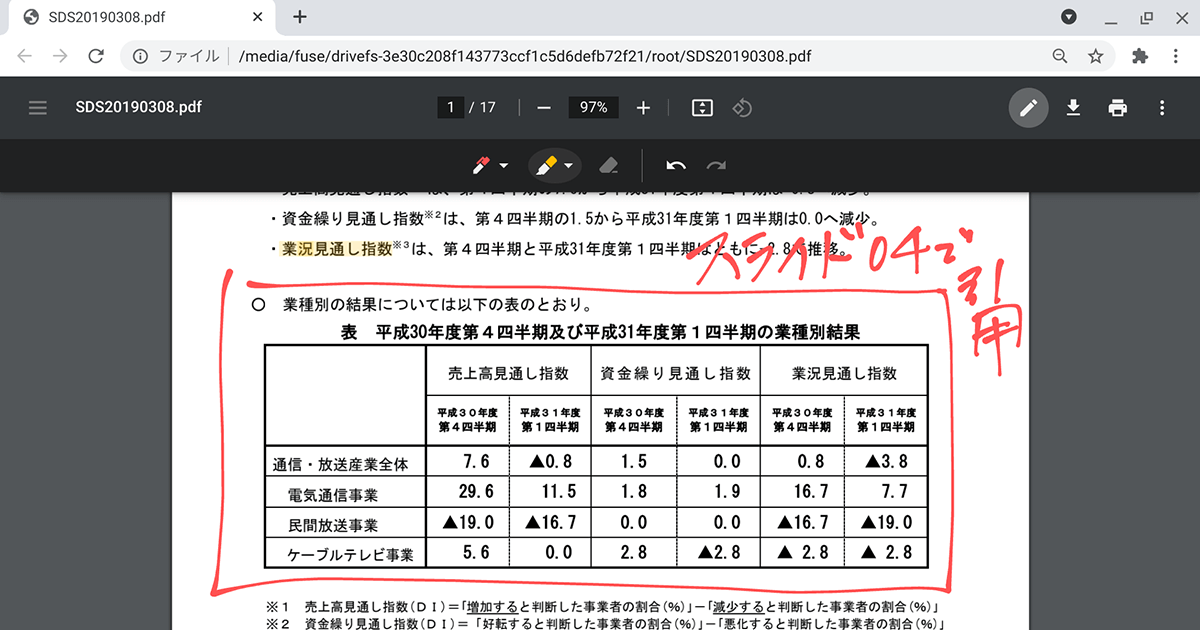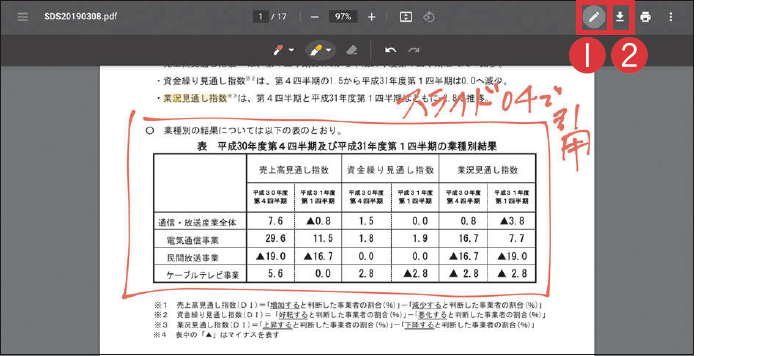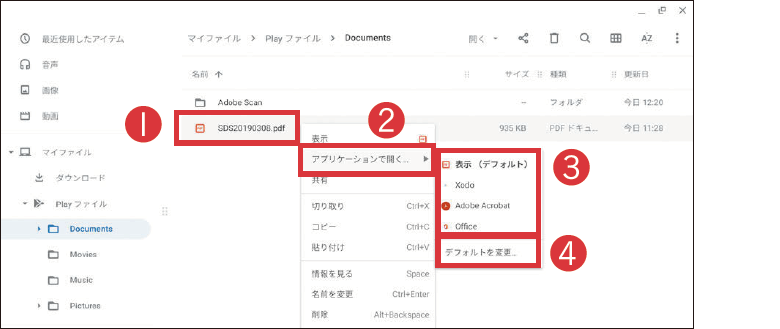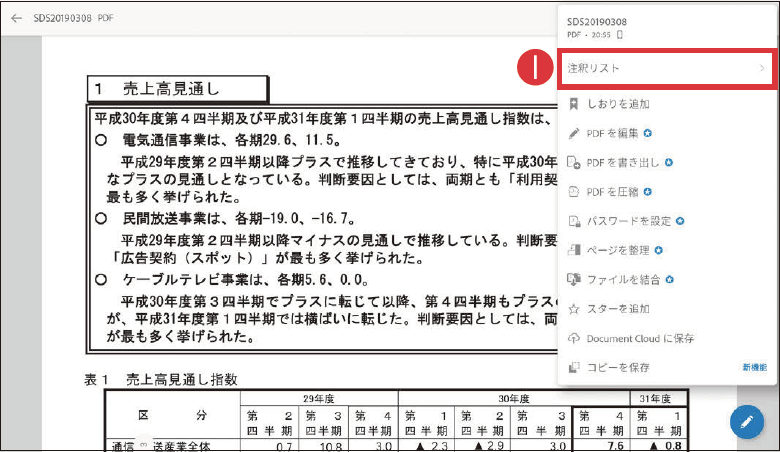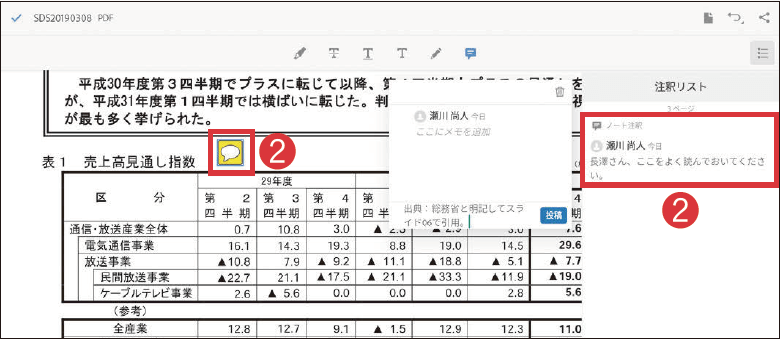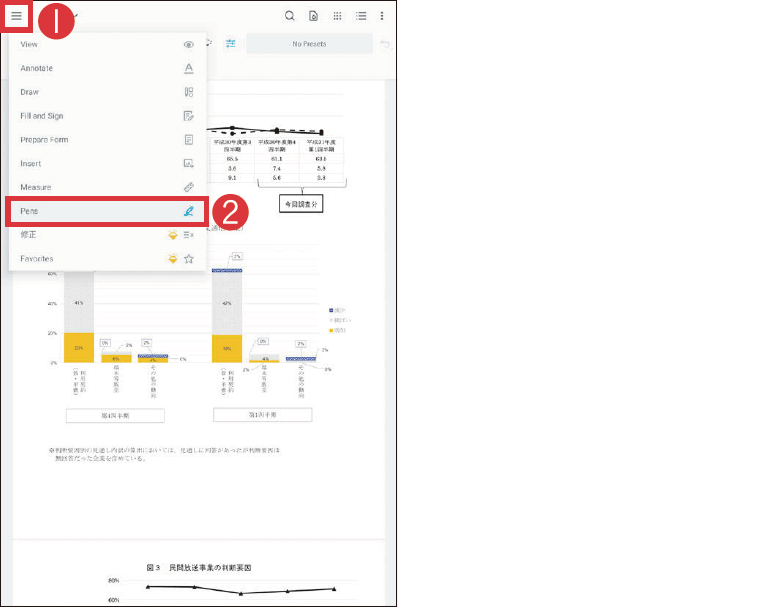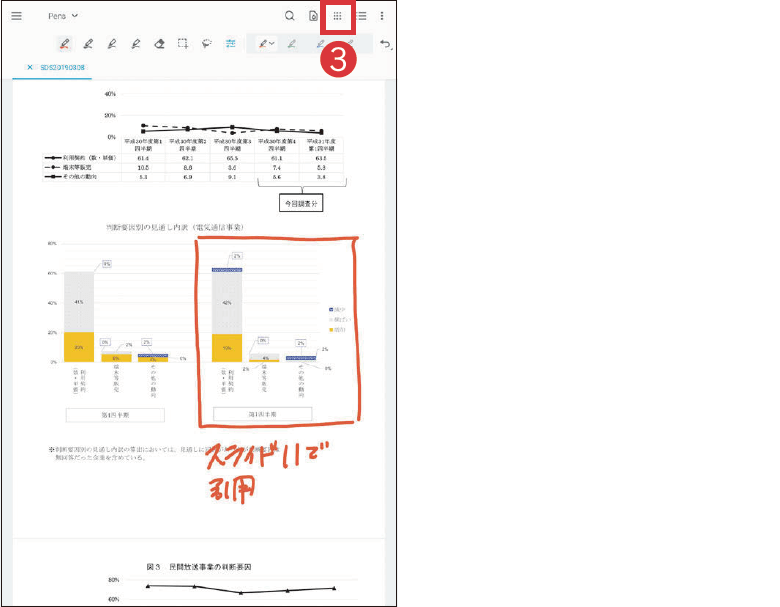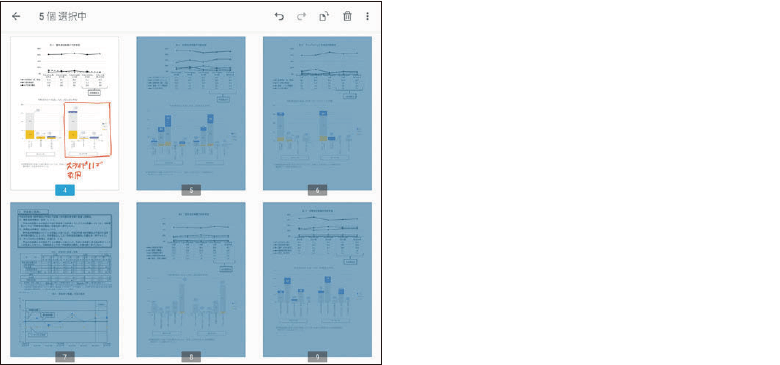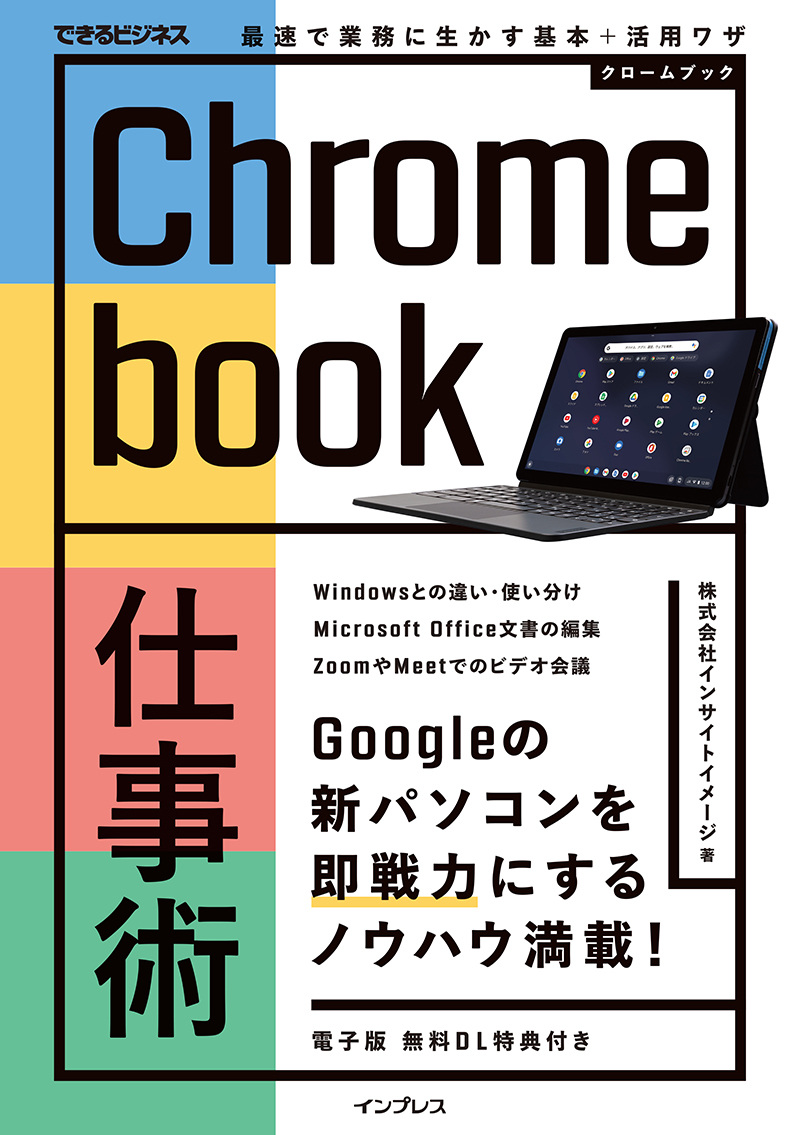PDFは手書きの注釈で確認のやりとりを加速
機能名:
ChromeだけでもPDFの編集は可能
テレワークで離れた場所にいる同僚や上司と仕事をしていくうえでは、PDFファイルと、それに注釈を入れられるアプリが果たす役割が大きくなります。これまでの紙の書類に赤ペンで指示や注意点などを手書きして相手に渡す、といったやりとりを代替するのが、PDFファイルとPDF編集アプリになるからです。
ChromebookでPDFを扱うとき、もっとも手軽なのはWebブラウザーであるChromeを利用する方法です。Webサイト上にあるPDFだけでなく、本体のストレージに保存したPDFを開くときのデフォルトのアプリがChromeであり、拡大・縮小やページのサムネイル表示などにも対応しています。
手書きでの注釈の書き込みも可能で、ペンの色と太さを選べるほか、テキストに半透明のマーカーも引くこともできます。ただし、テキストでの文字入力ができない、ページの入れ替えや削除は不可能など、機能は限定的です。本格的にPDFを編集したいのであれば、ここで紹介する2本のおすすめアプリもインストールしておき、それらで開くようにしましょう。
ChromeでPDFを閲覧・編集する
[ファイル]アプリでPDFファイルをダブルクリックすると、デフォルトではChromeで開かれる。単純にプレビューするだけなら十分だ。
①[注釈を追加]をクリックすると、手書きやマーカーの書き込みが可能になる。ペンの色や太さも選択でき、タッチ操作の場合は1本指で書き込み、2本指でスクロールや拡大・縮小ができる。②[ダウンロード]をクリックして[変更後のバージョン]を選択すれば、注釈付きのファイルを保存できる。
Chrome以外のアプリでPDFを開く
PDFファイルをChrome以外のアプリで開くには、[ファイル]アプリで①PDFファイルを右クリックし、②[アプリケーションで開く]にマウスポインターを合わせる。その後、③インストール済みの対応アプリを選択しよう。常に開くアプリを変更するには④[デフォルトを変更]をクリックする。
Windowsとの注釈のやりとりにはAcrobat
Windows環境でも広く使われている「Adobe Acrobat Reader」には無料のAndroidアプリ版があり、Chromebookでも利用可能です。PDFの閲覧と編集が可能で、文字のハイライトや打ち消し線・下線の追加、テキストの入力、手書きでの注釈の書き込みなどに対応しています。
便利なのは注釈の一覧を表示する[注釈リスト]の機能で、注釈が入っている場所をすばやく表示できるほか、注釈に対して返信(コメント)を入力することもできます。さらに、有料版ではページ順の変更やページの削除、指定したページを抽出して別ファイルに保存するといった機能もあります。
Adobe Acrobat ReaderでPDFを閲覧・編集する
Adobe Acrobat ReaderでPDFを開き、右上にある[詳細オプション]を開いた画面。ここで①[注釈リスト]をクリックすると、注釈の追加や、すでに付けられている注釈の一覧を確認できる。なお、詳細オプション内の青い星が付いている項目は有料版でのみ利用できる。
注釈リストを開いた状態。手書きでの注釈も入れられるが、②[ノート注釈]と呼ばれるテキストの注釈を入れられるのもAcrobat Readerの利点。ノート注釈はほかのパソコンでも同様に確認でき、返信を付けることもできるため、別途メールやチャットを送ることなくPDF内でやりとりを完結できる。
多機能な無料PDF編集アプリ・Xodo
「Xodo PDF Reader & Editor」も、無料で利用できるPDF編集アプリです。手書きでの書き込みやテキストの入力、直線や図形の入力などに対応しているほか、文字のハイライトや打ち消し線、下線、波線の追加も可能など、豊富な機能を使って注釈を追加することができます。
無料ながらAdobe Acrobat Reader以上に多機能なアプリで、ペンの種類が豊富なのもポイントです。さらにページの追加や削除、回転なども可能であり、PDF編集で機能不足を感じることはないでしょう。
なお、Chromebookの一部機種は「USIペン」と呼ばれる周辺機器に対応しており、高い精度での手書き入力が可能になります。以下で紹介している製品のほか、ASUS Chromebook Detachable CM3のように最初から付属している機種もあるので、手書きを重視するなら優先的に検討してください。
Xodo PDF Reader & EditorでPDFを閲覧・編集する
注釈機能が豊富なXodo PDF Reader & Editorの画面を縦向きで表示した。テキストの入力や手書きでの書き込みだけでなく、線や円、矩形の描画もサポートしている。ペンを使うには①メニューから②[Pens]を選択。
USIペンを使えば高精度な書き込みが可能。赤ペンで書き込んだ内容を範囲選択して移動/コピーするなど、紙の書類では到底できないこともできる。ページを編集するには③[サムネイルの参照]をタップ。
サムネイルの表示後に[編集]をタップすると、PDF内のページの移動・削除・回転ができる。これが無料でできるという点で重宝するアプリだ。
Chromebookで使えるUSIペンの1つ、エレコム「P-TPUSI01BK」。4,096段階の筆圧感知に対応し、きめ細かな手書き入力を実現してくれる。
Chromebookの使いこなしを「ビジネス視点」で解説!
Chromebook仕事術 最速で業務に生かす基本+活用ワザ(できるビジネス)
- 著者:株式会社インサイトイメージ
- 定価:1,848円(本体 1,680円+税10%)
- ページ数:176ページ
- ISBN:978-4-295-01177-4