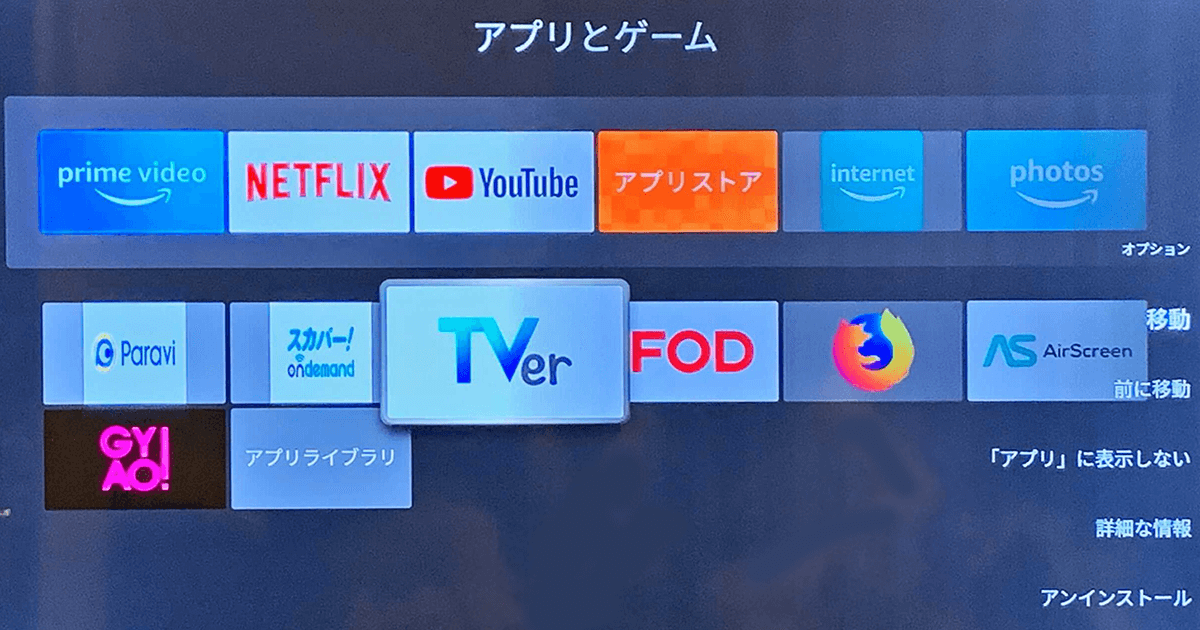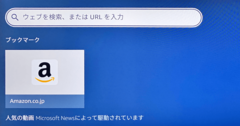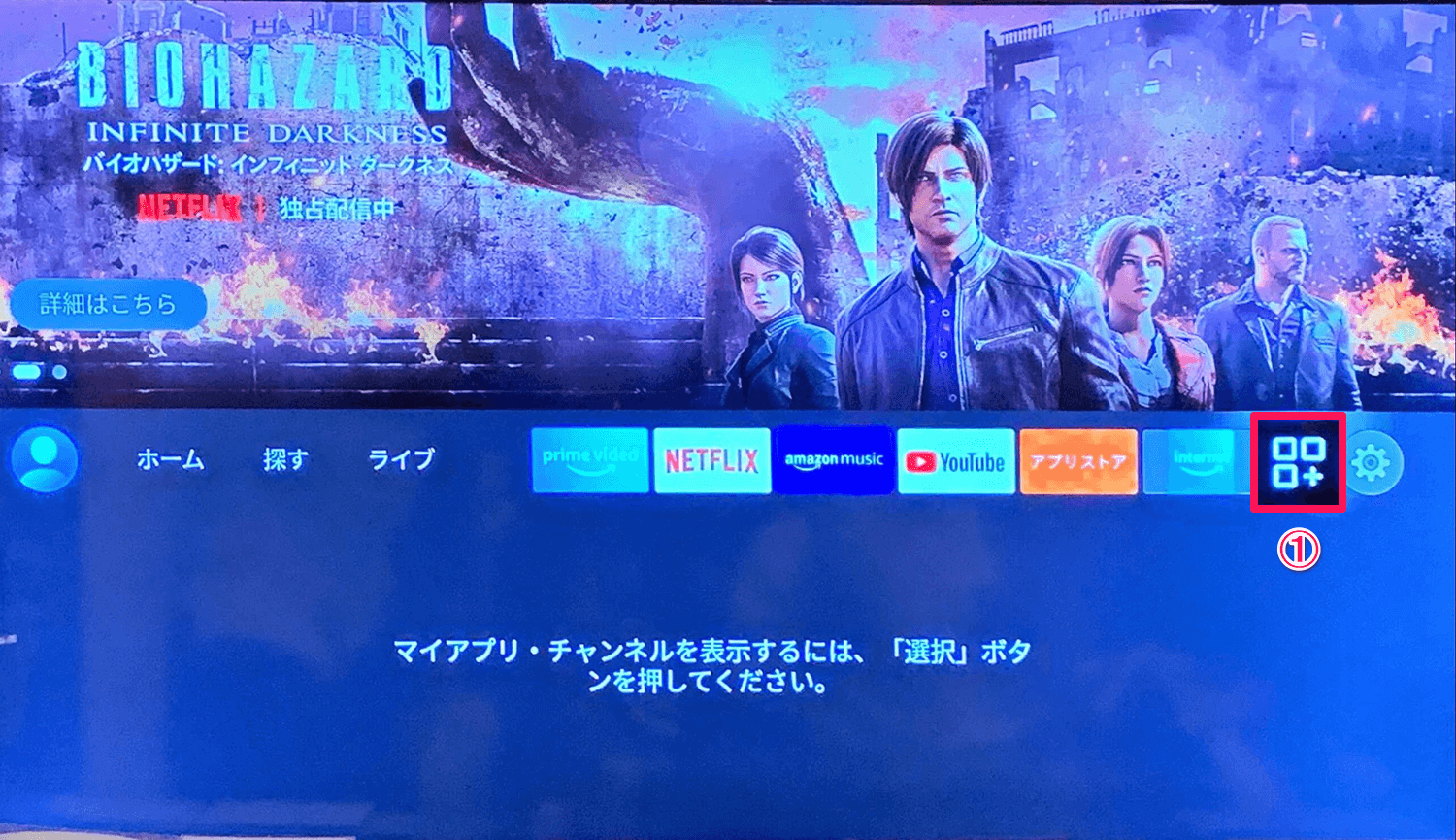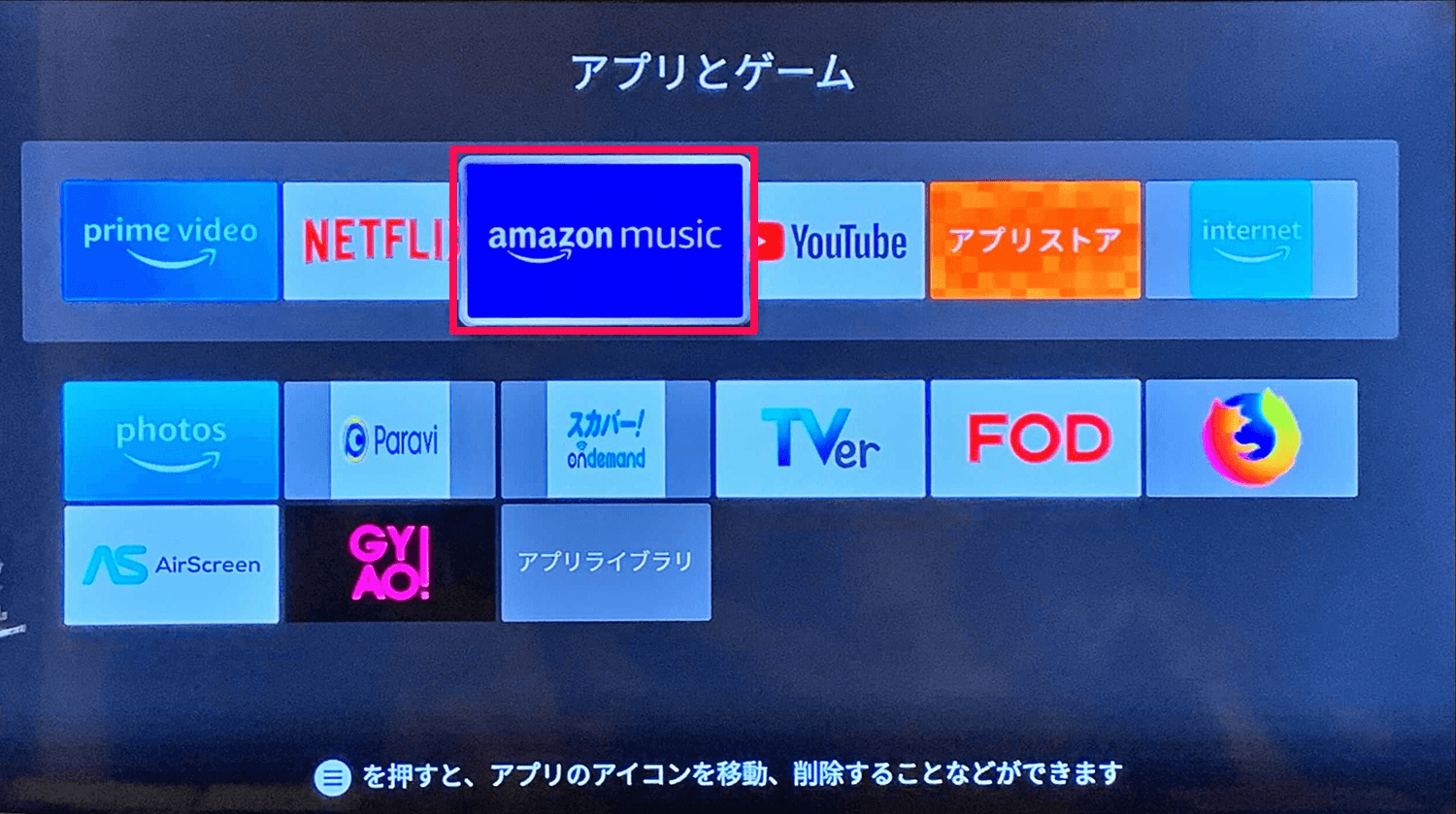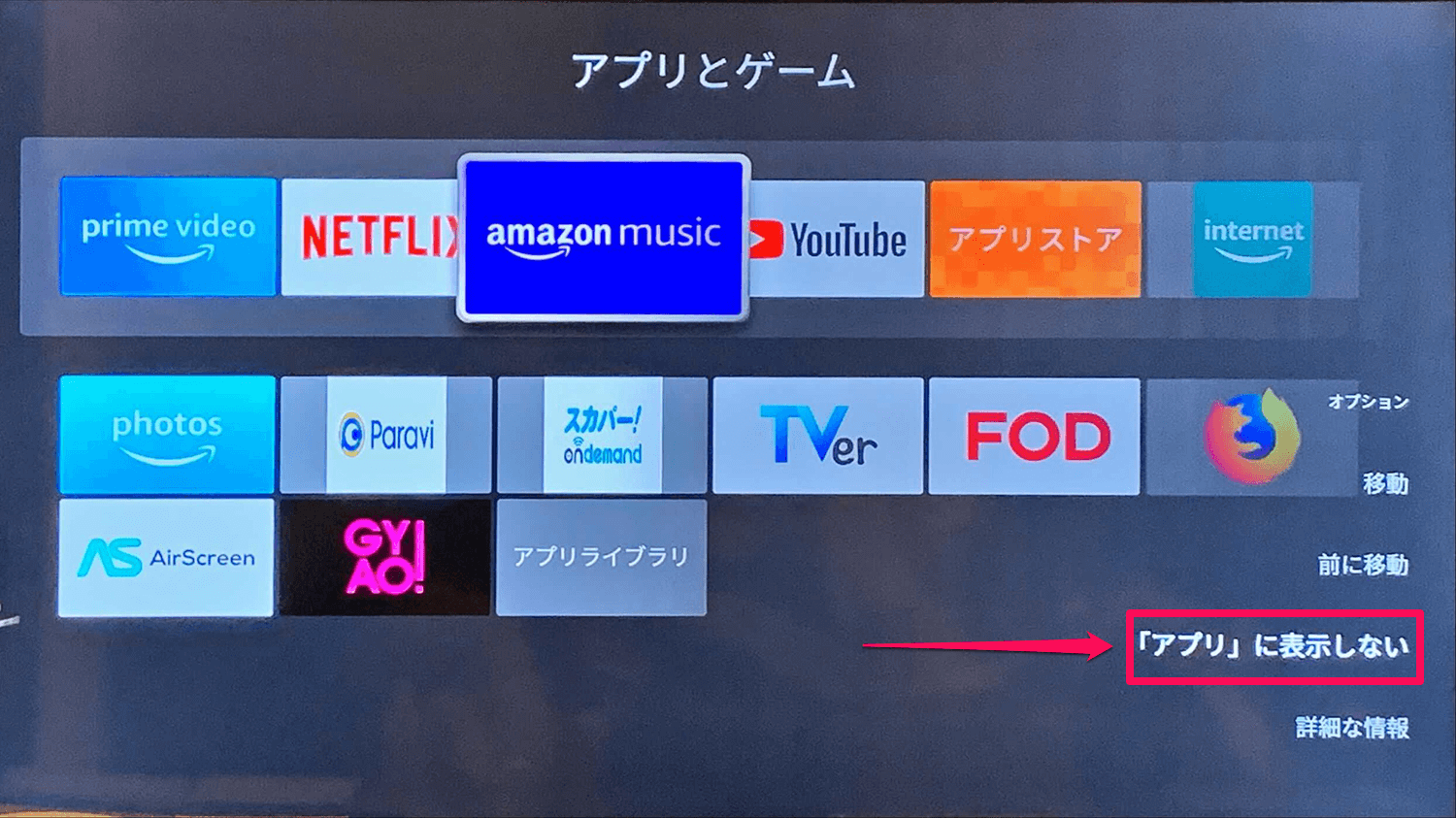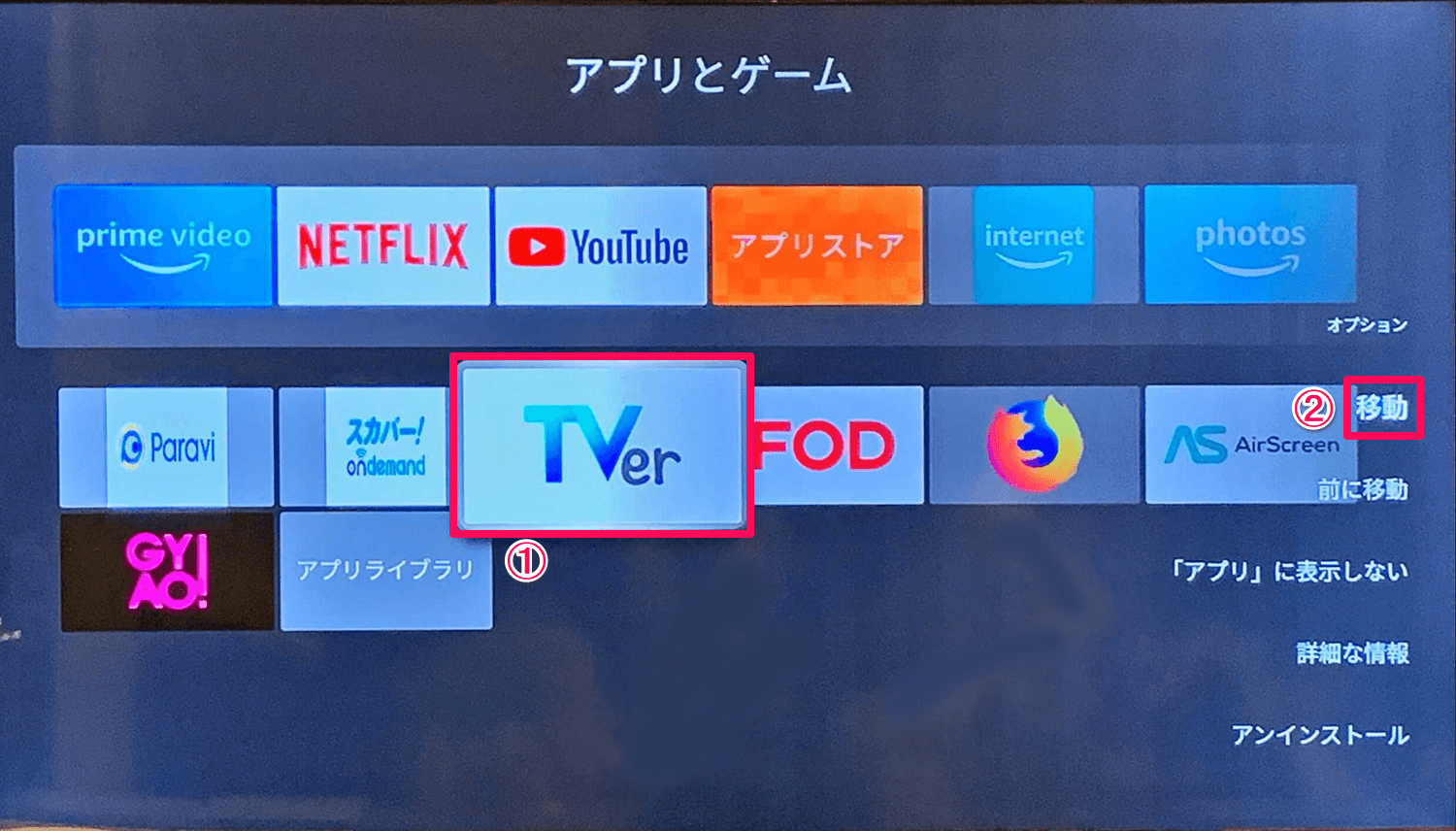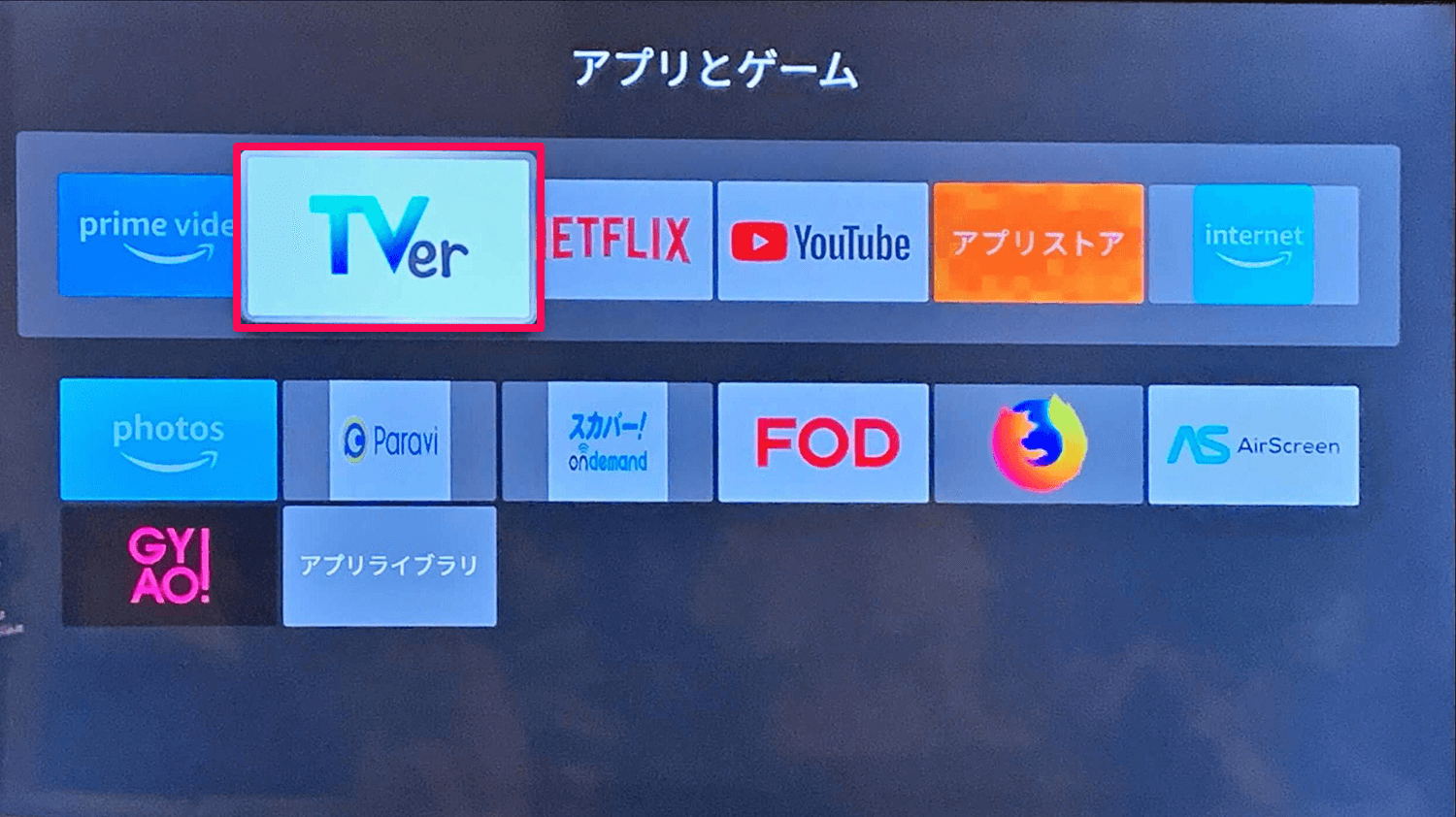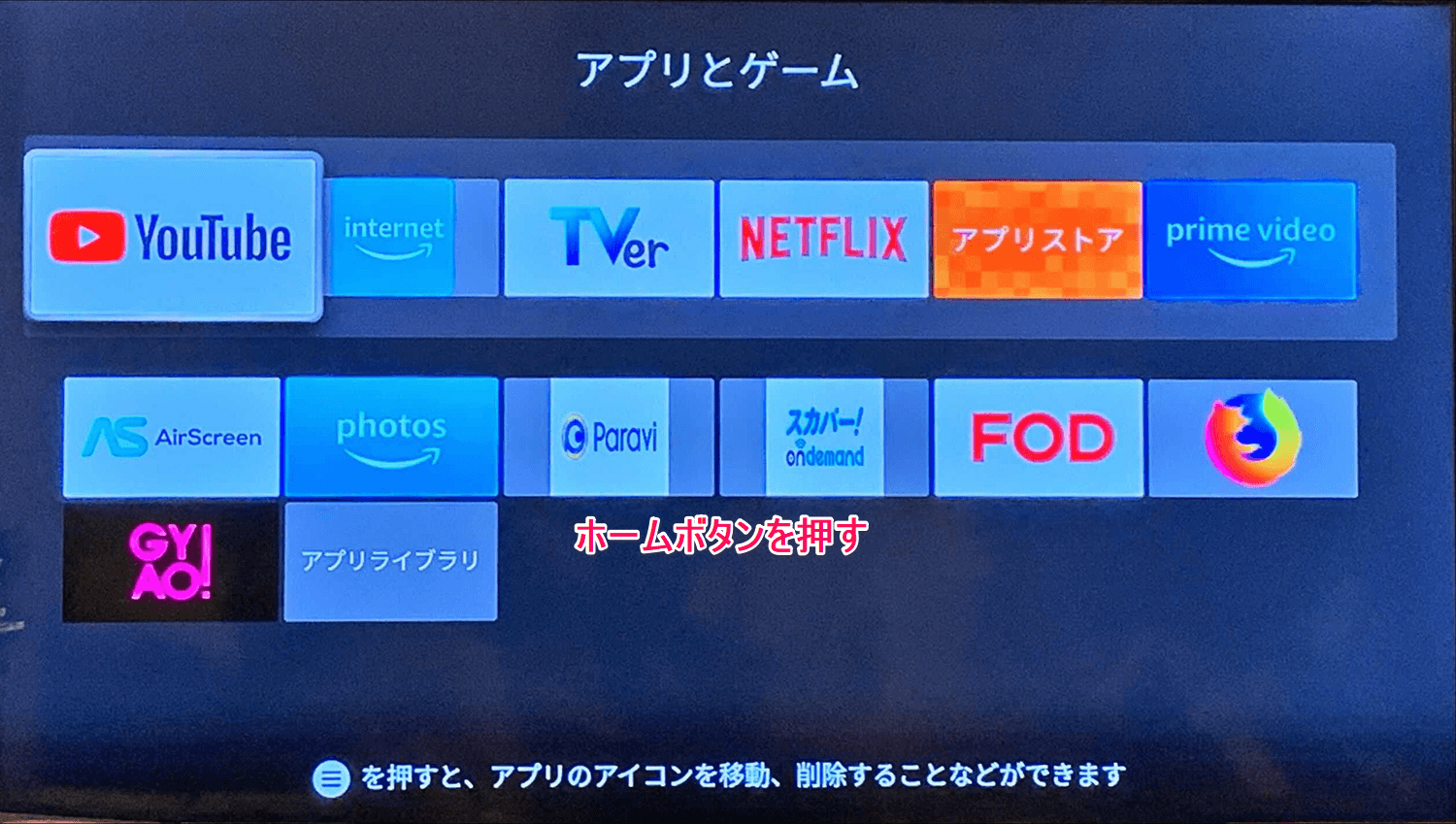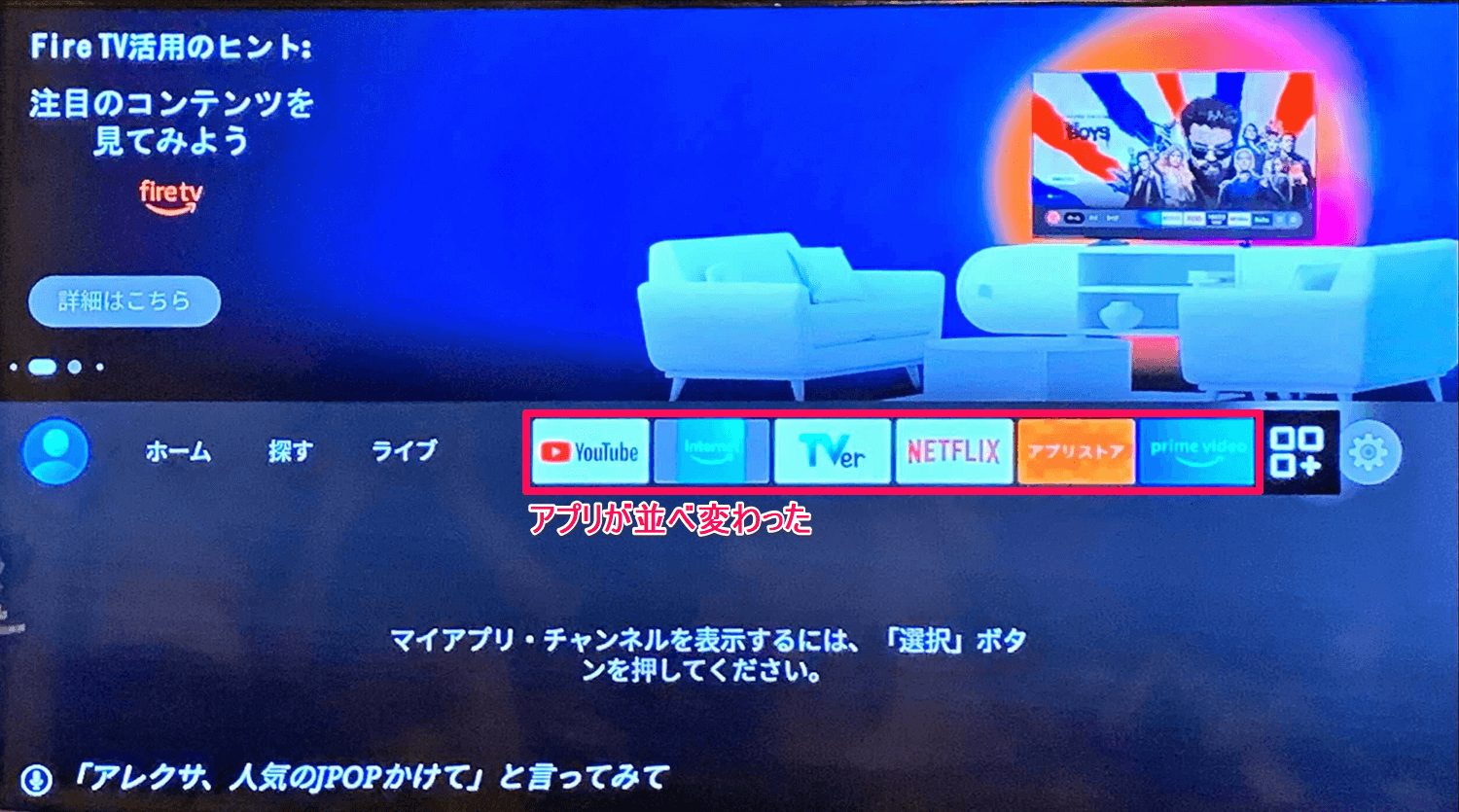よく使うアプリを配置すると便利
Fire TV Stick(ファイヤーTVスティック)をはじめとしたFire TV(ファイヤーTV)シリーズは、テレビでAmazon Prime Video(プライム・ビデオ)などの動画を視聴できるデバイスです。
YouTubeやNetflix(ネットフリックス)など、Prime Video以外のサービスの動画は、各サービスのアプリを利用することで視聴可能です。アプリをインストールする方法は以下の記事を参照してください。
Fire TVでインストールしたアプリの一覧はホームから確認できるようになっており、選択することで素早く起動できます。ただし、6つまでしか一覧に表示できません。
Fire TVのホームにはアプリの一覧があり、常に6つのアプリが表示されています。
ここでは、このアプリの一覧を並べ替え、よく使うアプリをホームに常に表示する方法を解説します。
アプリを並べ替える
1[アプリとゲーム]を表示する
リモコンのナビゲーションボタンで①を選び、リモコンの選択ボタンを押します。
2アプリのオプションを表示する
[アプリとゲーム]が表示されました。1行目のアプリがホームにそのまま表示されるため、ホームに表示したいアプリを1行目に移動していきます。ナビゲーションボタンで操作したいアプリを選び、リモコンのメニューボタン(3本線のボタン)を押します。
3アプリを非表示にする
[オプション]が表示されました。Fire TV上で利用しないアプリを一覧から削除するには、[「アプリ」に表示しない]を選択します。
4アプリが非表示になった
アプリが[アプリとゲーム]で非表示になりました。2行目の左端のアプリが1行目の右端に自動的に移動します。
5[移動]を選択する
ナビゲーションボタンで移動したいアプリを選び、メニューボタンを押します。続いて[移動]を選び選択ボタンを押します。
6アプリの位置を1行目に移動する
ナビゲーションボタンでアプリを1行目に移動し選択ボタンを押すと、アプリが移動しました。1行目の右端のアプリが2行目の左端に自動的に移動します。
7ホームに戻る
他のアプリの並べ替えも完了しました。リモコンのホームボタンを押すと、ホームが表示されます。
ホームで、並べ替えたアプリの一覧を確認できました。リモコンで選択するだけで起動できます。