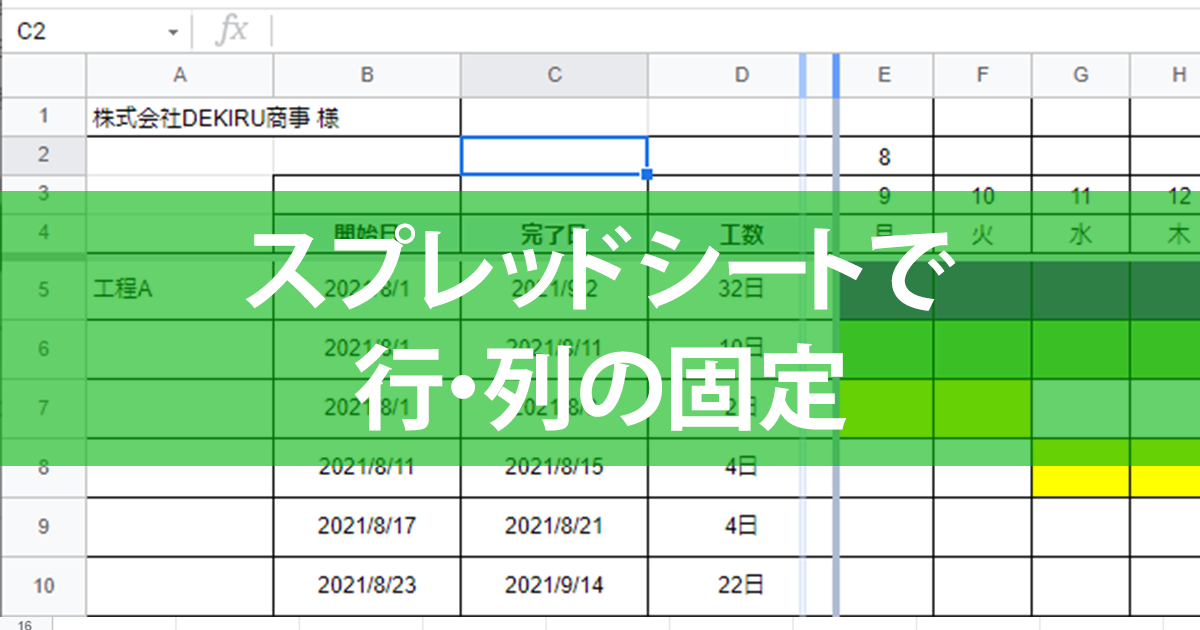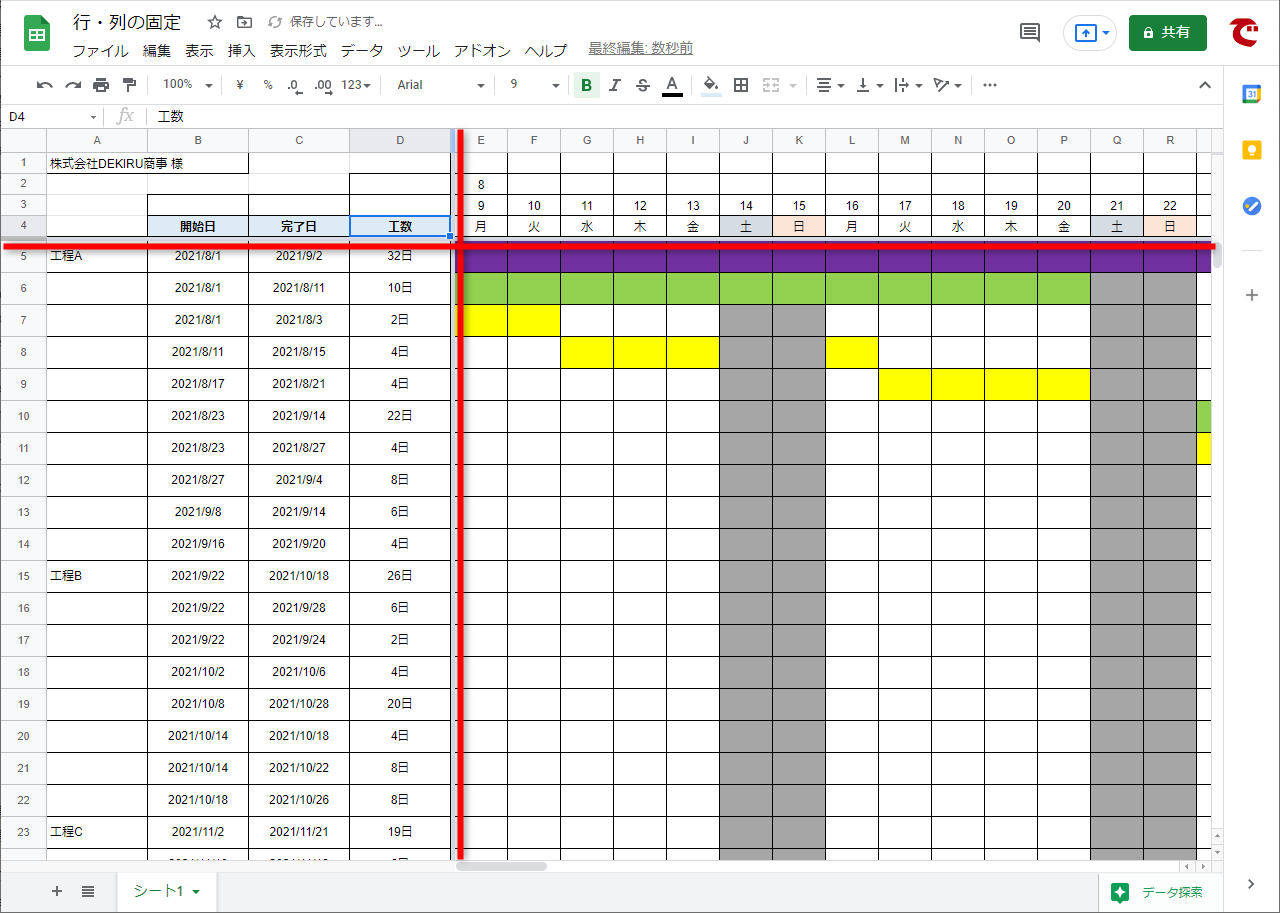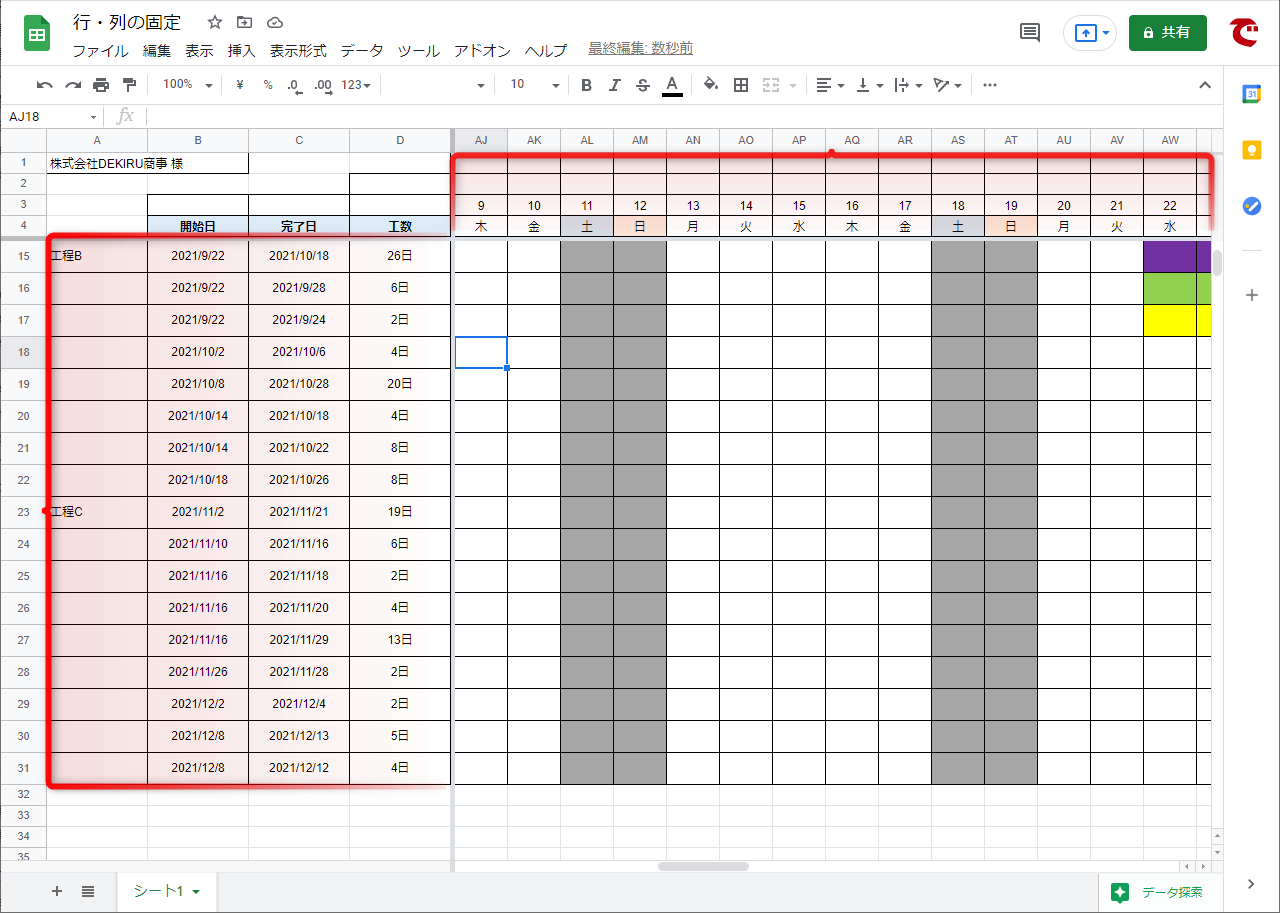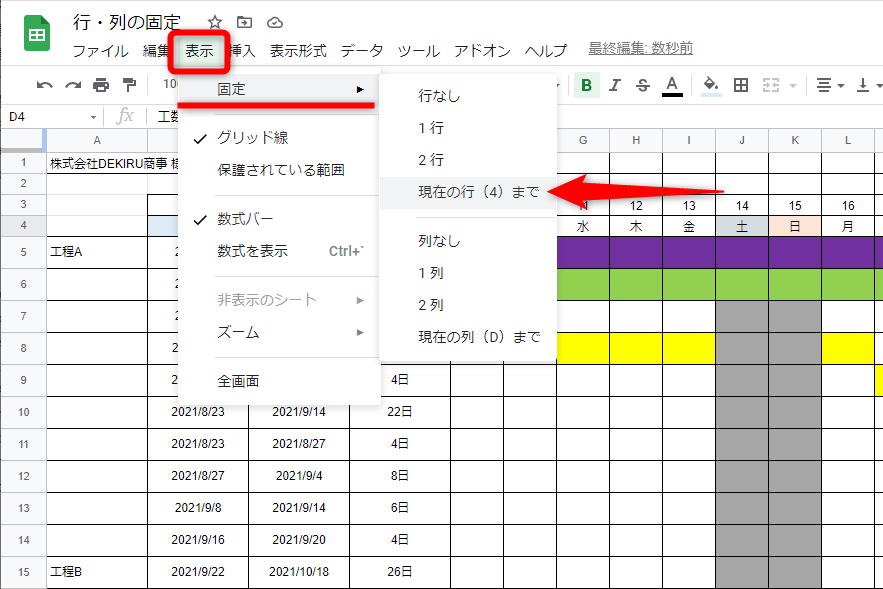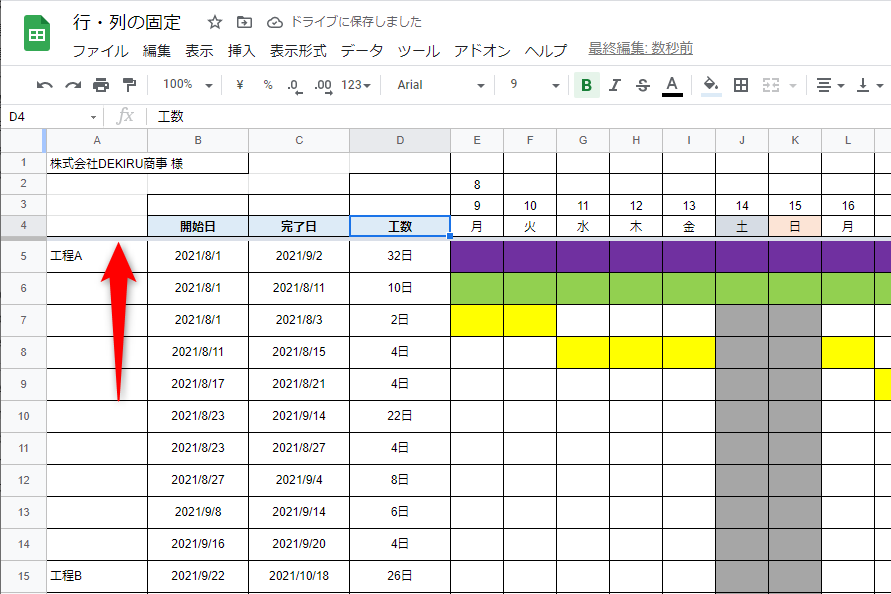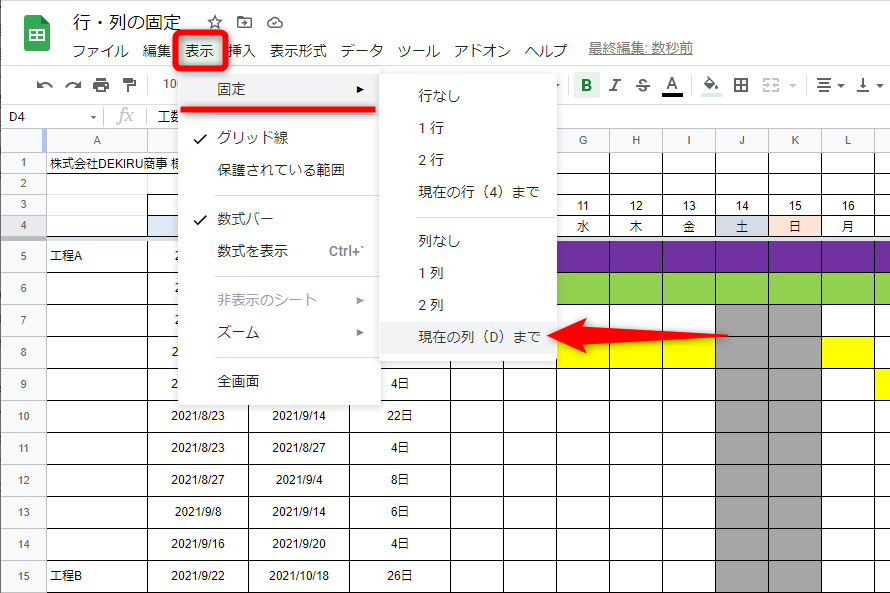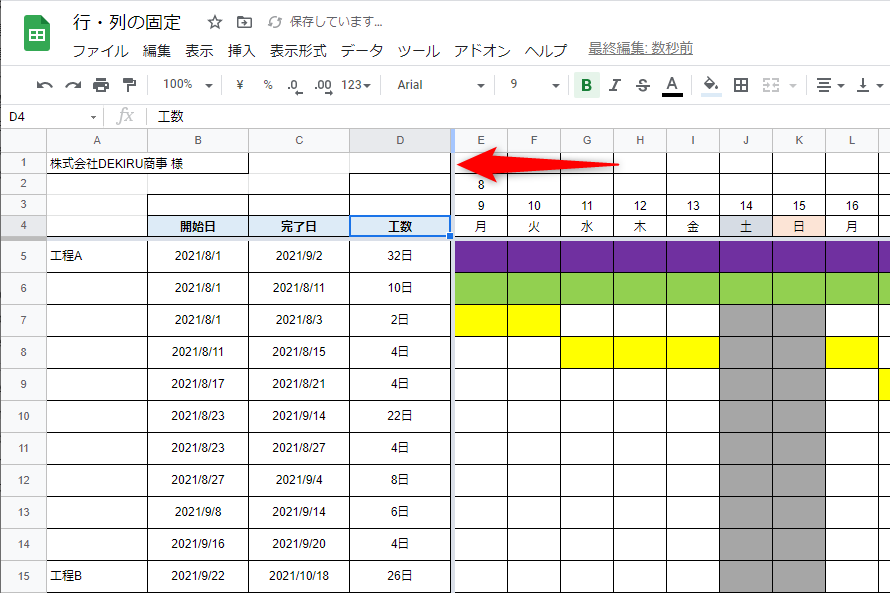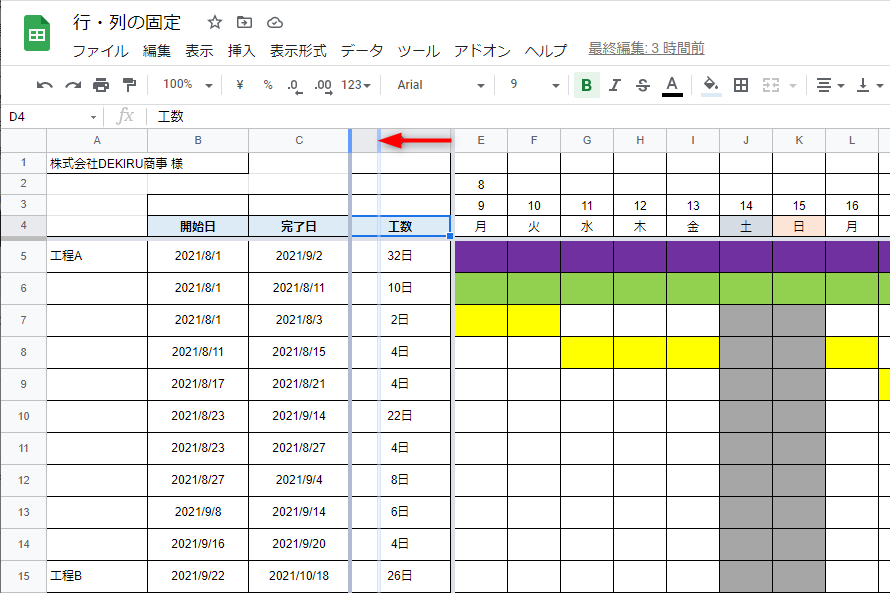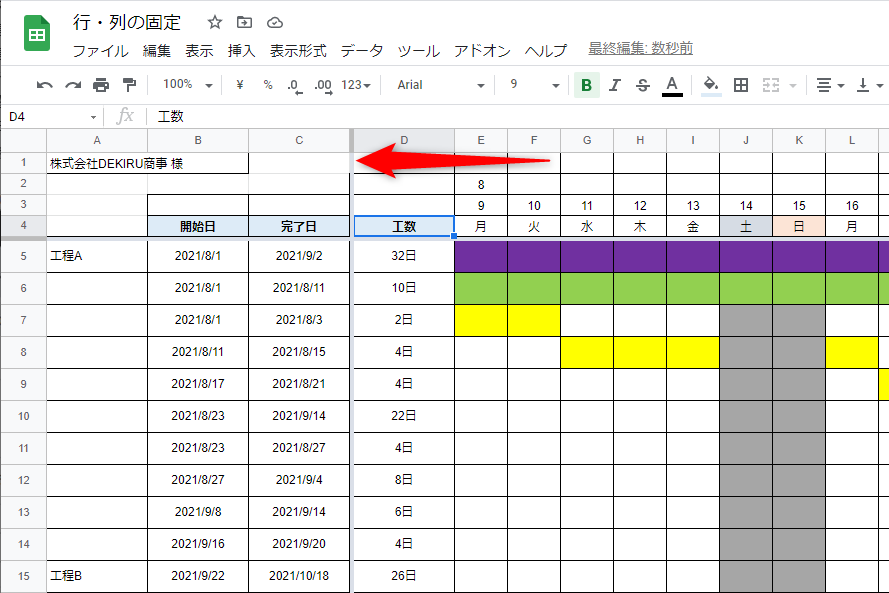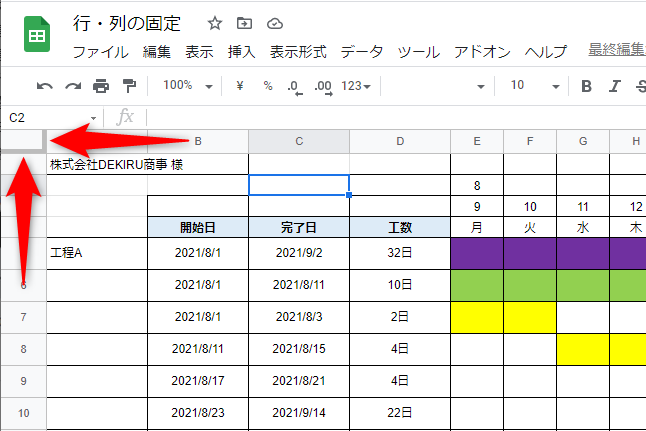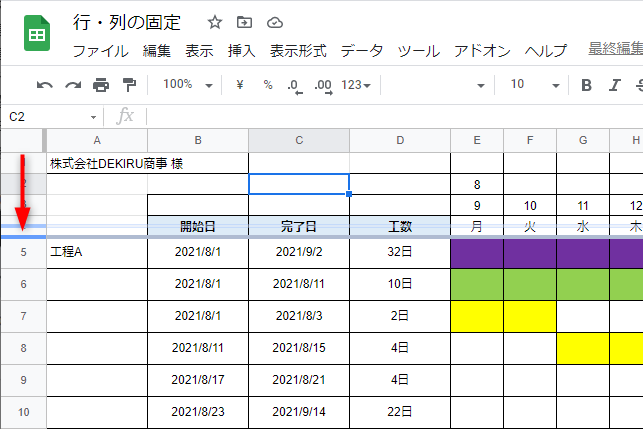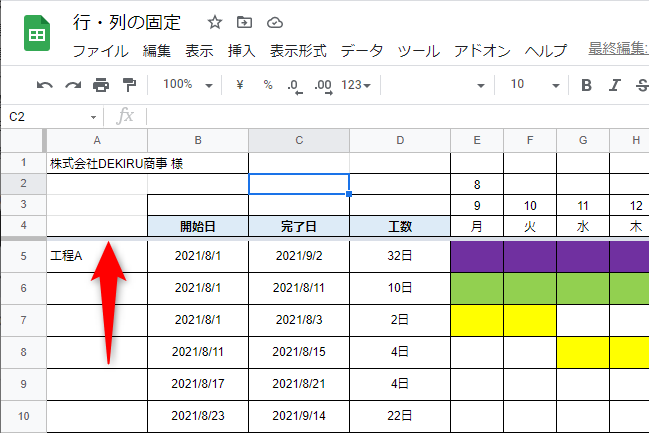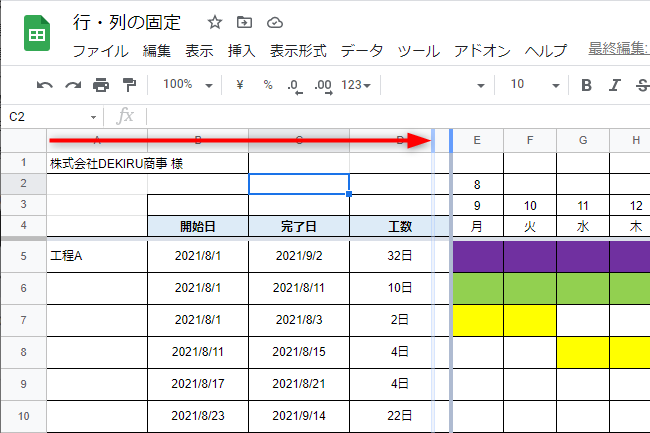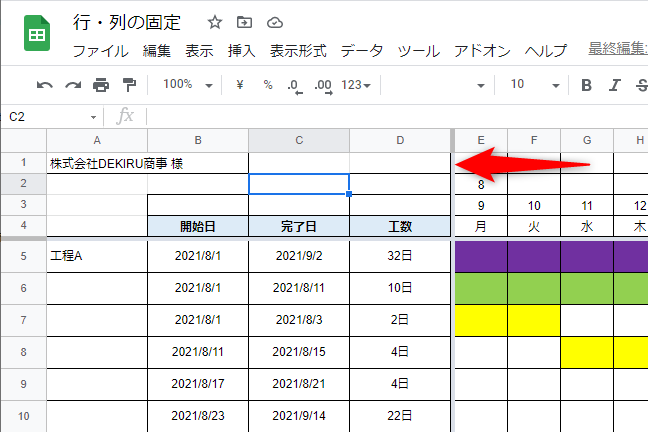Excelの定番機能がより直感的に使える
Googleスプレッドシートには、見出し行や列を固定して、表をスクロールしても常に見出しを表示できる「固定」という機能があります。Excelの定番機能「ウィンドウ枠の固定」と同様の機能です。
Googleスプレッドシートで4行目、D列を基準に固定しています。
シートを縦方向、横方向にスクロールしても、固定された行・列は表示されたままです。
おなじみの機能ですが、Googleスプレッドシートの場合、行・列の固定の境界線をドラッグで動かせるという、Excelとは異なる特徴があります。ここでは基本の方法と、ドラッグで操作する方法の2つを解説します。
選択したセルの右下を基準にして指定する
セルを選択し、[表示]タブから操作するのが基本的な方法です。Googleスプレッドシートでは、選択したセルの右と下で固定されます。Excelでは選択したセルの左と上が固定されるので、違和感があるかもしれません。固定された行・列の境界線が太くなるので目安にしましょう。
なお、固定を解除する場合は、以下の手順で[行なし][列なし]を選択してください。
1基準のセルを選択する
固定したい位置のセルを選択します。選択したセルの右と下が基準となります。
2行を固定する
[表示]タブをクリックし、[固定]にマウスポインターを合わせて[現在の行(●)まで]をクリックします。選択したセルによって、●の表示は変わります。
3行を固定できた
行を固定できました。指定したセルの下側(ここでは4行目)の境界線が太くなったことがわかります。
4列を固定する
セルの選択はそのままで、再び[表示]タブ→[固定]→[現在の列(●)まで]をクリックします。
5列を固定できた
列を固定できました。指定したセルの右側(ここではD列)の境界線が太くなったことがわかります。
見出し行・列の境界線を移動する
境界線となる太い線は、ドラッグして移動することも可能です。Excelでの操作に慣れていて、思った通りの行や列で固定できなかった場合は、この方法で調整するのがスムーズです。
6境界線を移動する
D列の右側に表示された境界線を移動してみます。D列とE列の間にマウスポインターを合わせて左にドラッグします。
7境界線を移動できた
列の境界線を移動できました。C列の右側に境界線が表示されていることがわかります。
ドラッグのみで行・列を固定する
ここで、[表示]タブから[行なし][列なし]を選択して、いったん行・列の固定を解除しておいてください。この状態でスプレッドシートの左上を見ると、境界線らしき表示に気付きませんか?
行・列の固定を解除した状態。スプレッドシートの左上に境界線のような太い線が表示されています。
Googleスプレッドシートでは、行・列を固定していない場合、セルA1の左上に境界線が収納されているのです! これを直接右・下にドラッグすることで、固定する位置を指定できます。
8行の固定位置を指定する
まずは行を固定する位置を指定します。行番号「1」の上側にマウスポインターを合わせて、そのまま下にドラッグします。
9行を固定できた
境界線が表示されて、行が固定されました。
10行の固定位置を指定する
同様に行を固定する位置を指定します。列番号「A」の左側にマウスポインターを合わせて、そのまま右にドラッグします。
11列を固定できた
境界線が表示されて、列が固定されました。
この方法であれば、ドラッグだけで行・列の固定ができます。固定を解除したいときは、左端・上端に境界線をドラッグしましょう。