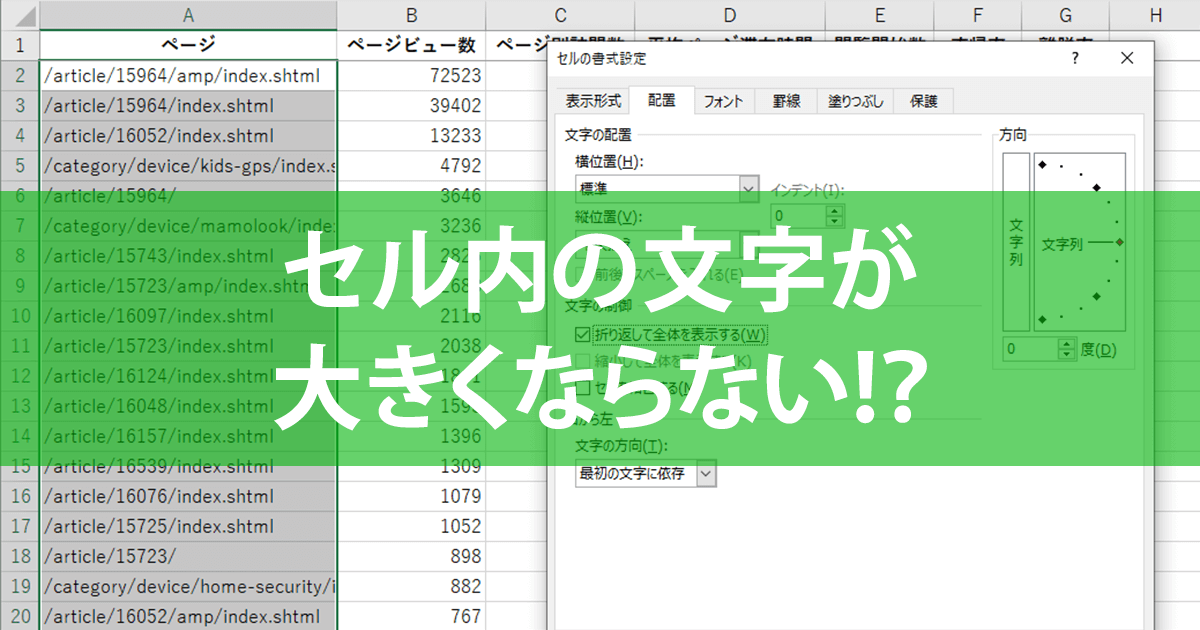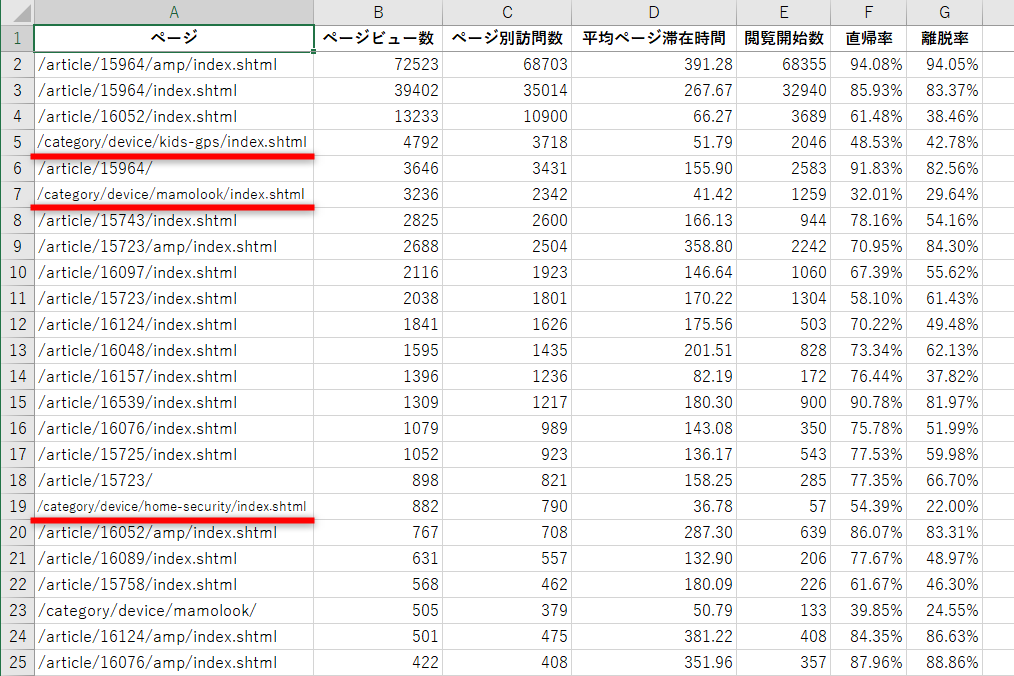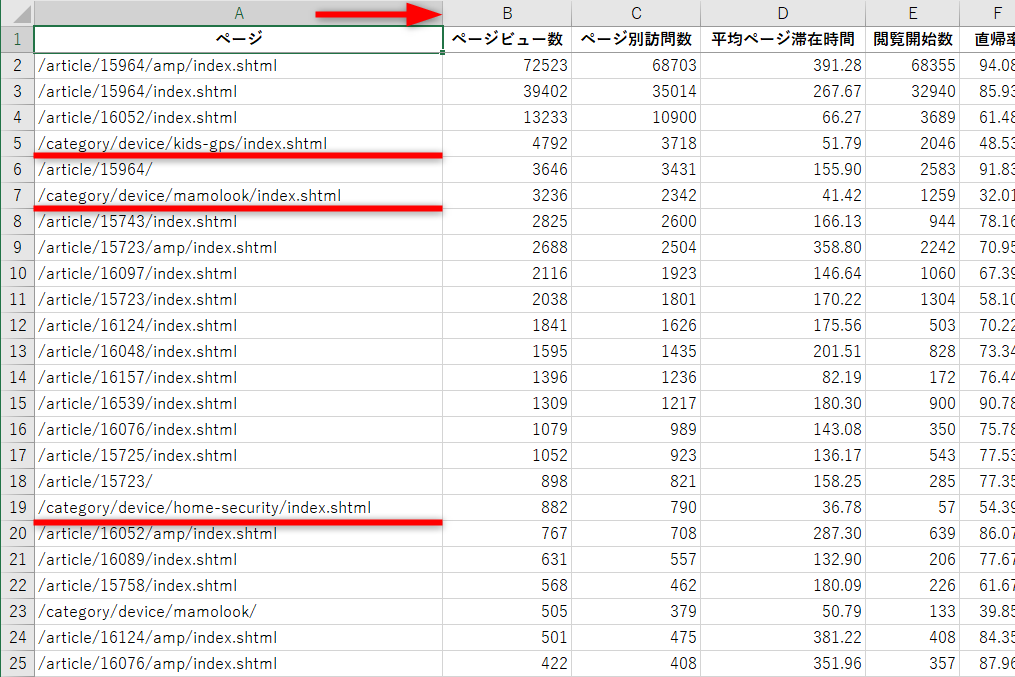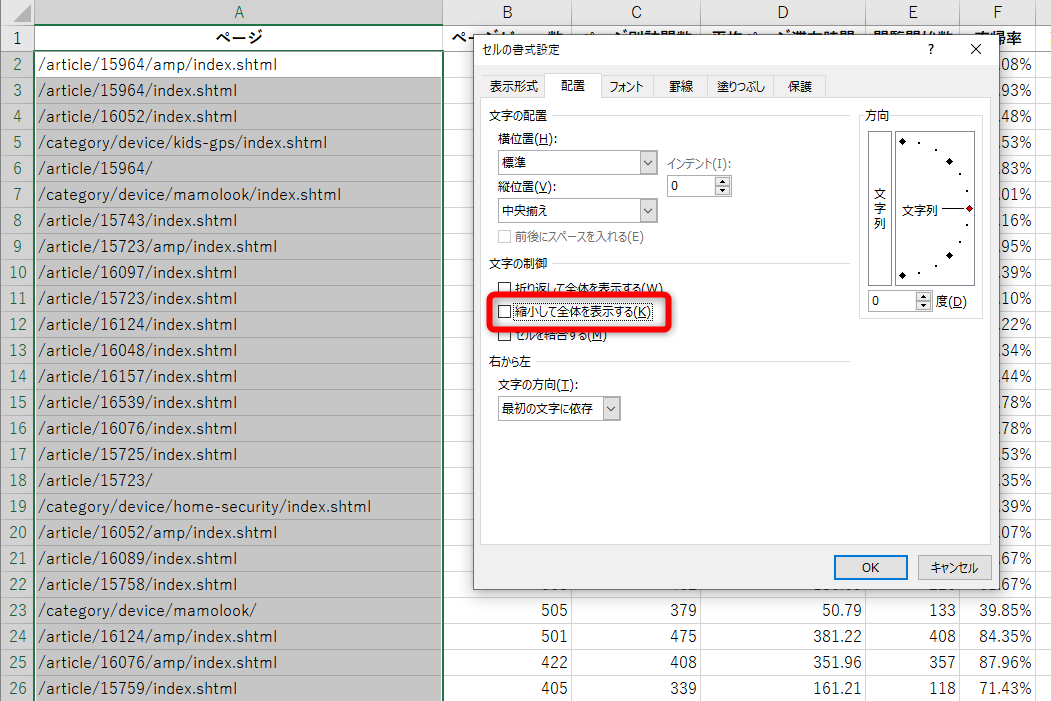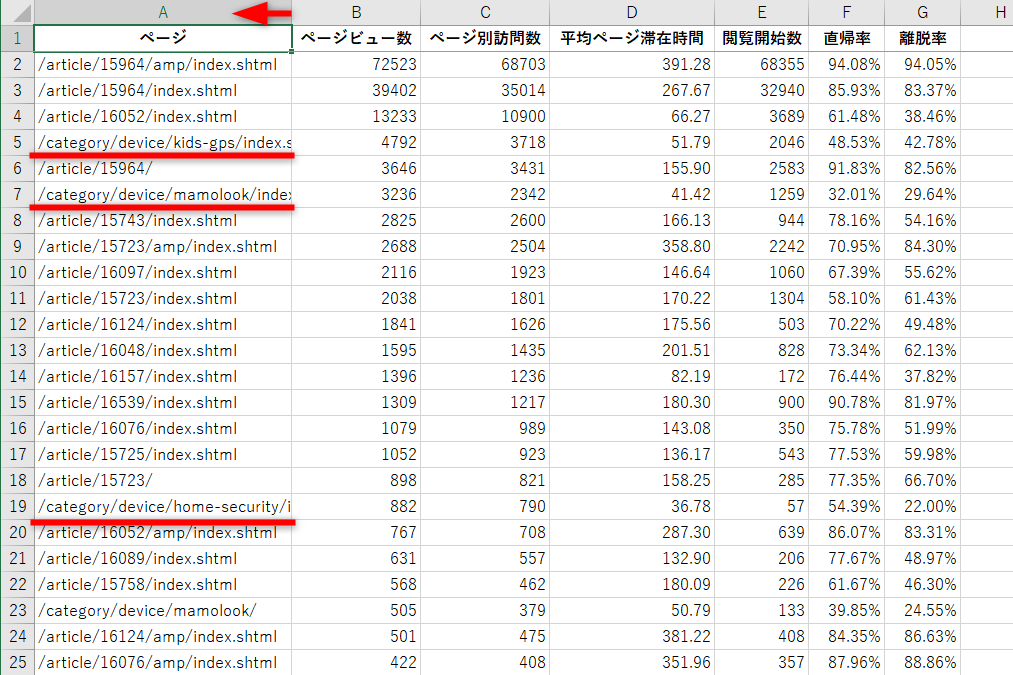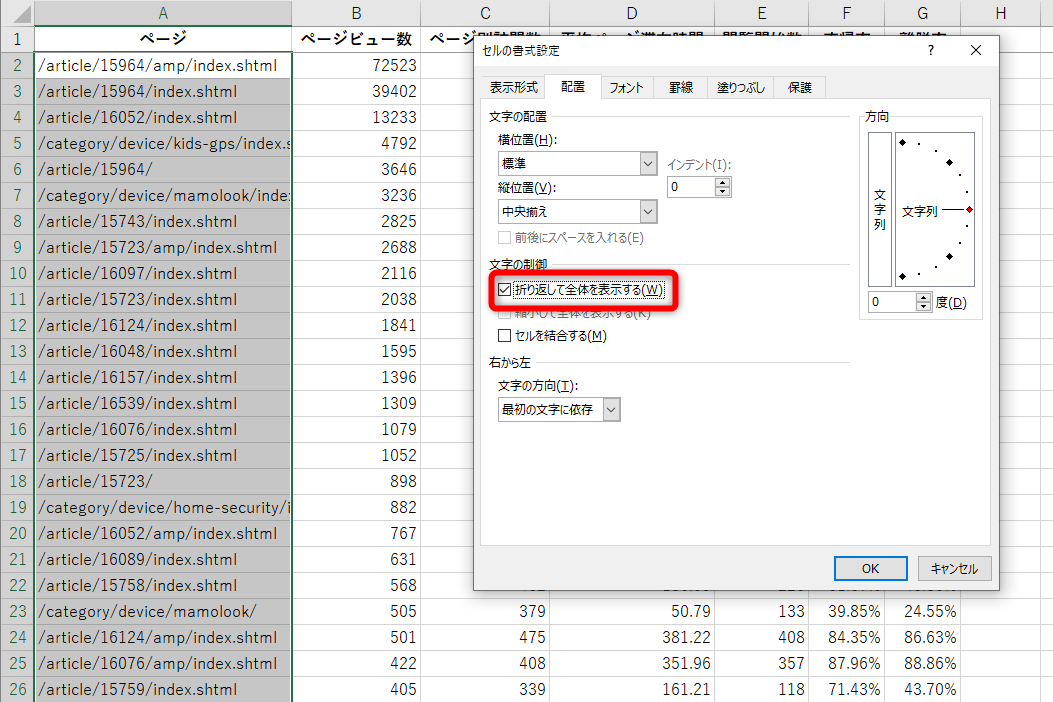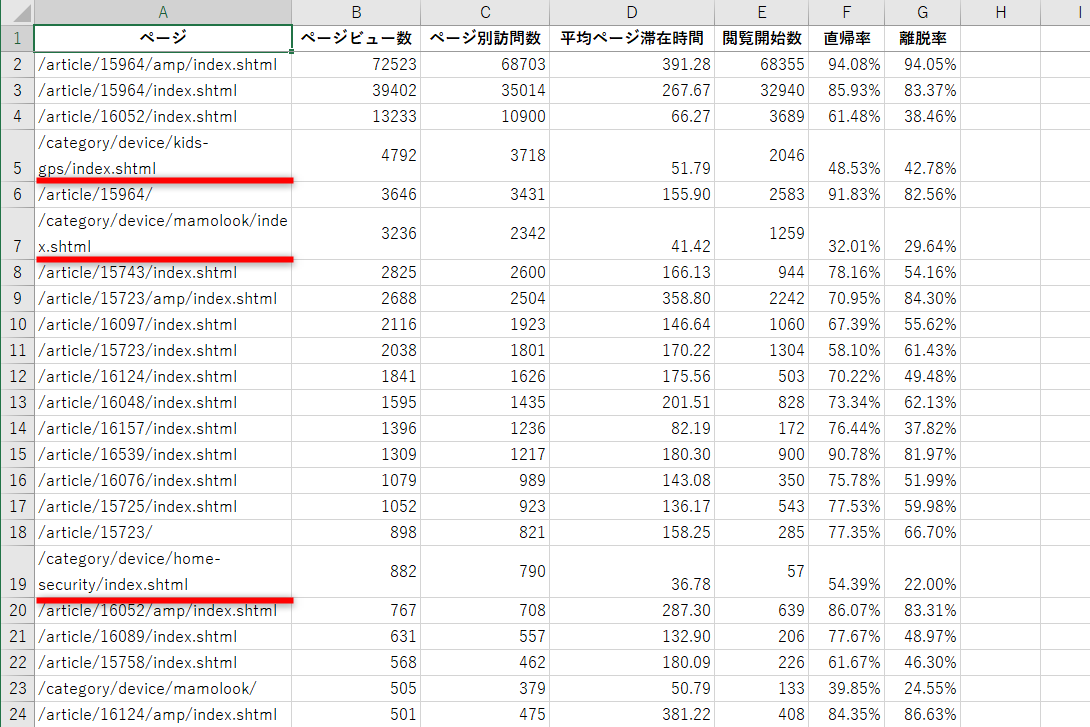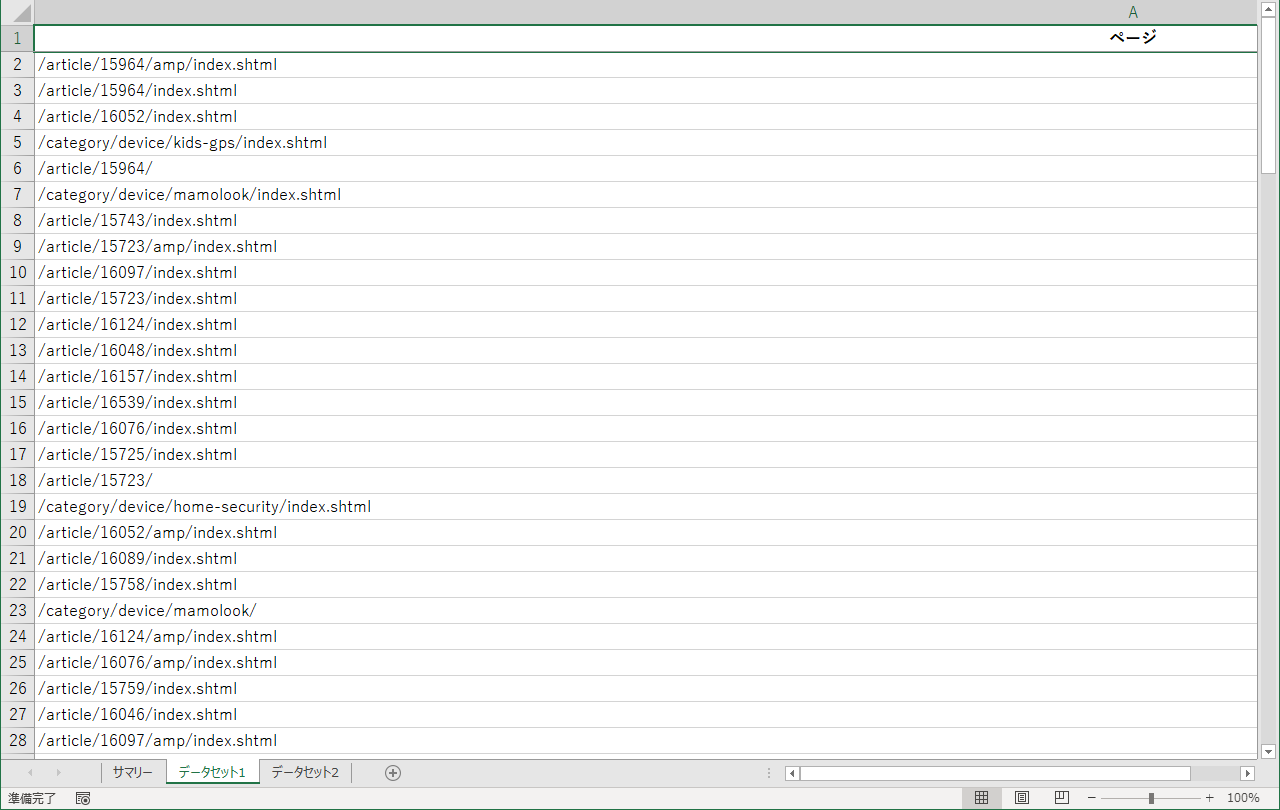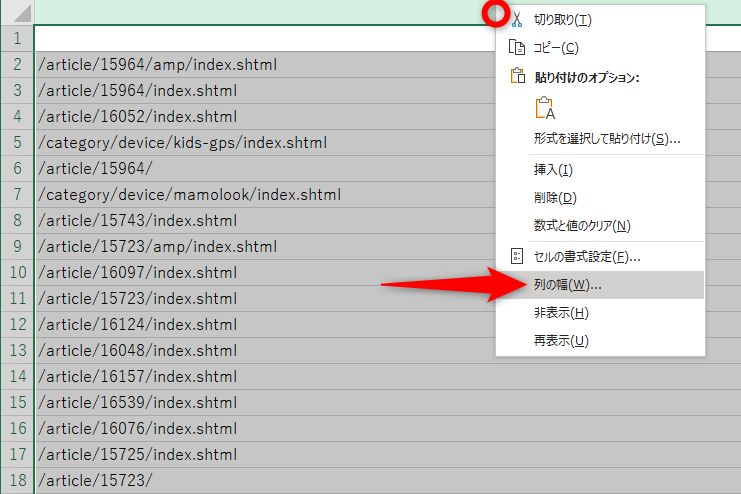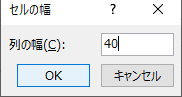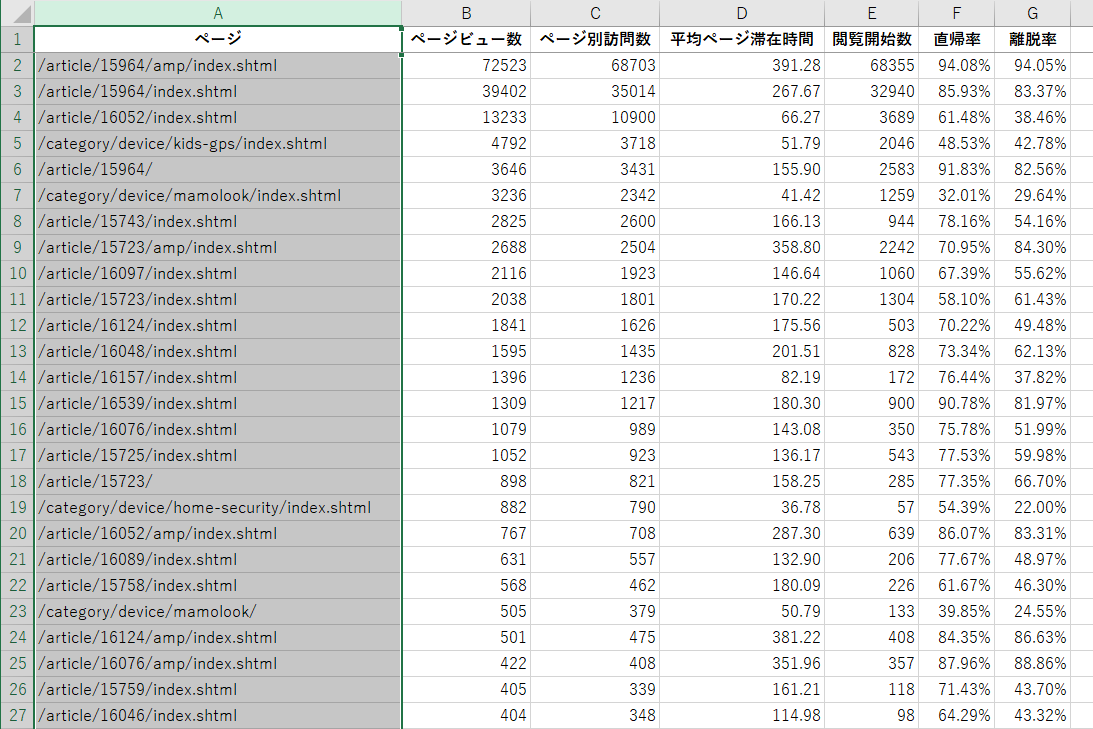フォントサイズを変更しても効果がないときに
ほかの人から引き継いだExcelの表の中に、一部だけ文字が小さくなっているのを見たことはありませんか? 文字を大きくしようと、フォントサイズを変更しても文字が大きくならない原因は、そのセルに対して[縮小して全体を表示する]という設定がされているためです。
そこで今回は、セルに[縮小して全体を表示する]が設定されている表で文字を大きくする方法と、表の見栄えを整えるための方法をあわせて解説します。
[縮小して全体を表示する]を解除する
以下の表を見てください。A列にはURLが表示されていますが、ところどころ文字が小さくなっています。
A列にURLが表示されているExcel。赤線が引いてあるセルの文字が小さくなっています。
これは、セルの書式設定として[縮小して全体を表示する]の設定がされているためです。
A列の幅を広げると、文字のサイズが揃いました。
[縮小して全体を表示する]が設定されている場合、列幅に応じてセルの文字が縮小表示されます。そのため、文字数がセルの幅に収まらない場合は、文字が自動的に縮小され、フォントサイズを変更しても文字の大きさが変わりません。
この問題を解決するには、[縮小して全体を表示する]の設定を解除しましょう。操作方法は以下のとおりです
1[縮小して全体を表示する]の設定を解除する
列幅を広くしたいセル範囲を選択した状態で[Ctrl]+[1]キーを押して[セルの書式設定]ダイアログボックスを表示します。[配置]タブの[縮小して全体を表示する]のチェックを外して[OK]をクリックします。
2設定が解除された
[縮小して全体を表示する]の設定が解除されました。列幅を縮小しても文字の大きさが変わらないことがわかります。
[折り返して全体を表示する]を設定する
上記の方法だと、列幅からはみ出してしまった文字は表示されません。列幅に合わせて全体を表示したいときは、[折り返して全体を表示する]という設定を行い、はみ出した文字を折り返して表示するようにしましょう。
1[折り返して全体を表示する]を設定する
列幅を広くしたいセル範囲を選択した状態で[Ctrl]+[1]キーを押して[セルの書式設定]ダイアログボックスを表示します。[配置]タブの[折り返して全体を表示する]にチェックを付けて[OK]をクリックします。
2[折り返して全体を表示する]が設定された
[折り返して全体を表示する]が設定されました。列幅からはみ出ていたセルは折り返されて、行の高さが自動的に変わります。
列幅を数値で指定して調整する
列幅を自動設定するために、列の境界線をダブルクリックする人も多いです。しかし、画面の右側を超えて広がりすぎてしまうこともあります。以下のような状況です
列の境界線をダブルクリックして列幅を自動調節したら、画面の右側以上に広がってしまった状態です。
[折り返して全体を表示する]が設定されていない場合、その列に入力されている最長の文字列に合わせて列幅が広がるため、上記のような問題が起こります。
そのようなときは列幅を数値で指定すると、簡単に見栄えを整えることができます。以下のように操作しましょう。
1[セルの幅]ダイアログボックスを表示する
広がりすぎてしまった列の列番号を右クリックして、[列の幅]を選択します。
2セルの幅を設定する
[セルの幅]ダイアログボックスが表示されました。[列の幅]に適当な数値を入力します。ここでは「40」としました。[OK]をクリックします。
3列幅が調整された
列幅が縮まりました。なお、この方法では列幅以上に文字数があると全体が表示されません。全体を表示したい場合は、上記で解説した[折り返して全体を表示する]機能もあわせて使用しましょう。
フォントサイズを変更しようとしても変更できない場合は[縮小して全体を表示する]の設定を確認してください。あわせて、[折り返して全体を表示する]の設定方法や[セルの幅]の設定方法も覚えておくと、表を作成するときに臨機応変に対応できます。