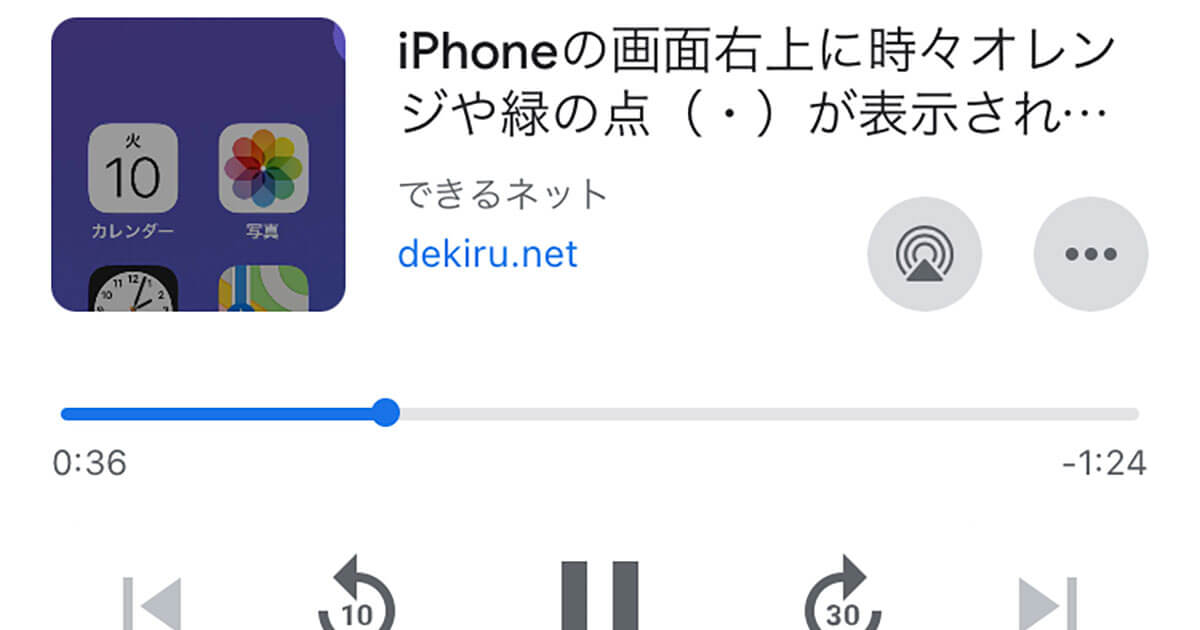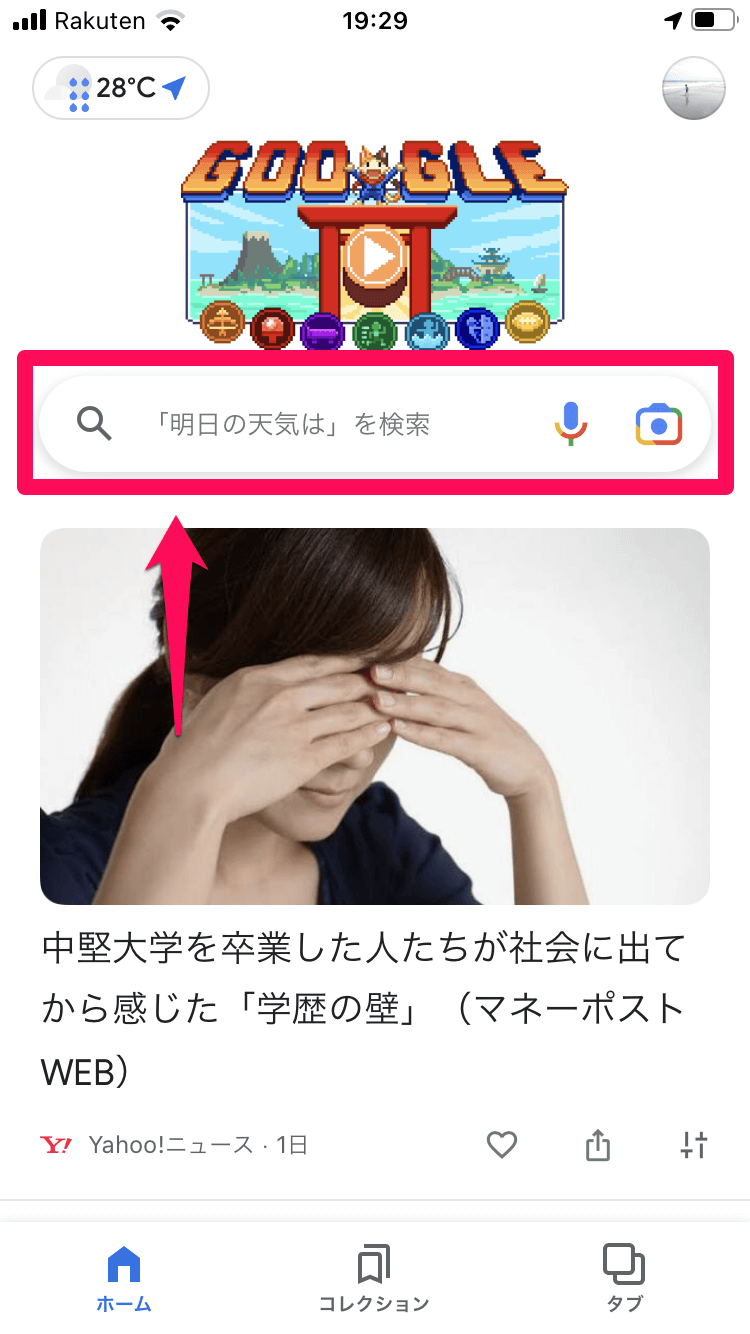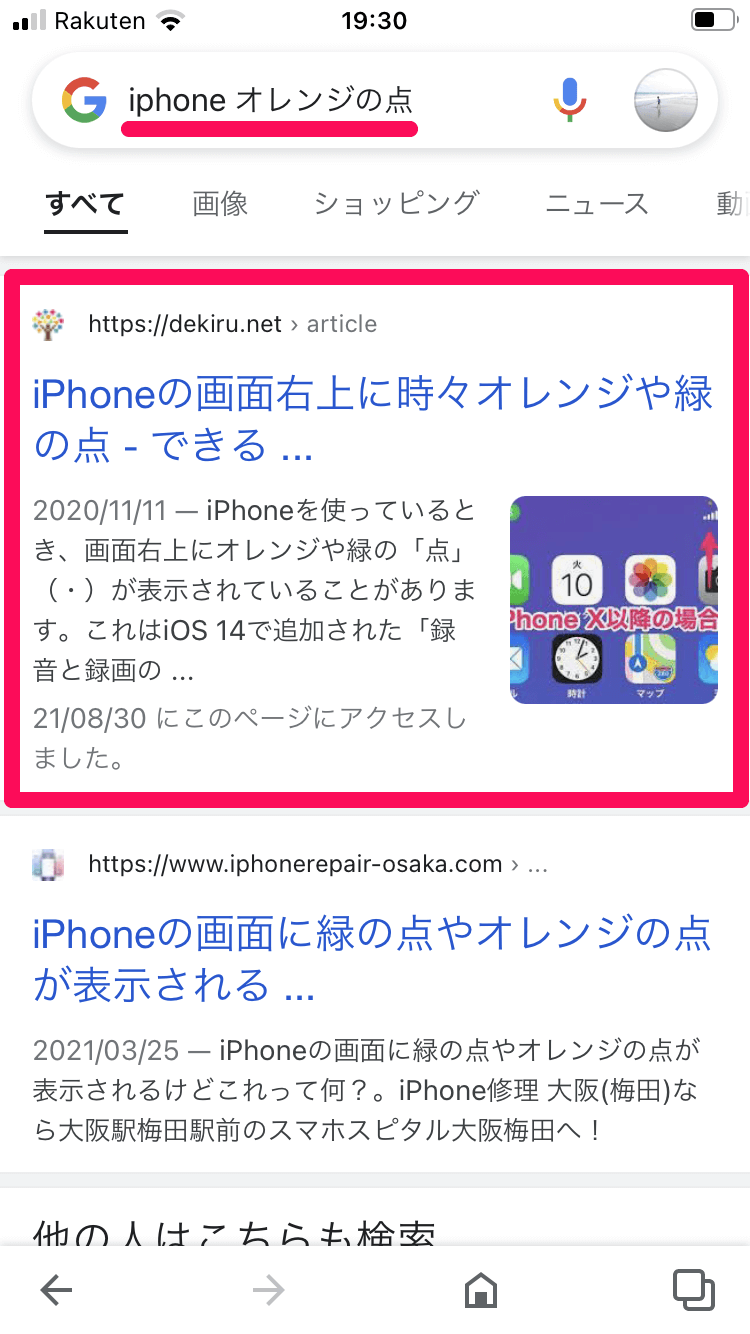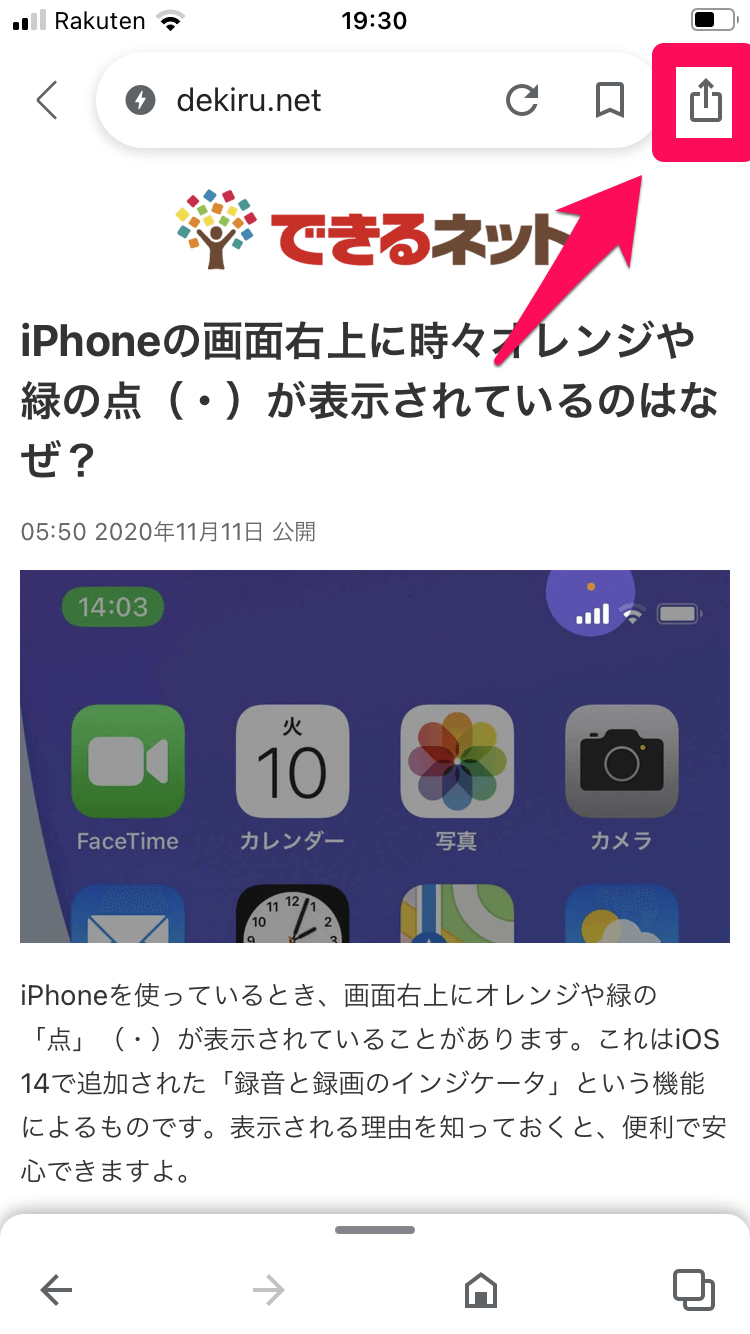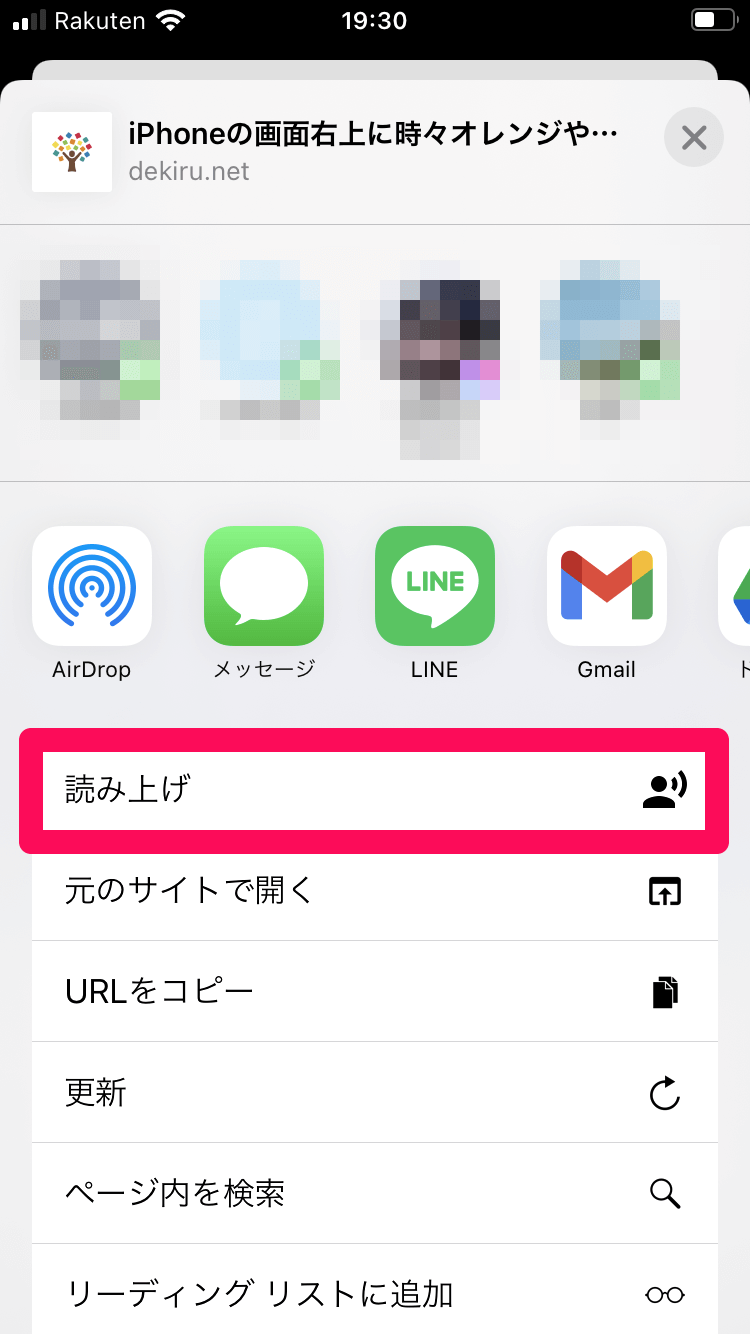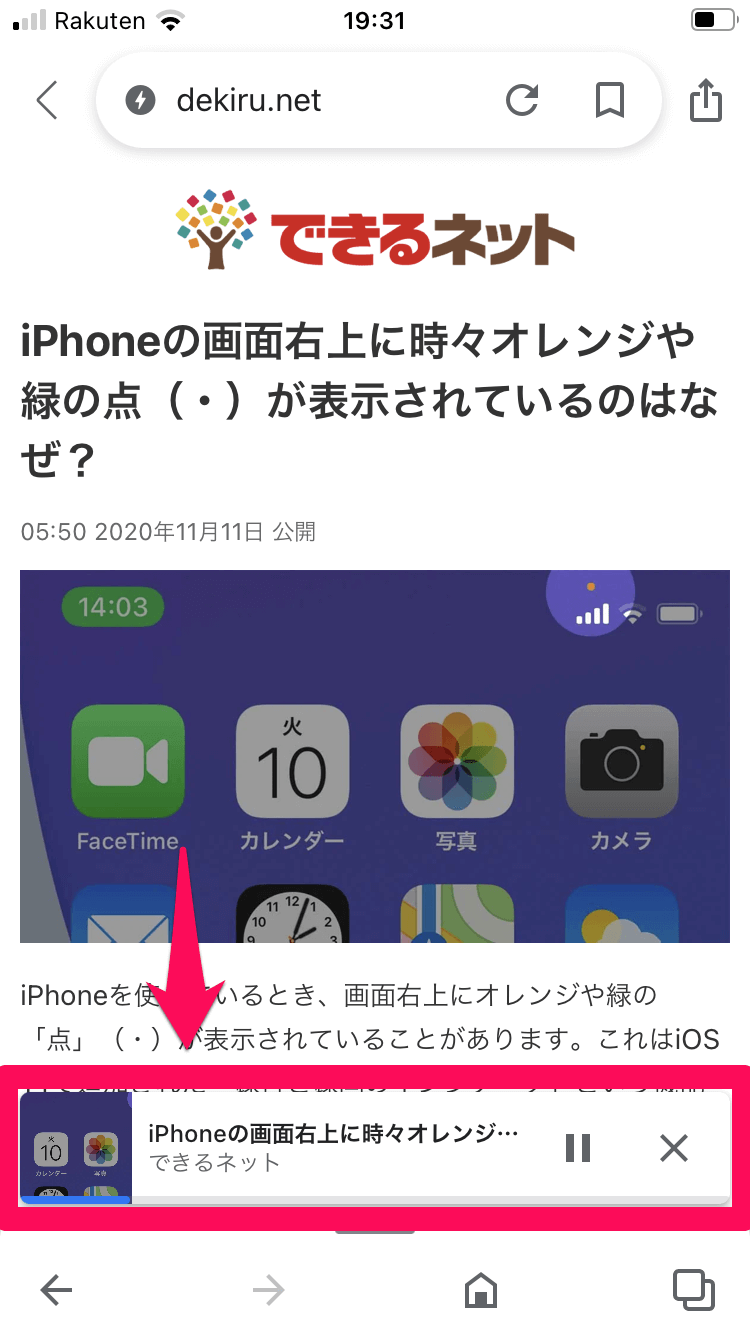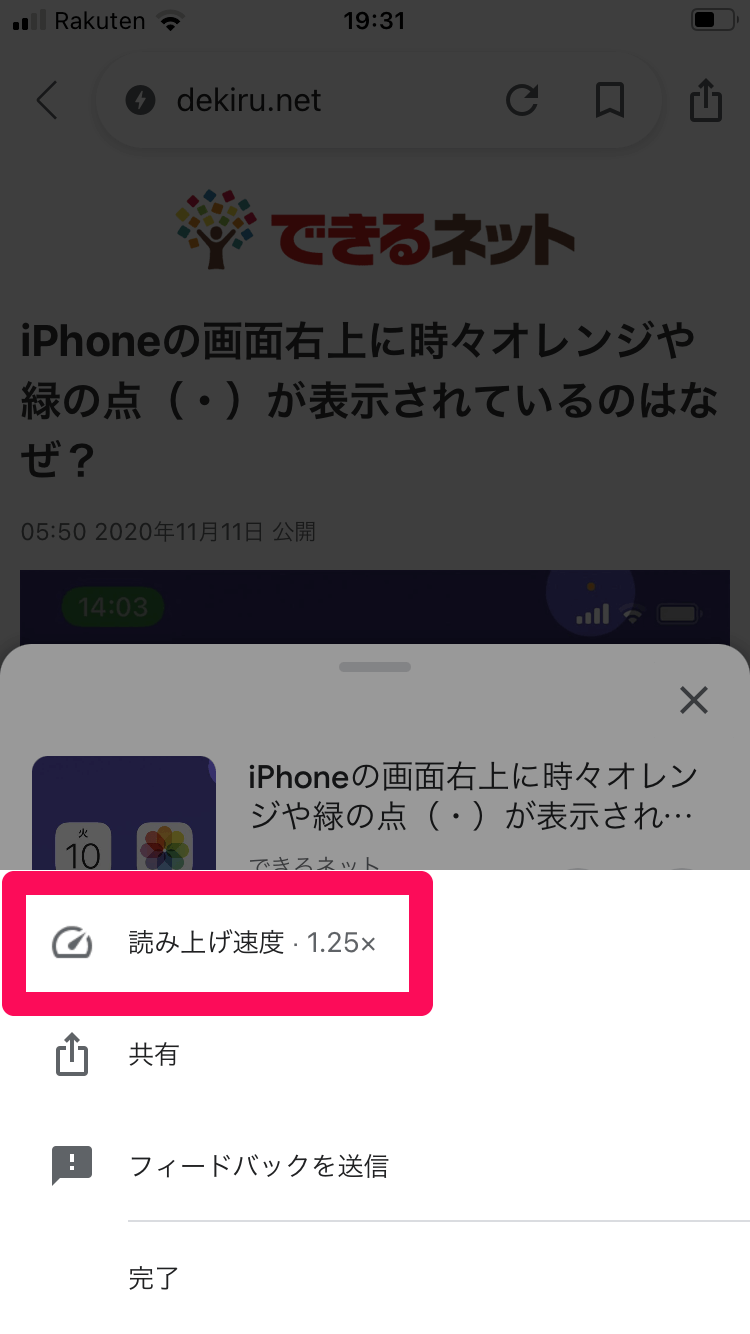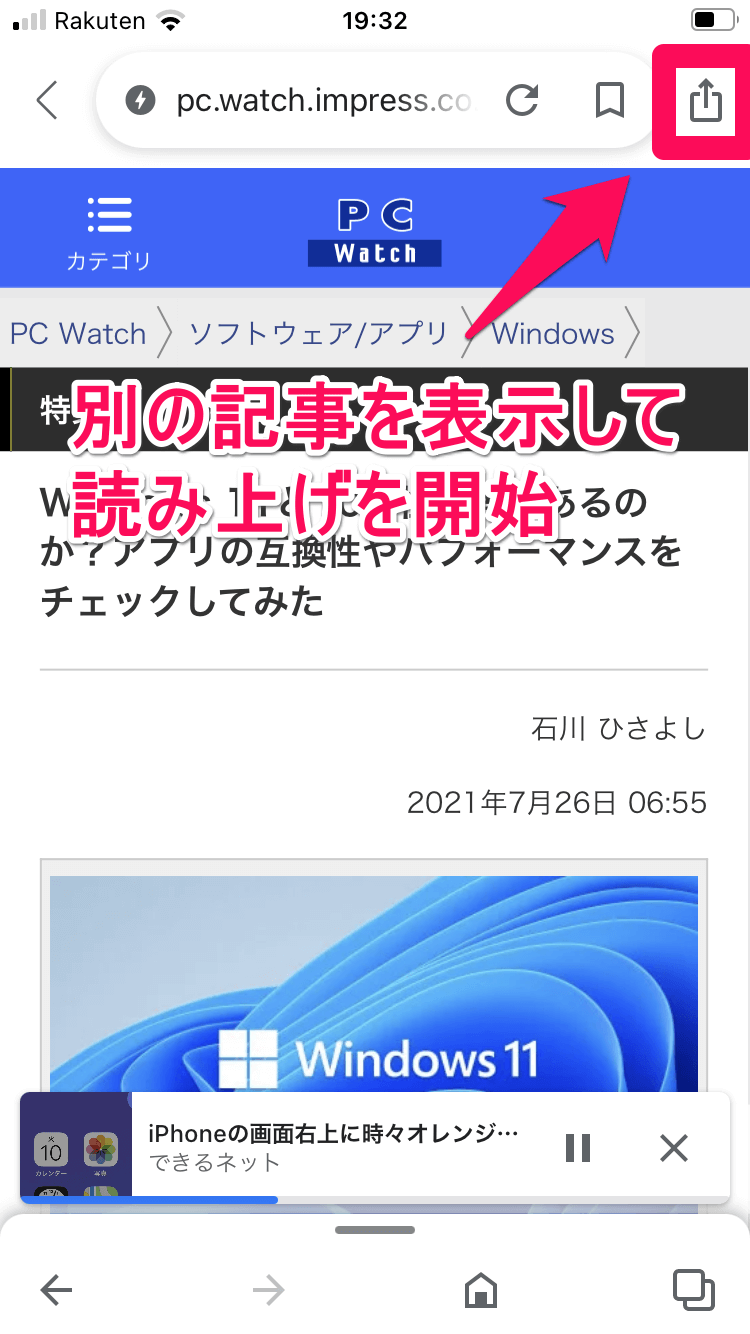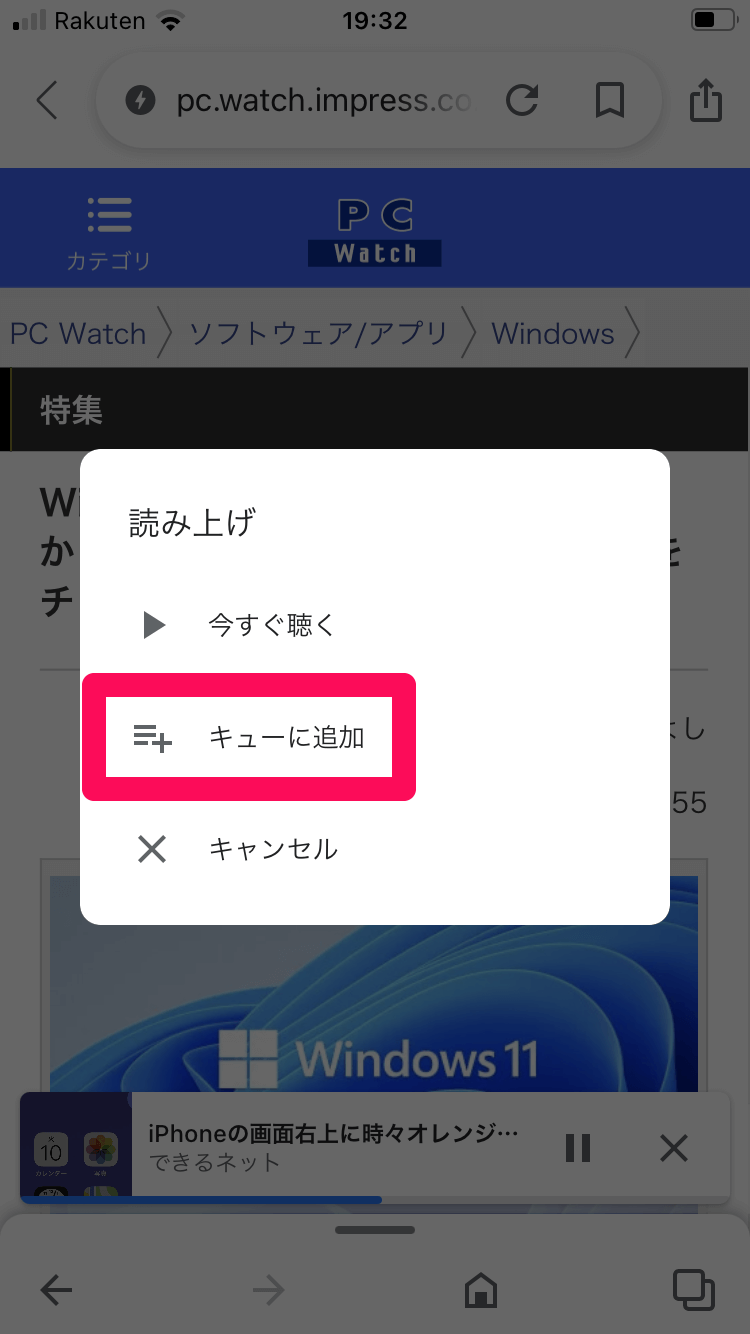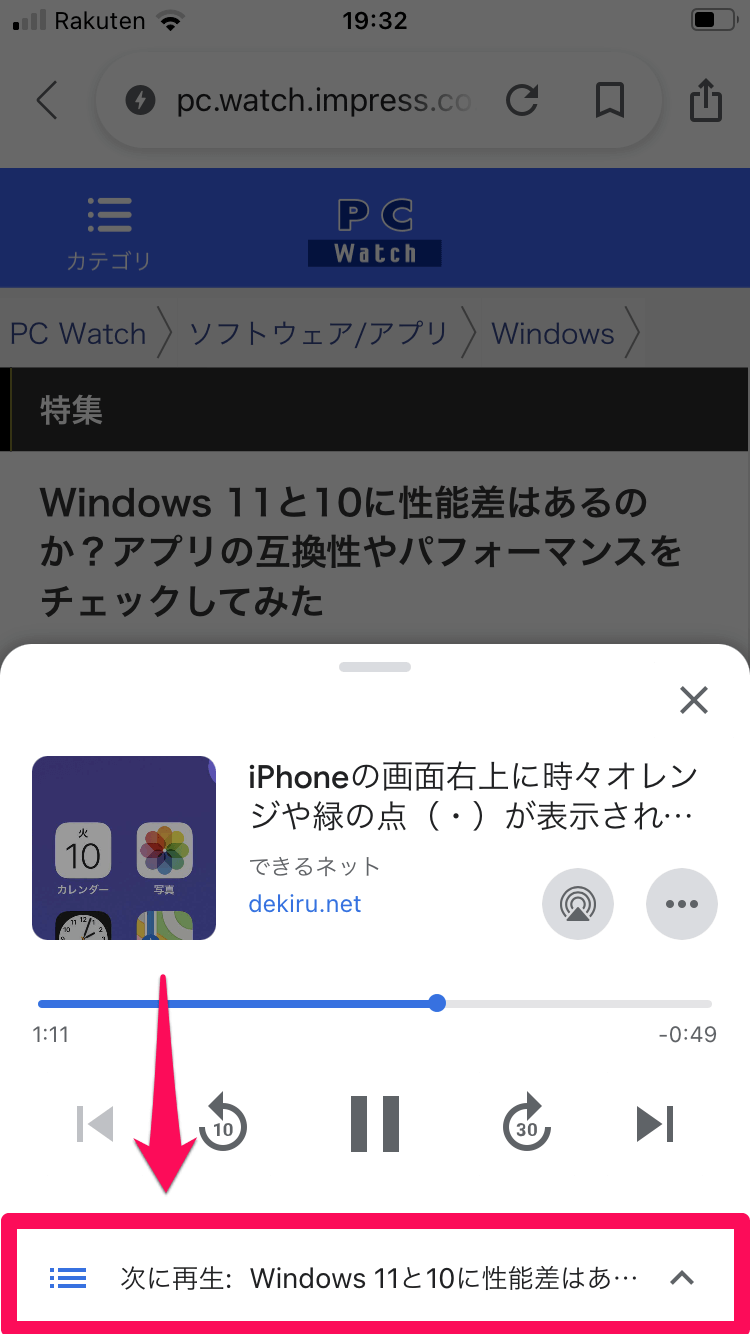スマホを注視せずに情報をインプット
通勤・通学中や自宅でのテレワークの合間に、スマートフォンでWebの記事を読むことが当たり前になりました。ニュースはもちろん、気になる新商品のレビュー、世の中の話題に関するコラムなど、1日に10本以上の記事を読むことも珍しくないでしょう。
そのようなとき、Web記事もテレビやラジオ、YouTubeのように音声で聴けたらいいのに......と思ったことはありませんか?
Web記事の内容を音声で聴ければ、スマートフォンを注視する必要も、指で何度もスクロールする必要もなくなります。電車内で外を眺めたり、自宅で仕事の準備をしたりしながら「ながら聴き」でき、自分の目と時間を有効活用することが可能です。
iPhoneの場合、Web記事の読み上げには「Google」アプリがおすすめです。Googleで検索したときに見つけた記事や、Googleによるおすすめ記事(Discover)をすばやく読み上げることができ、読み上げの精度も実用範囲。読み上げの速度を変更したり、複数の記事を次々に読み上げたりすることもできます。
以下の操作手順を参考に、ぜひ「Google」アプリでの読み上げを試してみてください。
アプリのダウンロード
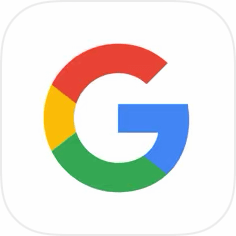
Google アプリ
iPhone(App Store)
iPhoneの「Google」アプリでWeb記事を読み上げる
1「Google」アプリを起動する
「Google」アプリを起動します。[ホーム]画面に並んでいる記事(Google Discoverによるおすすめ記事)をタップしてもOKですが、ここではGoogleの検索結果で見つけた記事を読み上げることにします。検索ボックスをタップしましょう。
2Google検索結果から記事を表示する
キーワードを入力して検索し、読みたい記事をタップします。
3共有メニューを表示する
記事が表示されました。ここで画面右上にある共有アイコンをタップします。
4記事の読み上げを開始する
共有メニュー内をスクロールし、[読み上げ]をタップしてください。
5読み上げのメニューを表示する
記事の読み上げがスタートしました。タイトル、作成者、本文の順序でスラスラと読み上げていきます。読み上げをコントロールするには、画面下側に表示されたバーをタップします。
6読み上げの速度を変更する
読み上げのメニューが表示されました。進捗状況を表すシークバーや、10秒巻き戻し/早送り、一時停止のボタンが表示されています。読み上げ速度が速く感じる場合は[...]をタップしてください。
標準の読み上げ速度は[1.25x]になっています。[読み上げ速度]をタップすれば好みの速度に変更可能です。
7他の記事の読み上げを開始する
最初の記事の読み上げ中に、あらためてGoogleで検索して他の記事を探すことも可能です。続けて読み上げたい記事を見つけたら、同じく共有メニューから[読み上げ]をタップしてください。
すでに読み上げている記事がある場合、上記のような画面が表示されます。ここで[キューに追加]をクリックします。
8読み上げる記事がキューに追加された
2つめの記事がキュー(再生リスト)に追加されました。このようにして、気になる記事を連続して読み上げてもらうことも可能です。
iPhoneの「Google」アプリを使ってWeb記事を読み上げる方法を解説しました。実際に試してみると、読み上げの精度やスムーズさに驚くのではないかと思います。「Google」アプリ自体の使い勝手もよいため、Web記事の閲覧アプリとして常用するのもいいでしょう。