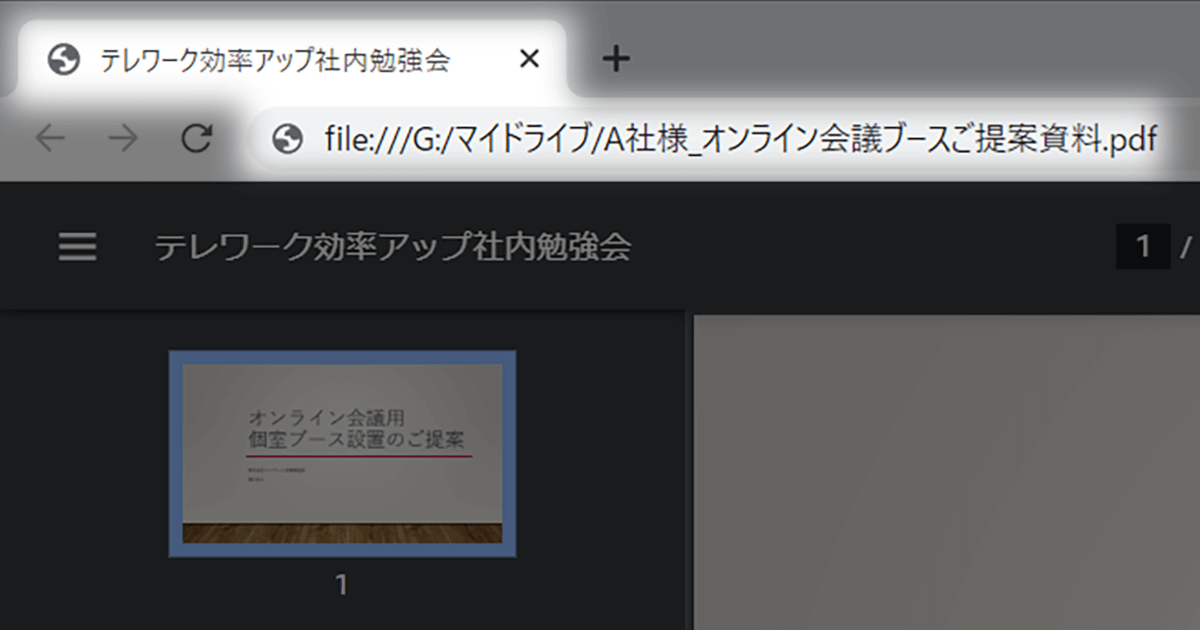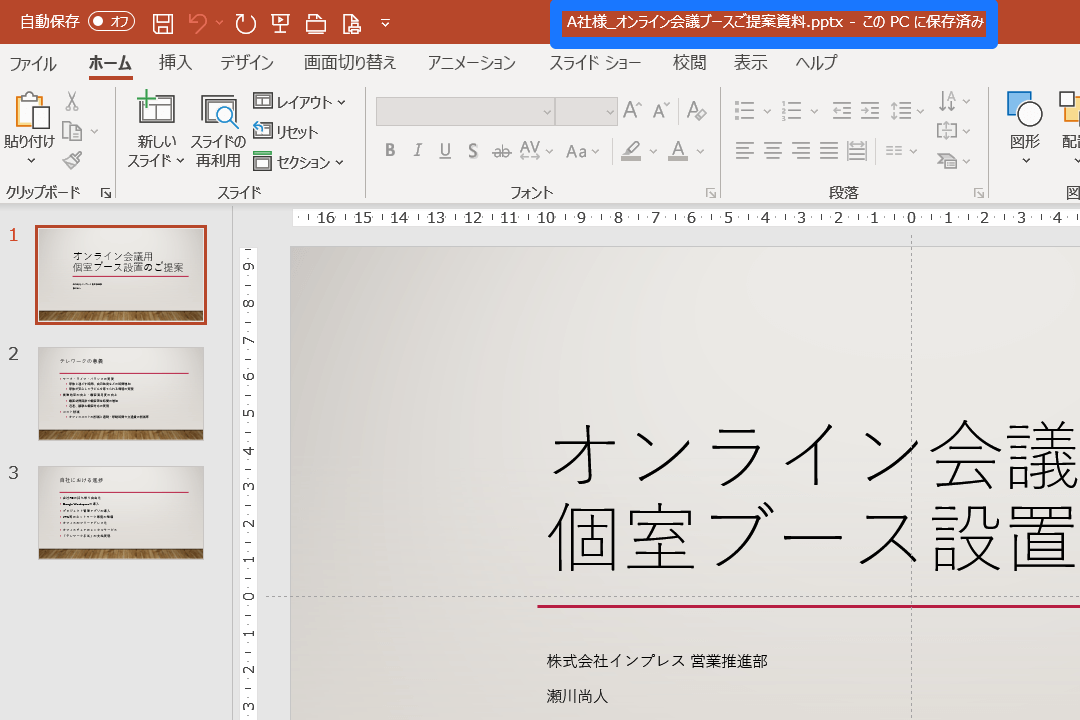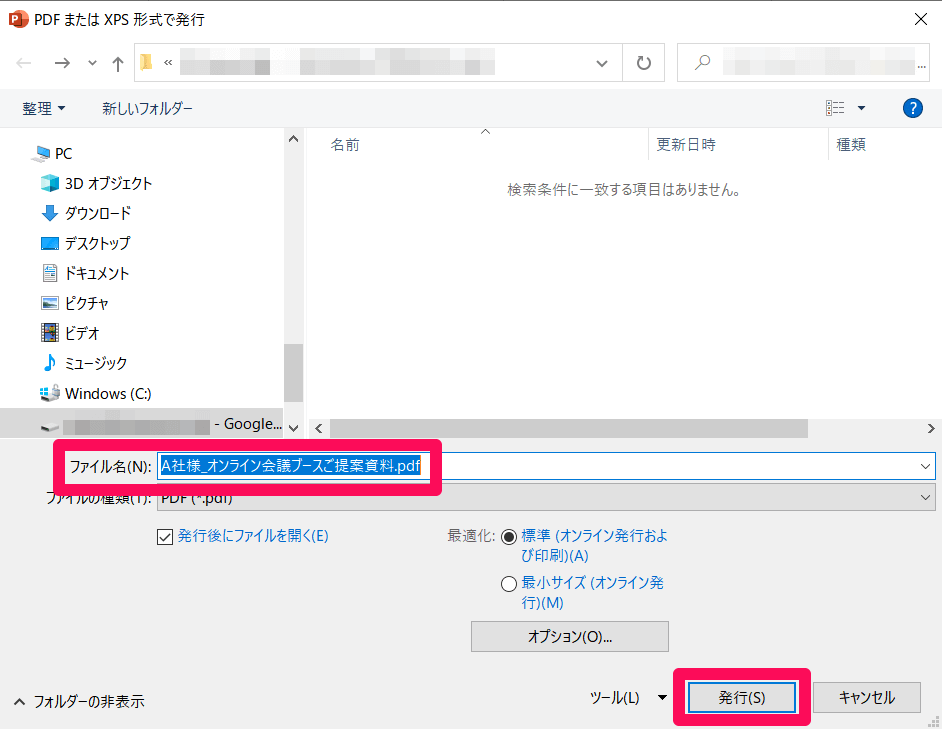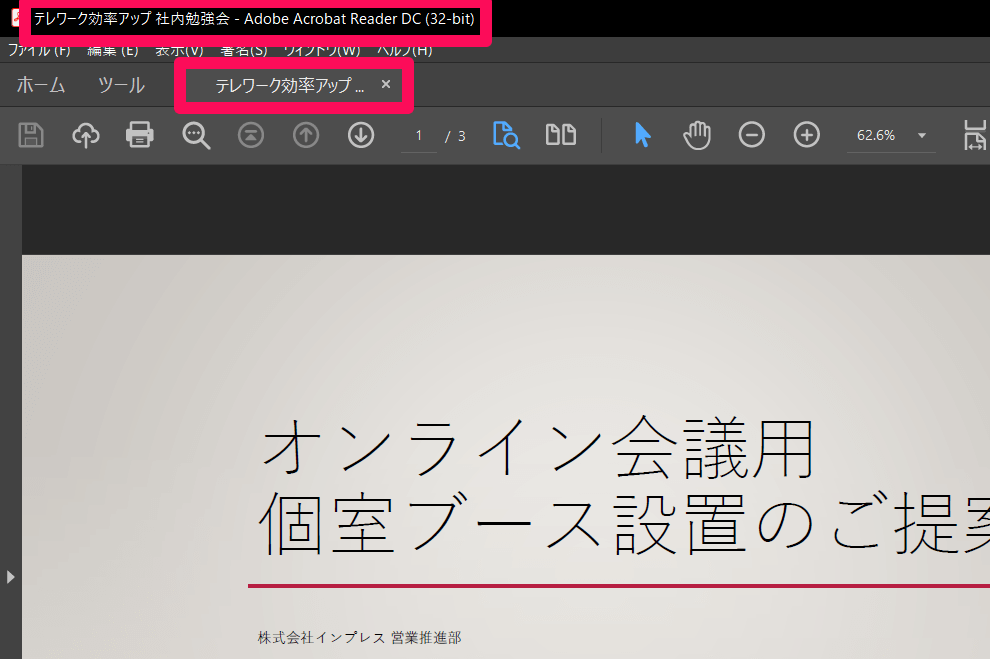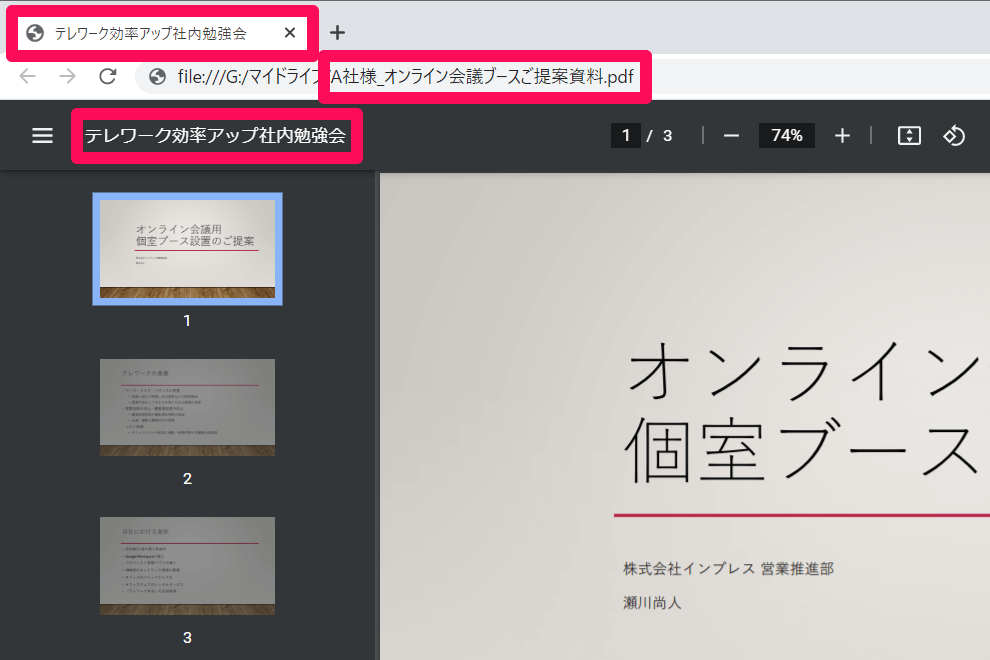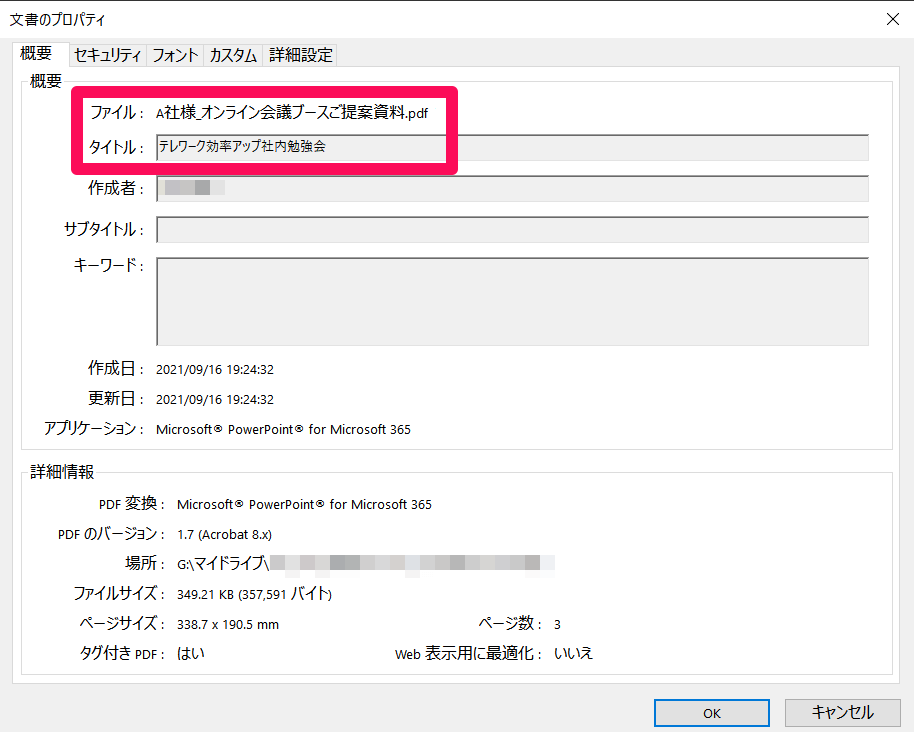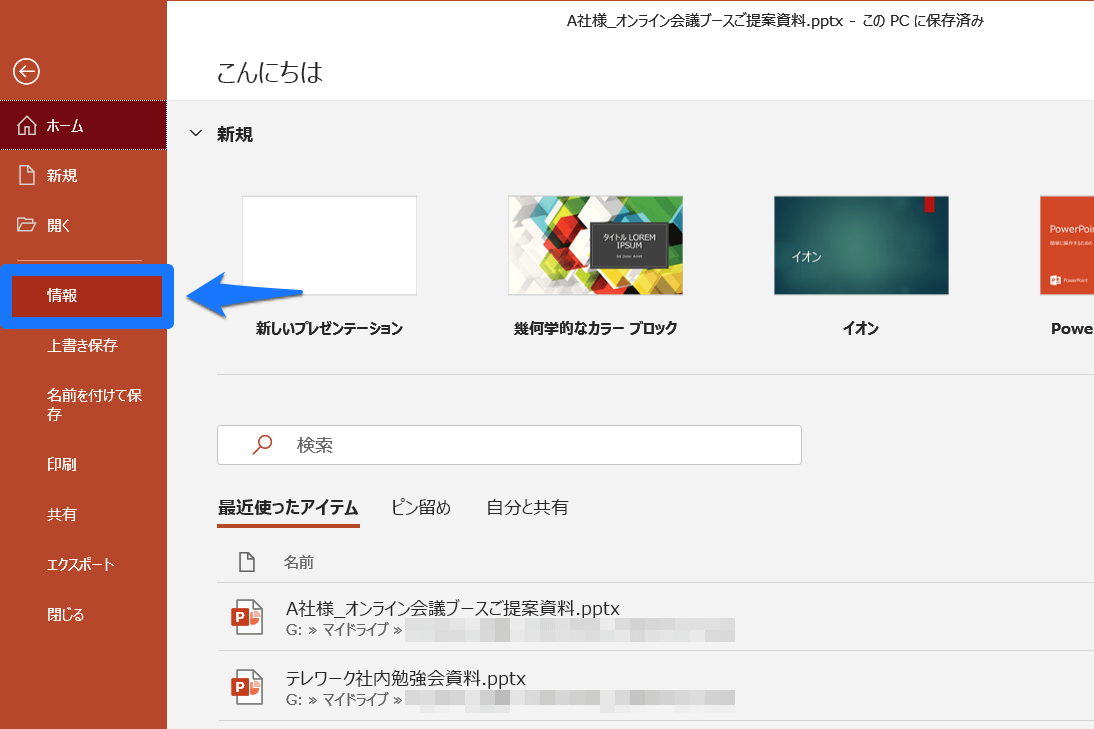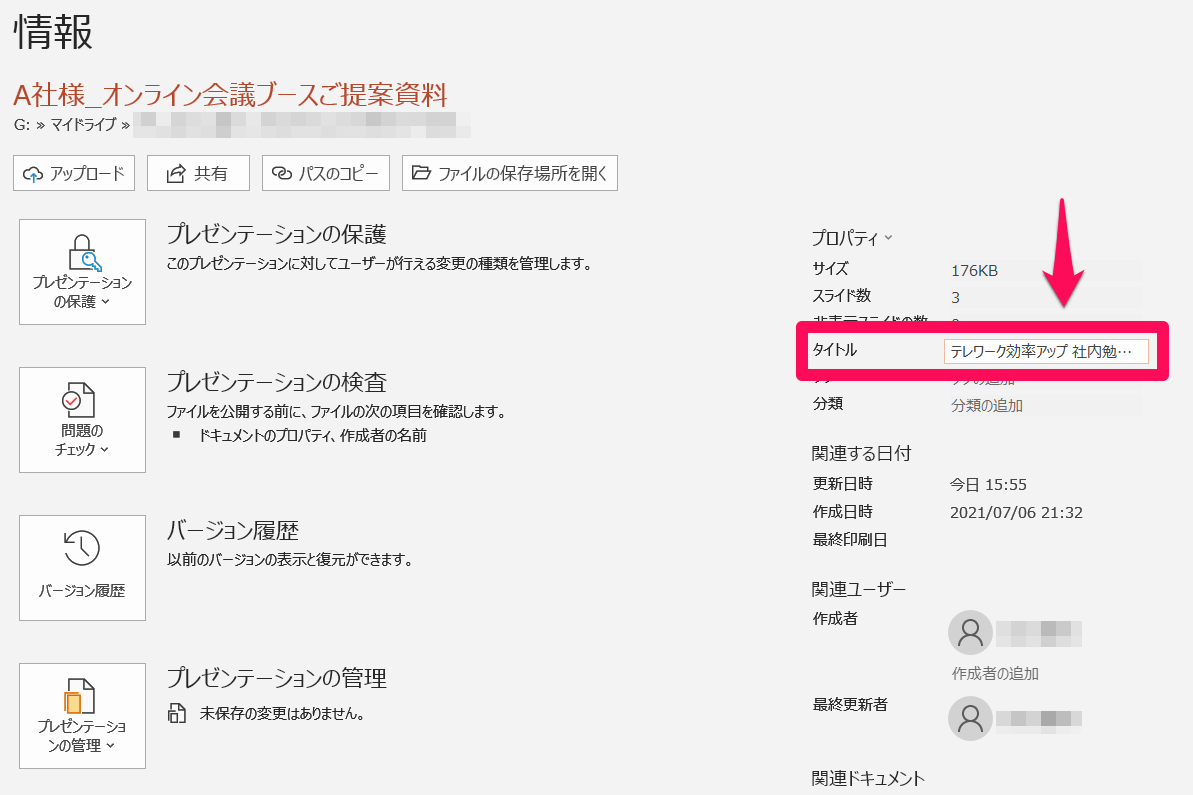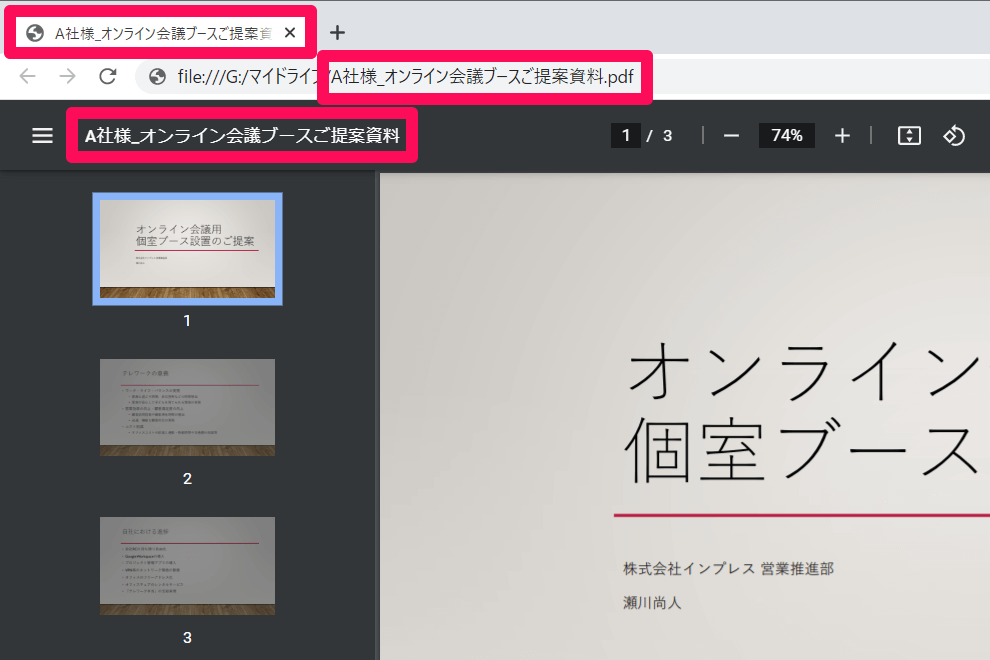以前のパワポファイルを流用したときは要注意
PowerPointで作成したプレゼン資料を、取引先に最終版として提出するために、PDF形式に変換して保存する。ビジネスシーンで日常的に行われていることですよね。
このとき、保存したPDFを自分で開いて確認したら、ファイル名とは異なる名前がウィンドウやタブに表示されて、困った経験はありませんか? 例えば、以下のようなケースです。
PowerPointでプレゼン資料を開いています。上記の通り、このファイル名は「A社様_オンライン会議ブースご提案資料.pptx」です。
PowerPointからPDF形式で保存します。拡張子以外は同じ、「A社様_オンライン会議ブースご提案資料.pdf」というファイル名にしました。
保存したPDFをAdobe Acrbat Reader DCで開きました。すると、ウィンドウのタイトルやタブの名前が「テレワーク効率アップ社内勉強会」となり、ファイル名とは異なっています。
同じPDFをGoogle Chromeで開きました。タブにはやはり「テレワーク効率アップ社内勉強会」という名前が表示されますが、アドレスバーのファイルパスを見ると「A社様_オンライン会議ブースご提案資料.pdf」というファイル名になっていることが分かります。
取引先に最終版として提出するPDFなのに、社内向けに付けたような名前が見えてしまっては、あまり好ましい状況ではありません。
なぜ、このような状況が起こるかというと、原因は2つあります。
- PDFはファイル名とは別に「タイトル」という情報を持っており、この「タイトル」がウィンドウやタブに表示される。
- PowerPointから保存したPDFの「タイトル」には、PowerPointで最初に保存したときのファイル名が引き継がれる。
Adobe Acrbat Reader DCでPDFを開き、[ファイル]メニューから[プロパティ]を選択すると、PDFの「タイトル」を確認できます。ファイル名と「タイトル」が異なっていることが分かります。
つまり、この状況はPowerPointで以前に作成したファイルを流用し、以前とは異なるファイル名に変更してから、PDF形式で保存したときに起こります。
とはいえ、以前に作成したPowerPointのファイルを使い回すことも、ビジネスシーンではめずらしくありません。ファイルを流用しつつも、このような問題を避けるには、PowerPointでPDFの「タイトル」に相当する部分を修正したうえで、PDF形式に変換して保存するようにしましょう。操作方法は以下のとおりです。
PowerPointでPDFの「タイトル」に相当する部分を修正する
1PowerPointの[情報]画面を開く
PowerPointでファイルを開き、[ファイル]タブをクリックします。続いて[情報]をクリックしましょう。
2[プロパティ]内の[タイトル]を変更する
[情報]画面の[プロパティ]内に[タイトル]という欄があり、これがPDFの「タイトル」に相当します。標準では、PowerPointで最初に保存したときのファイル名が引き継がれているので、現在のファイル名にあわせて変更し、ファイルを保存しましょう。
3PDFの「タイトル」が変更された
PowerPointからPDFを保存し、Google Chromeで開きました。ウィンドウやタブに表示される名前(PDFの「タイトル」)が、ファイル名と一致していることを確認できます。
PDFの「タイトル」に、提出する取引先とは別の取引先の社名が表示されたりしていたら、たいへん失礼な資料になってしまいます。PowerPointから保存したPDFは、取引先に提出する前に必ず自分で開き、「タイトル」を確認するようにしましょう。
関連記事

PowerPointのスライドをPDF形式で保存する方法
PDF形式で保存されたスライドは、PowerPointをインストールしていない環境でも内容を見られます。ファイルを保存するときにファイルの種類を[PDF]に変更しましょう。