役割ごとにアカウントを使い分けよう
複数のGmailアカウント(Googleアカウント)を利用している場合、1台のスマートフォンにそれらを追加し、切り替えてメールを送受信することが可能です。
[Gmail]では自動同期時に新着メールの受信を「プッシュ通知」で知らせてくれますが、今までパソコンでメールを大量に受信していたGmailアカウントを追加して自動同期を利用すると、プッシュ通知が多すぎて困ってしまうかもしれません。
そのような場合は、仕事用とプライベート用、重要な連絡用と重要度の低いメール用のように、追加するGmailアカウントの役割を整理しましょう。プッシュ通知ではどのアカウントに新着メールが届いたかがわかるので、通知から、すぐに読むべきかどうかの判断ができます。
また、アカウントごとに自動同期の設定を変更して、重要なアカウントだけ自動同期することもできます。
Googleアカウントを追加する
1.[同期の基本設定]を表示する
![1 ホーム画面でメニューボタンを押す ,2[設定]-[アカウントと同期]をタップ](/contents/063/img/img20111006113639063704.jpg)
2.アカウントの追加を開始する
![[アカウントを追加]をタップ,[同期の基本設定]が表示された](/contents/063/img/img20110919154400044153.jpg)
3.Googleアカウントを選択する
![アカウントの種類の一覧が表示された,[Google]をタップ](/contents/063/img/img20110919155301007792.jpg)
4.Googleアカウントの追加を開始する
![[Googleアカウントを追加]が表示された ,[次へ]をタップ](/contents/063/img/img20110919155549023209.jpg)
5.既存のアカウントでのログインを選択する
![ここでは、すでに取得済みのGoogleアカウントを追加する,[ログイン]をタップ](/contents/063/img/img20110919155843031965.jpg)
6.Googleアカウントの情報を入力する
![1 Googleアカウントのメールアドレスとパスワードを入力,2[ログイン]をタップ ,ログインが行われる](/contents/063/img/img20111006113712052118.jpg)
7.Googleアカウントの追加が完了した
![1[完了]をタップ ,2[これでGoogleアカウントがこの携帯に登録されました]が表示されたら[セットアップを完了]をタップ ,ログインが完了した](/contents/063/img/img20111006113729057287.jpg)
[Gmail]でGoogleアカウントを切り替える
1.アカウントの切り替えを開始する
![現在のアカウントが表示された部分をタップ ,[Gmail]を起動しておく](/contents/063/img/img20110919160827073859.jpg)
2.アカウントを選択する
![切り替えるアカウントをタップ,[○個のアカウント]が表示された](/contents/063/img/img20110919161016085321.jpg)
3.アカウントの切り替えが完了した
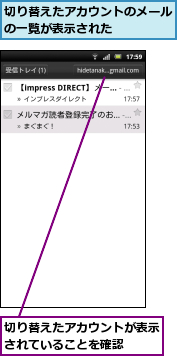
Gmail使い方解説記事のまとめ
[ヒント]送信時のアカウントの間違いに気をつけよう
マルチアカウントで利用しているときは、メール送信時にアカウントを間違えてしまうミスに気をつけましょう。メールの作成画面のいちばん上に送信者のメールアドレスが表示されるので、必ず確認するようにします。
[ヒント]プッシュ通知の方法を変更できる
自動同期で新着メールを受信したことを知らせる、プッシュ通知の方法( 音やバイブレーションの有無)を変更できます。[Gmail]の起動中にメニューボタンを押し、[その他]-[設定]の[通知設定]にある[メール着信通知]がチェックされた状態で、[着信音を選択]と[バイブレーション]をそれぞれタップして設定を変更しましょう。
[ヒント]署名はスマートフォンで独自に設定する
メールの署名の設定は、パソコンのブラウザーのGmailと、アプリの[Gmail]とで独立しています。[Gmail]の起動中にメニューボタンを押し、[その他]-[設定]-[署名]をタップして設定しましょう。Gmailと同じ署名でもよいですが、シンプルな署名で「スマートフォンからは簡素なメール」を心がけてもいいでしょう。マルチアカウントの場合は、それぞれのアカウントごとに署名を設定できます。




