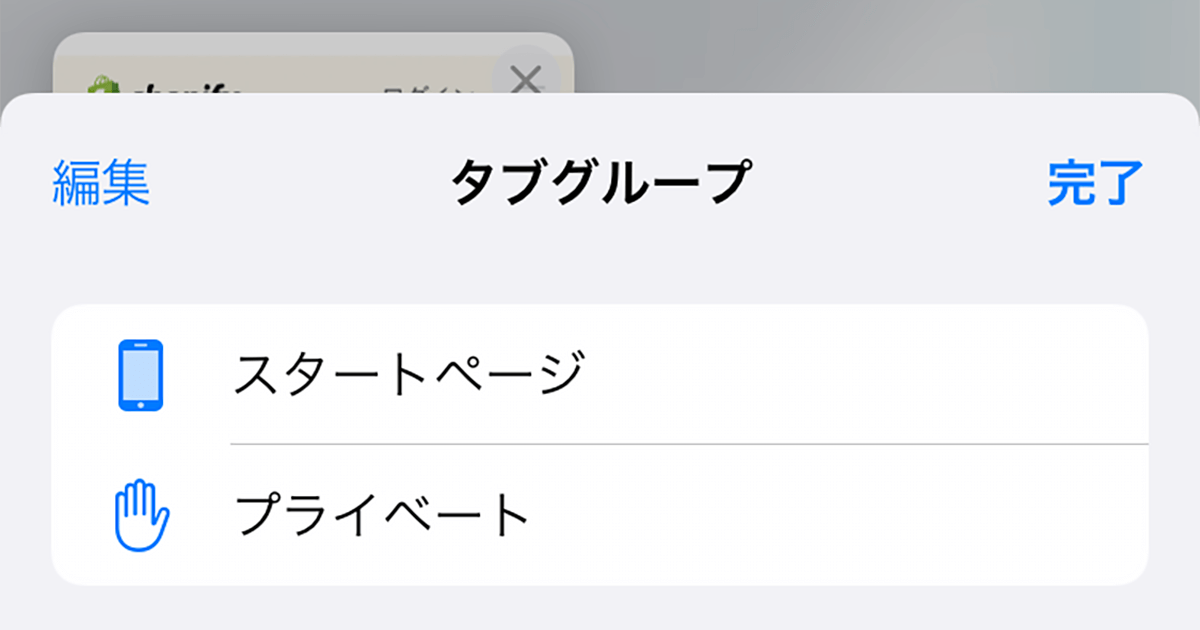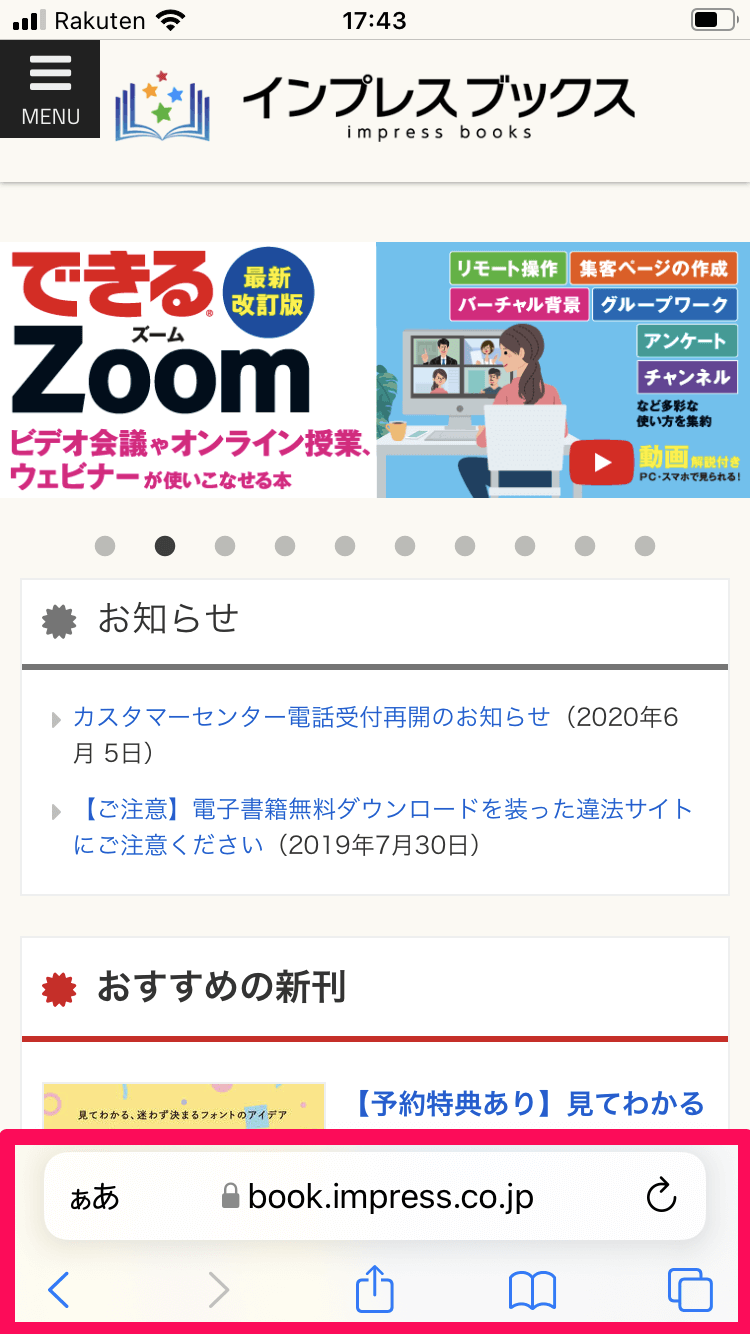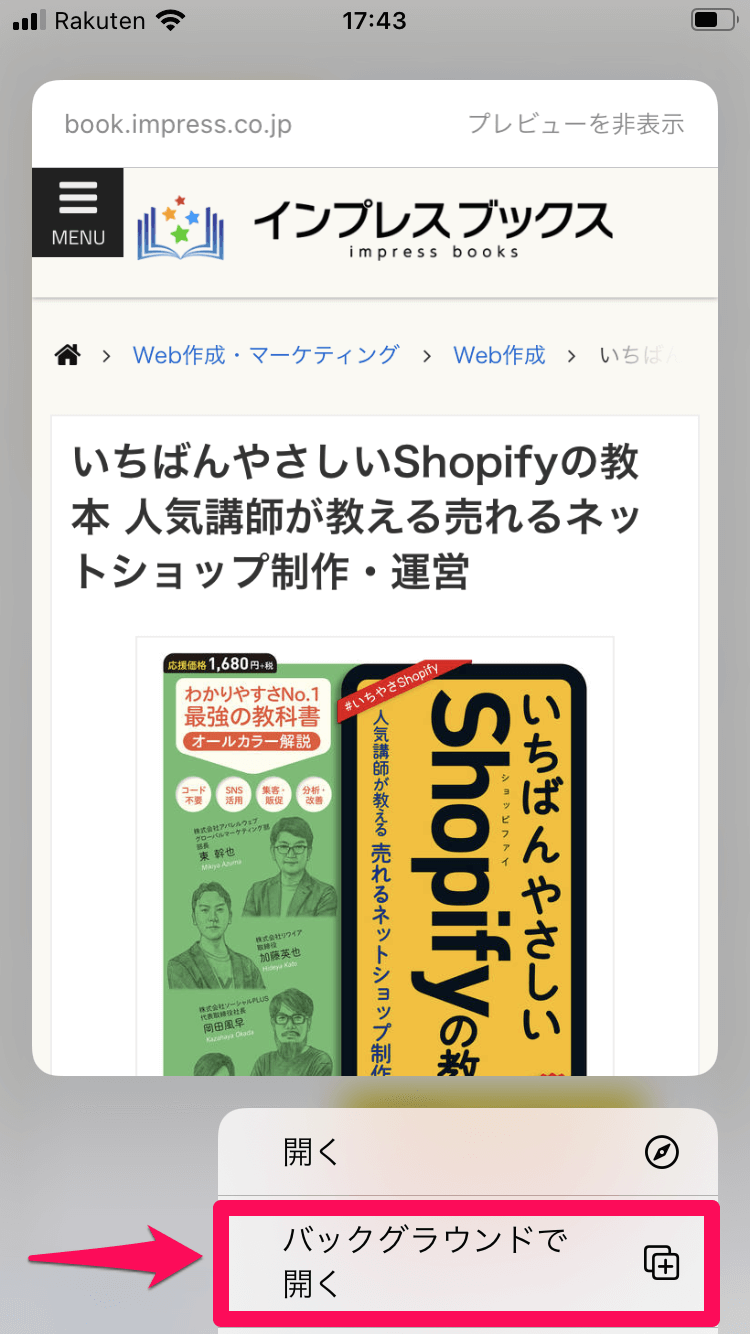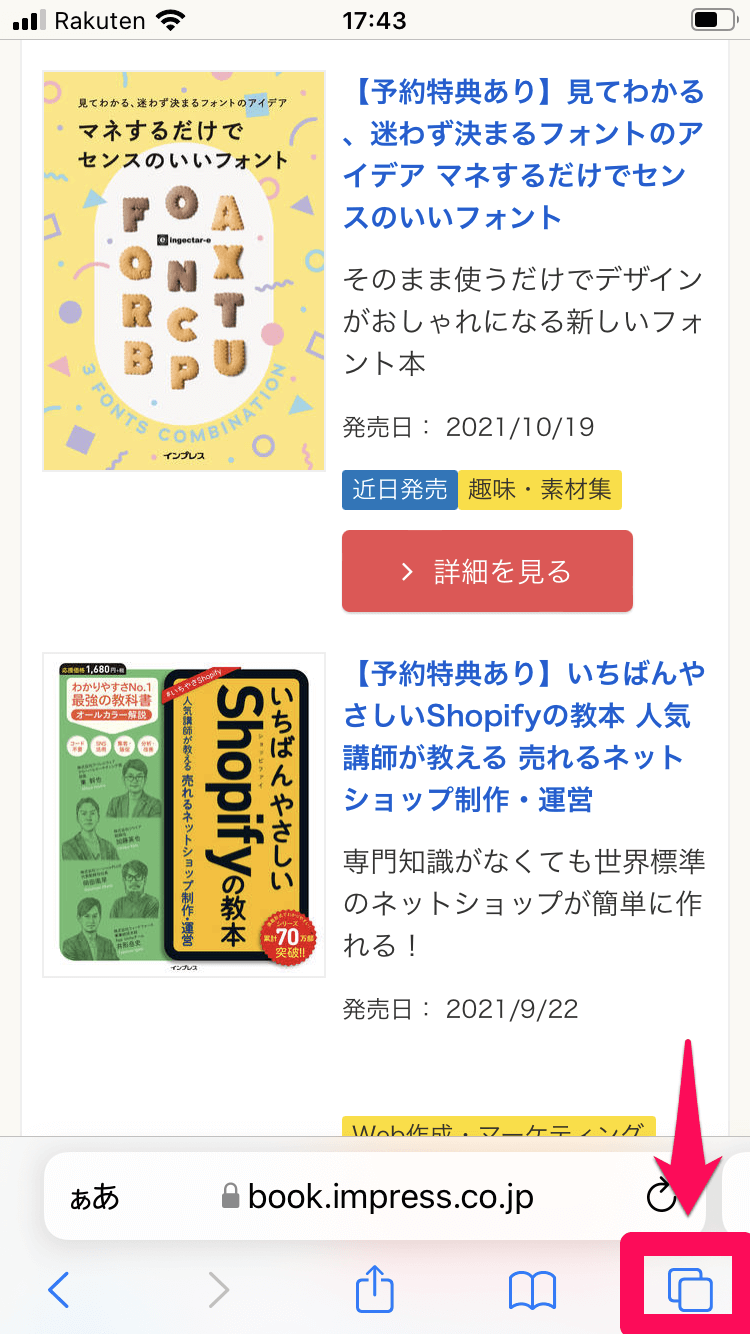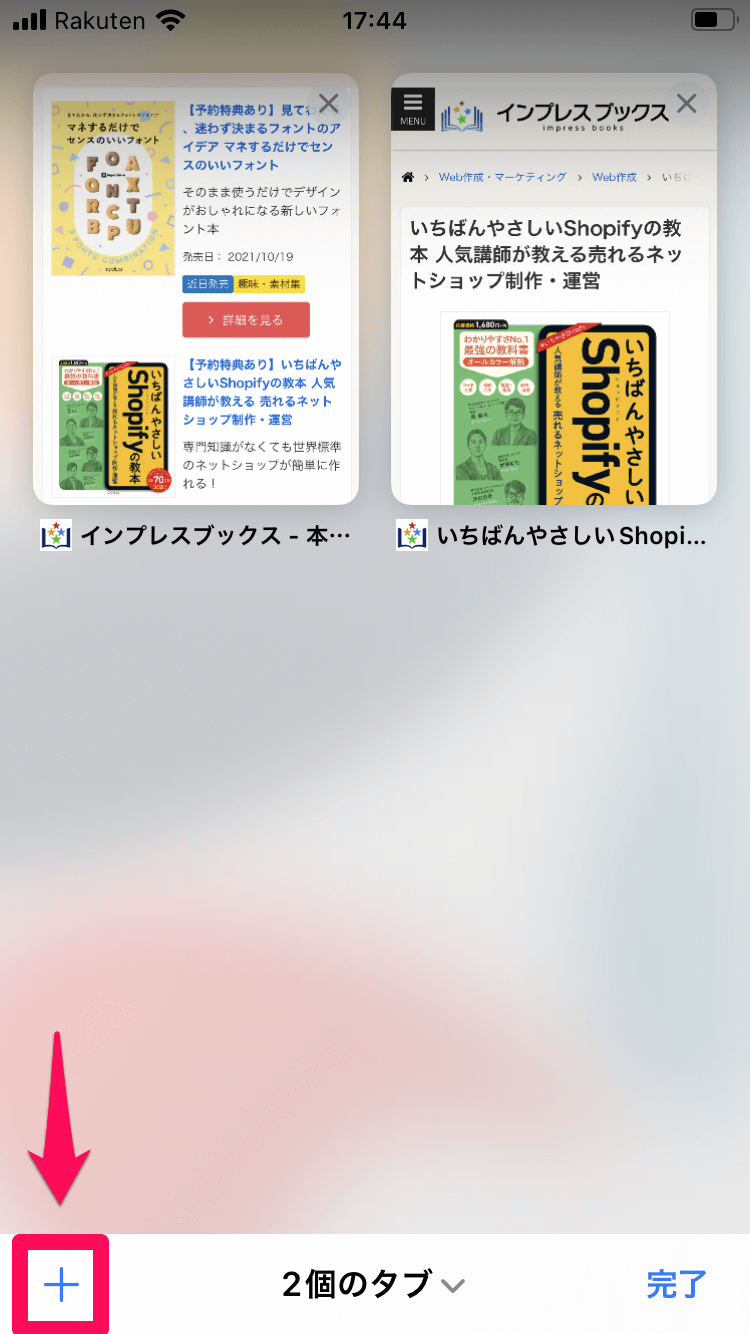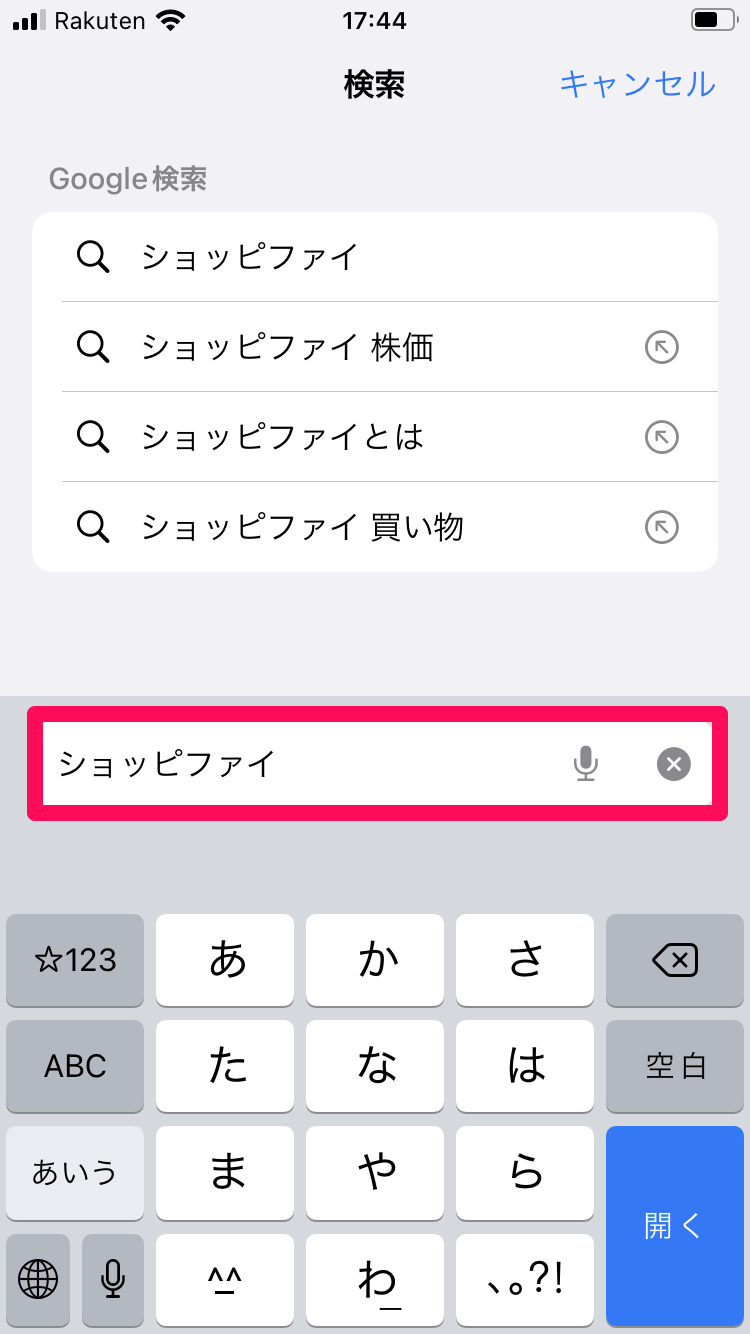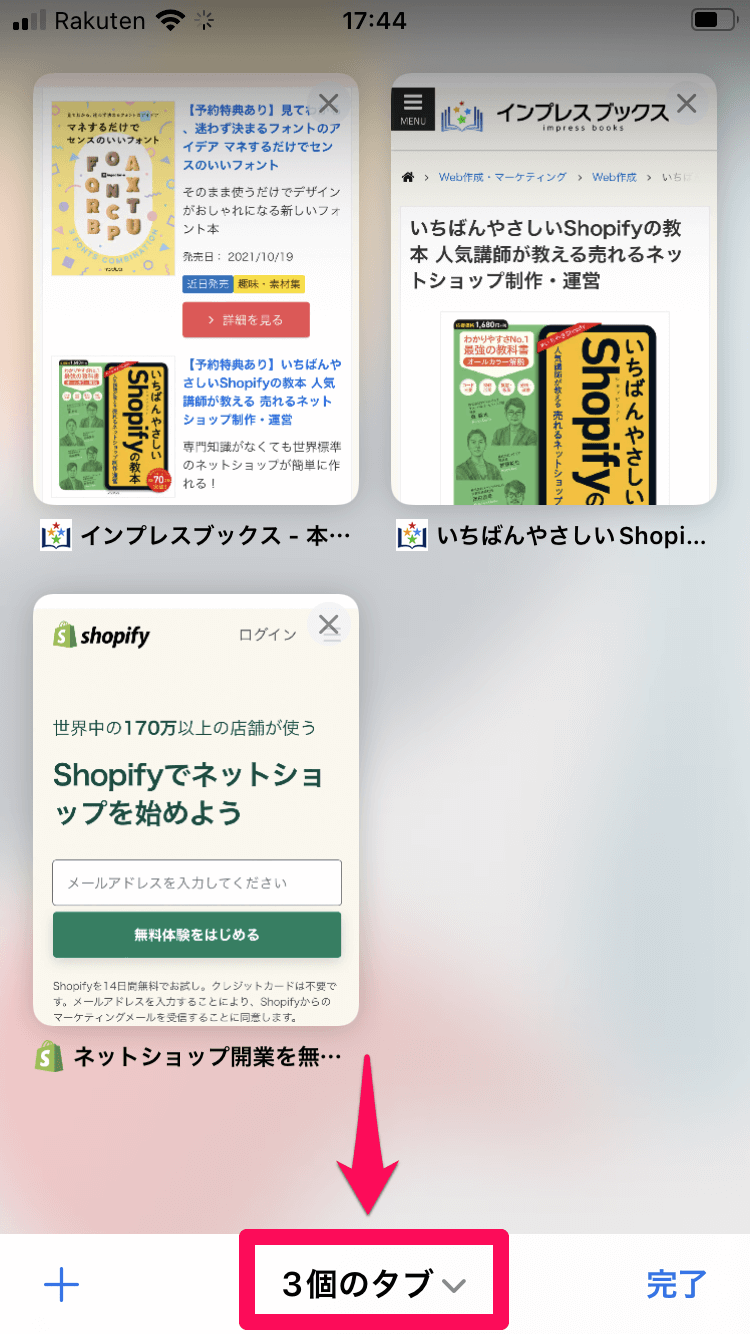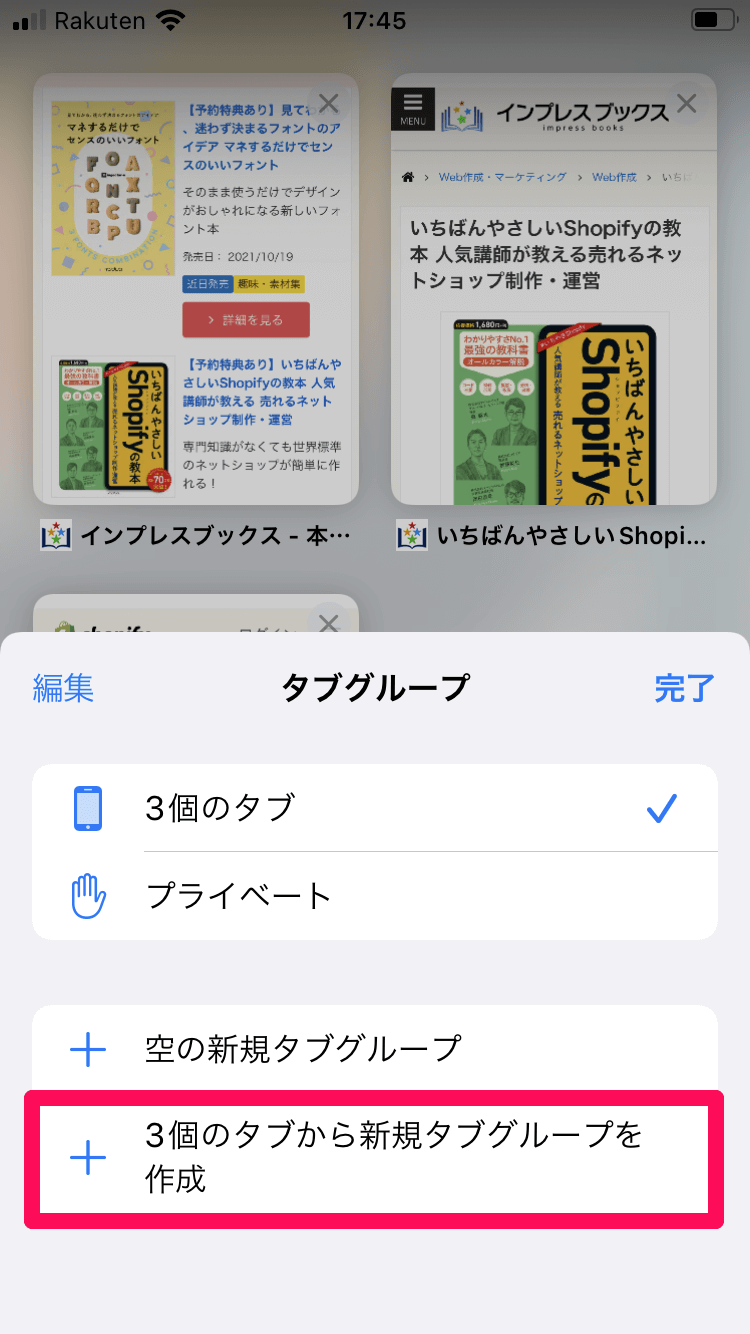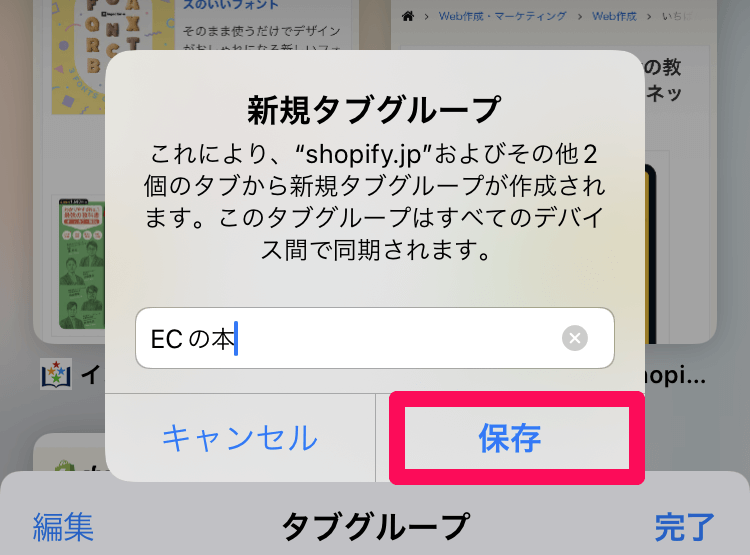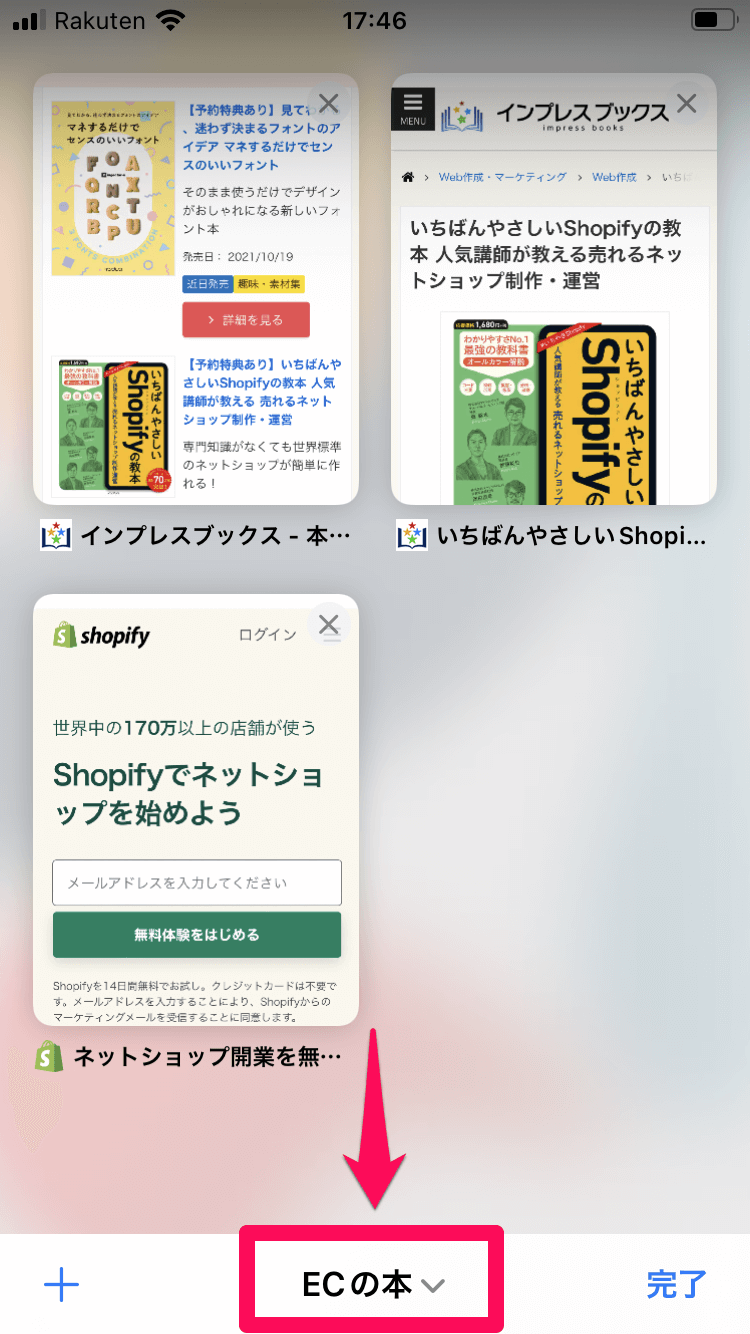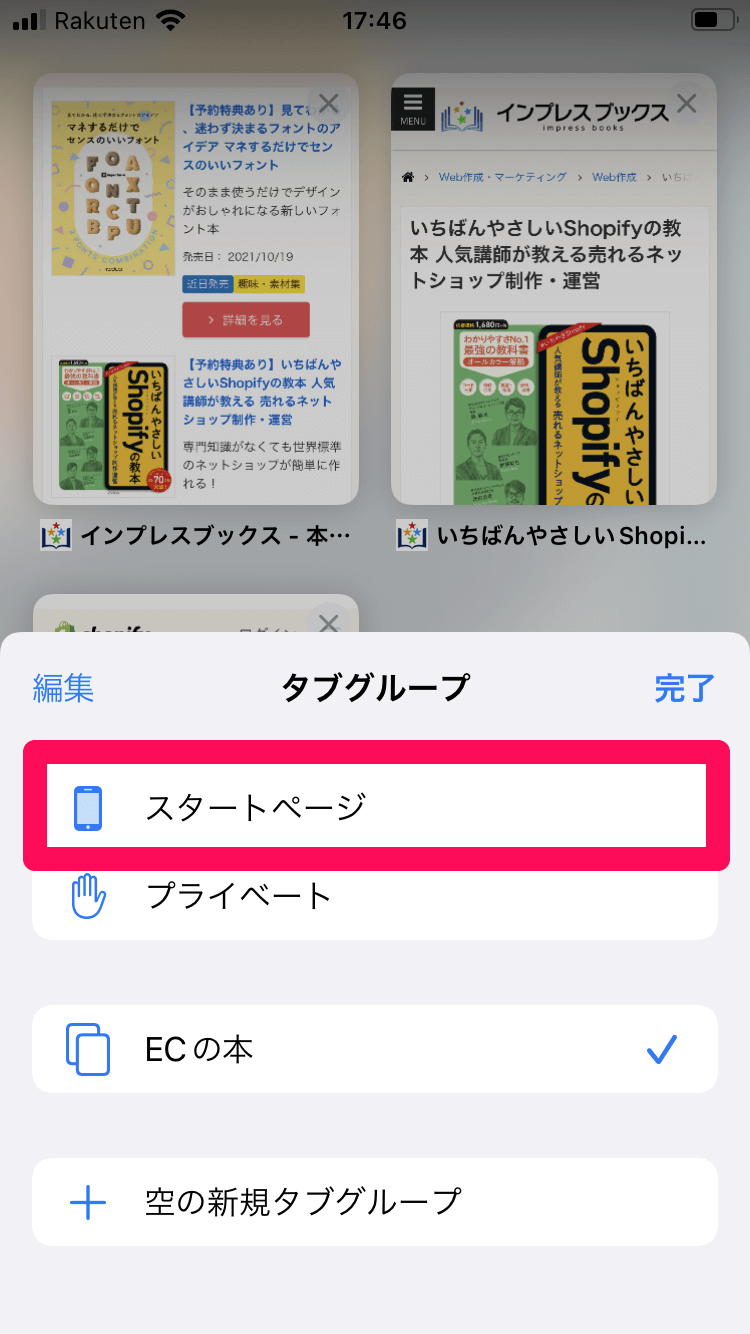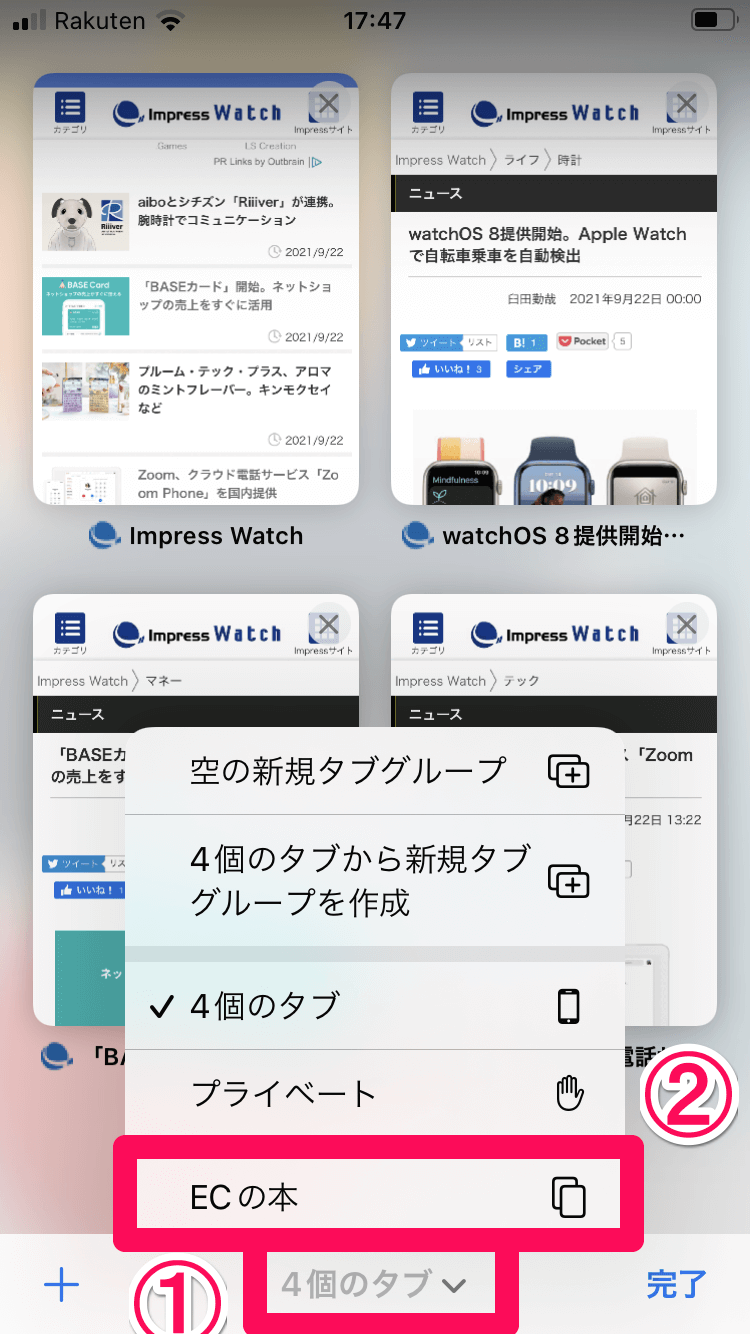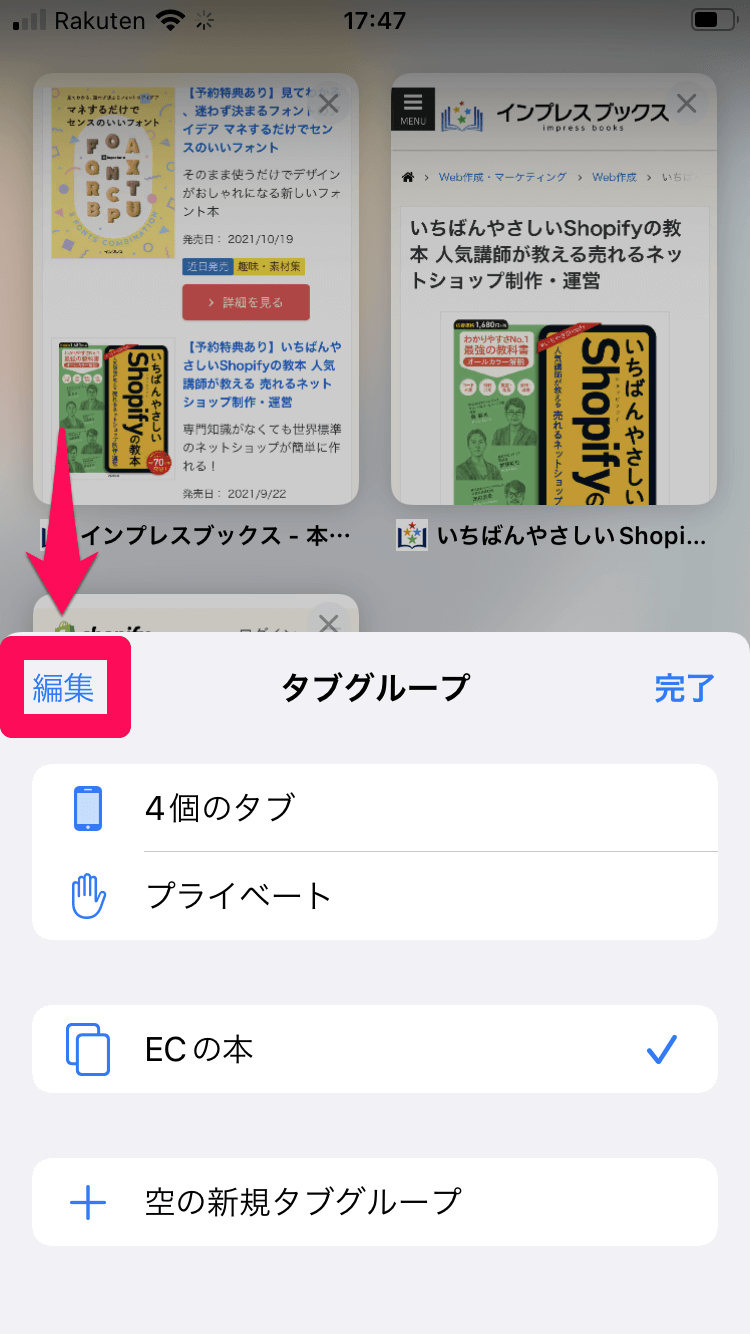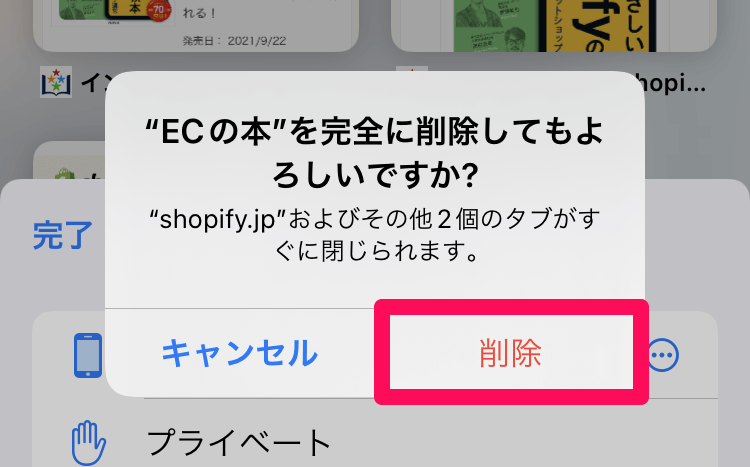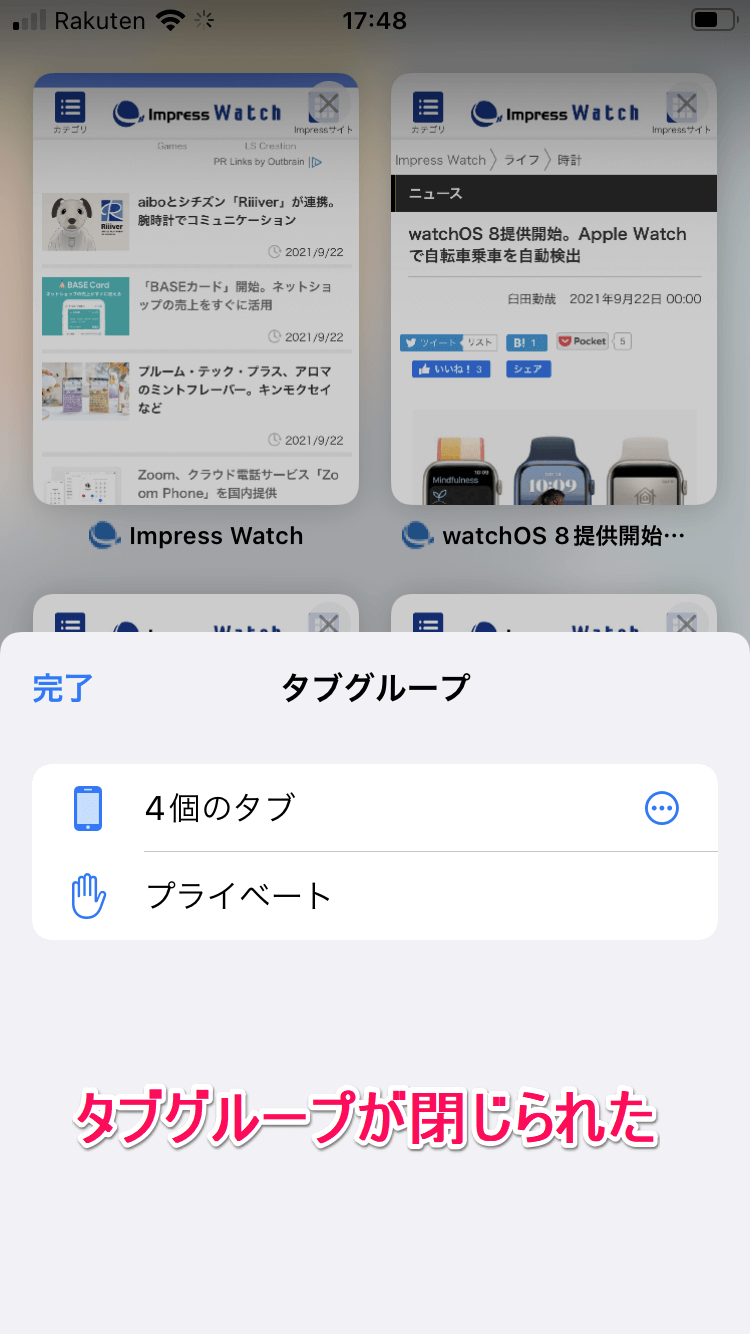たくさんのページを開いても散らからない
2021年9月21日、iOSの最新バージョン「iOS 15」がリリースされました。できるネットでは今後も新機能の使い方解説記事を公開していきますが、最初に注目したいのが、Safariに追加された「タブグループ」です。
タブグループをひと言で説明すると、Safariで開いているタブ(Webページ)を「やりたいこと別」に整理できる機能、といえるでしょう。
みなさんがSafariでWebページを見るときには、何らかの目的がありますよね。そして、その目的は1つとは限らず、複数あることが多い思います。例えば「新発売のゲームについて知りたい」「週末に行く公園に駐車場があるか調べたい」「買おうと思っていた本の評判が気になる」といった具合です。
さらに、それぞれの目的に関連するWebページを複数開いて同時に見ていく、といったことも自然にしてきたのではないかと思います。
従来は、そのようにSafariを使っていると、複数の目的を横断して十数個ものWebページが同時に開かれ、何が何だか分からなくなることがよくありました。しかし、タブグループを利用すれば、目的=「やりたいこと」別にWebページを整理して、スッキリとした状態で調べごとを進められるようになります。
ただ、タブグループの操作はやや複雑です。まずは以下に紹介する一連の画面を見て、使い方をイメージしてみてください。「新しいタブを開く」「タブグループを作成する」「タブグループを閉じる」という順序で解説します。
新しいタブを開く
1Safariを起動する
Safariを起動します。iOS 15にアップデートすると、Safariのアドレスバーが下側に移動していることに驚くでしょう。この変更については別の記事で解説するので、気になるとは思いますが、本記事では置いておきます。
2リンクから新しいタブを開く
次に見たいリンク先のWebページを、新しいタブで開いてみましょう。リンクを長押しします。
続いて[バックグラウンドで開く](または[新しいタブで開く])をタップします。
3タブの一覧を表示する
新しいタブでリンクが開きます。タブの一覧を表示するため、右下にあるアイコンをタップしましょう。
4新しいタブを追加する
タブの一覧が表示されました。さらにタブを開くため、左下にある[+]のアイコンをタップします。
5新しいタブが追加された
新しいタブが開きました。ここではアドレスバーをタップし、キーワードを入力して検索しています。このようにして、1つの「やりたいこと」に関連する複数のページを開いておきます。
タブグループを作成する
6[タブグループ]画面を開く
「やりたいこと」に関連する複数のページを開いた状態にしたら、それらをタブグループとして整理していきます。タブの一覧を表示しておき、[○個のタブ]をタップします。
7タブグループを作成する
[タブグループ]という画面が開きました。ここで[○個のタブから新規タブグループを作成]をタップします。
8タブグループに名前を付ける
[新規タブグループ]画面で、タブグループに名前を付けます。名前を入力して[保存]をタップしましょう。
9タブグループを切り替える
タブグループが作成され、その名前が表示されるようになりました。タブグループを切り替えるには、その名前をタップします。
10新しいタブグループを作成する
再び[タブグループ]画面が開きます。別の「やりたいこと」でタブグループを作るには[スタートページ]をタップします。
11新しいタブグループが作成された
新しいタブグループで、新しいタブを開けるようになりました。ここまでの操作を繰り返せば、複数の「やりたいこと」でタブグループを次々に作れます。
HINTタブグループをすばやく切り替えるには
タブグループを閉じる
12タブグループの編集画面を表示する
「やりたいこと」が済み、タブグループが不要になったら、タブグループごとWebページを閉じるといいでしょう。[タブグループ]画面を表示しておき、[編集]をタップします。
13タブグループを削除する
タブグループ名の右に表示された[...]をタップし、[削除]をタップします。
確認画面で[削除]をタップしましょう。上の画面の通り、タブグループ内のタブはすぐに閉じられます。
14タブグループが削除された
タブグループが閉じられました。
Safariの新機能・タブグループについて、新しいタブを開く、タブグループを作成する、タブグループを閉じる、という一連の画面を紹介しました。使いこなせばWebでの情報収集が間違いなくはかどるので、ぜひマスターしてみてください。