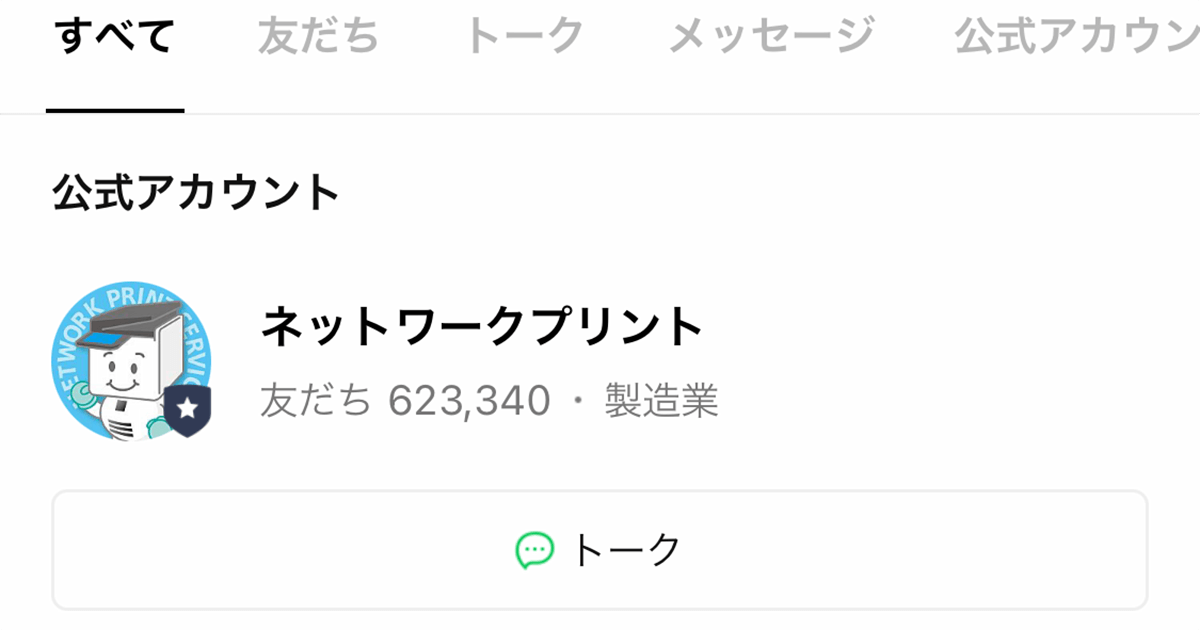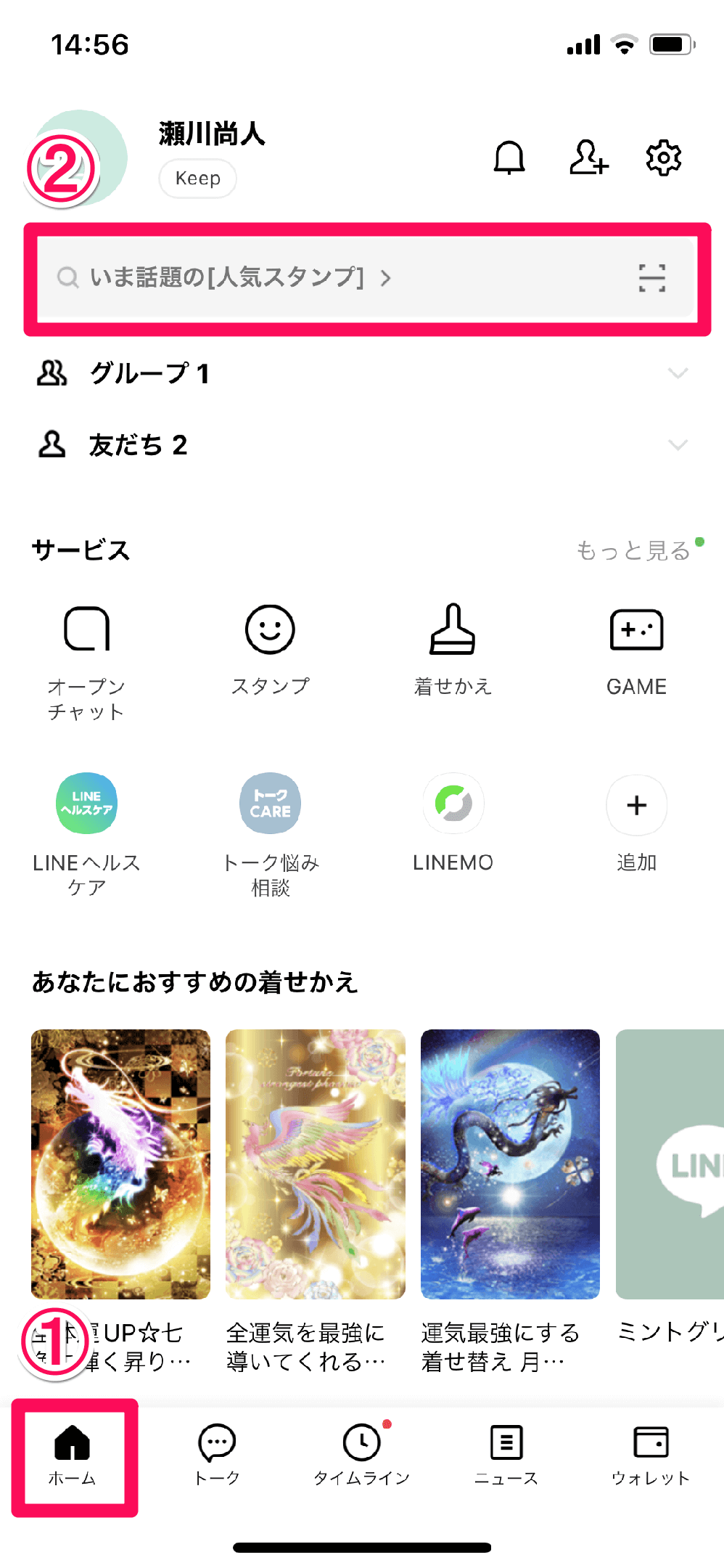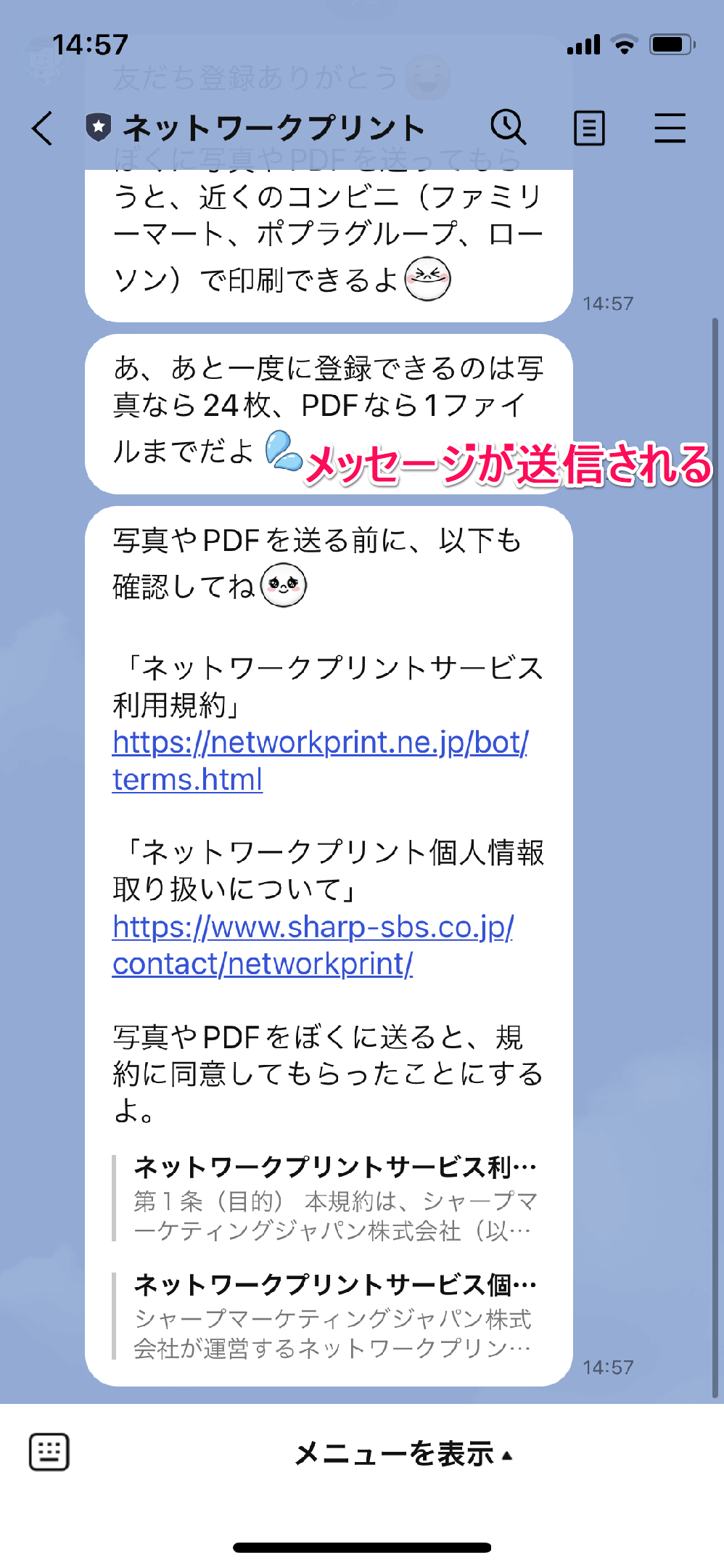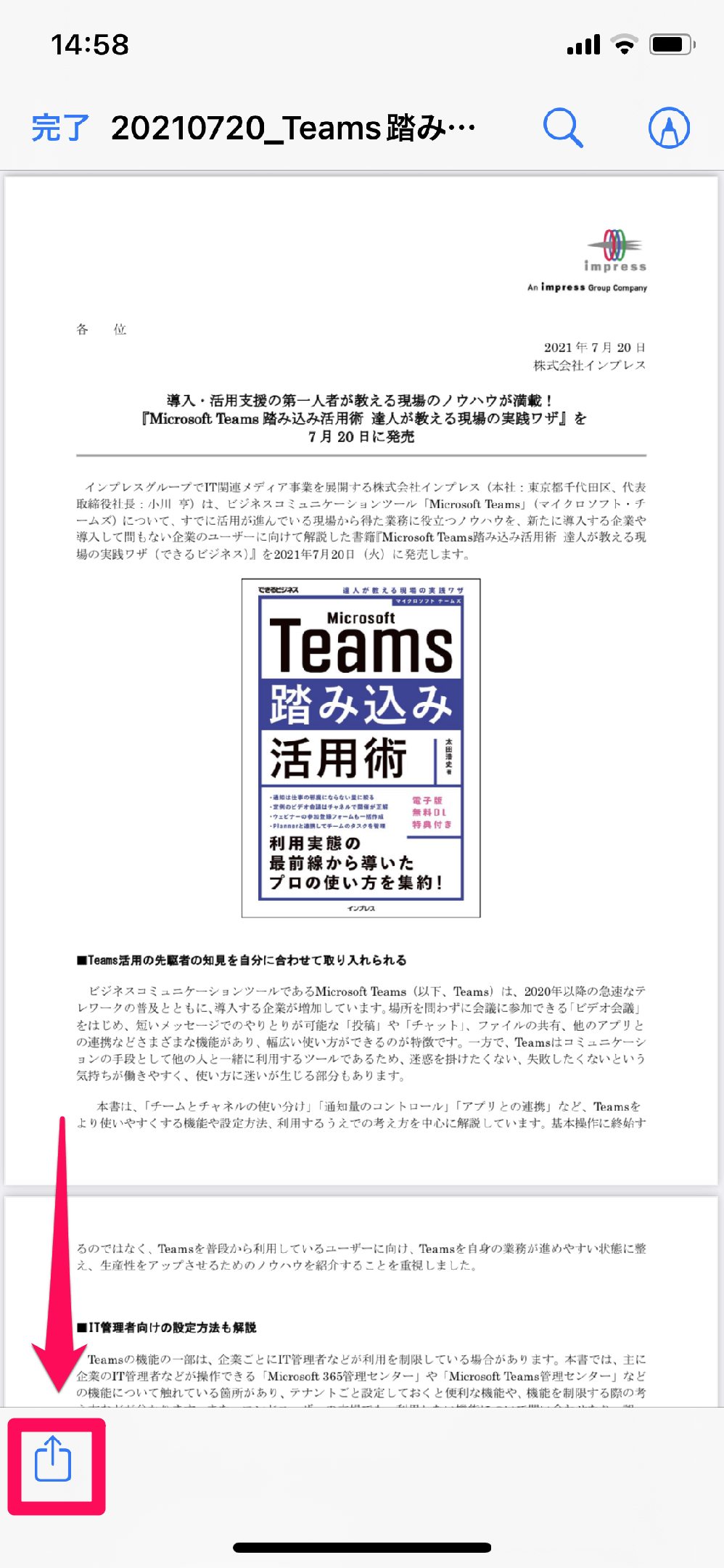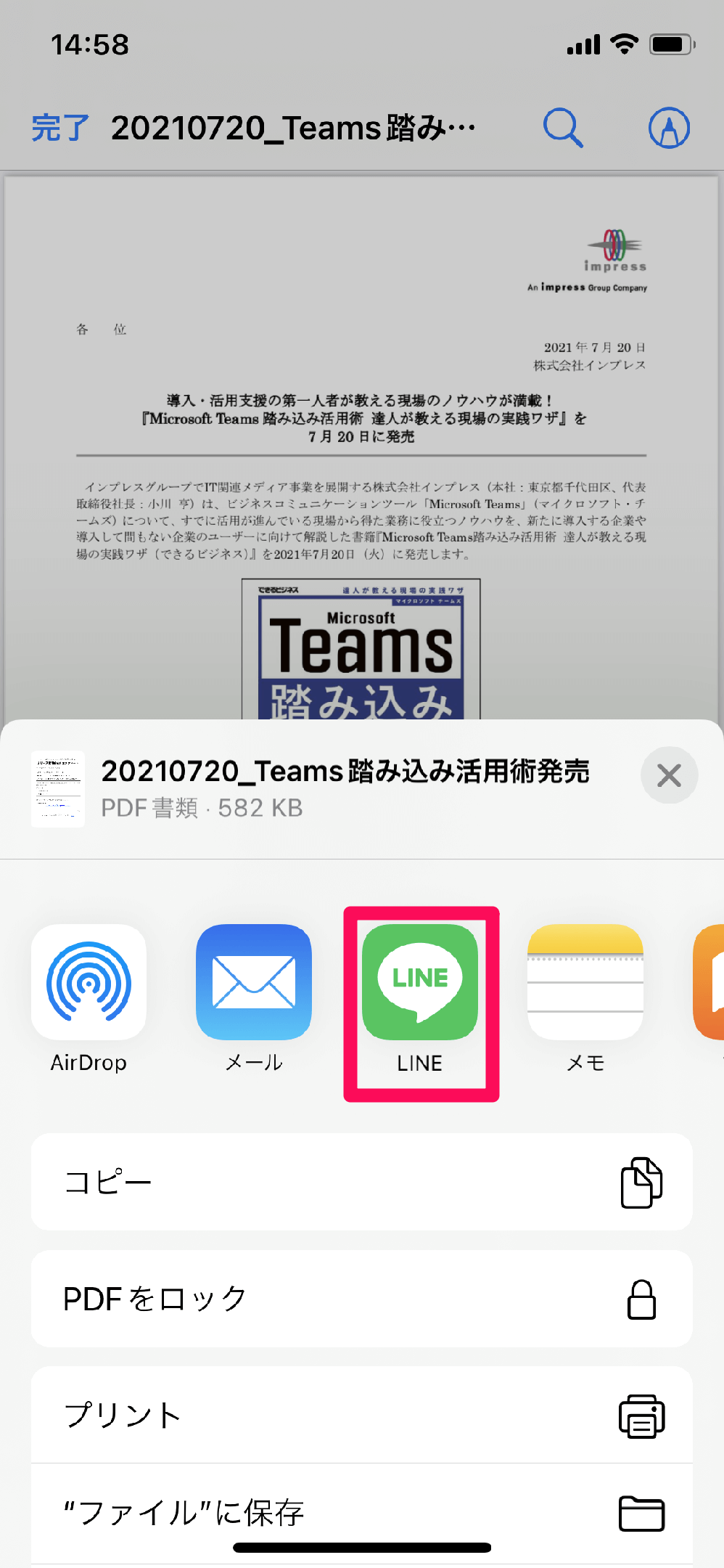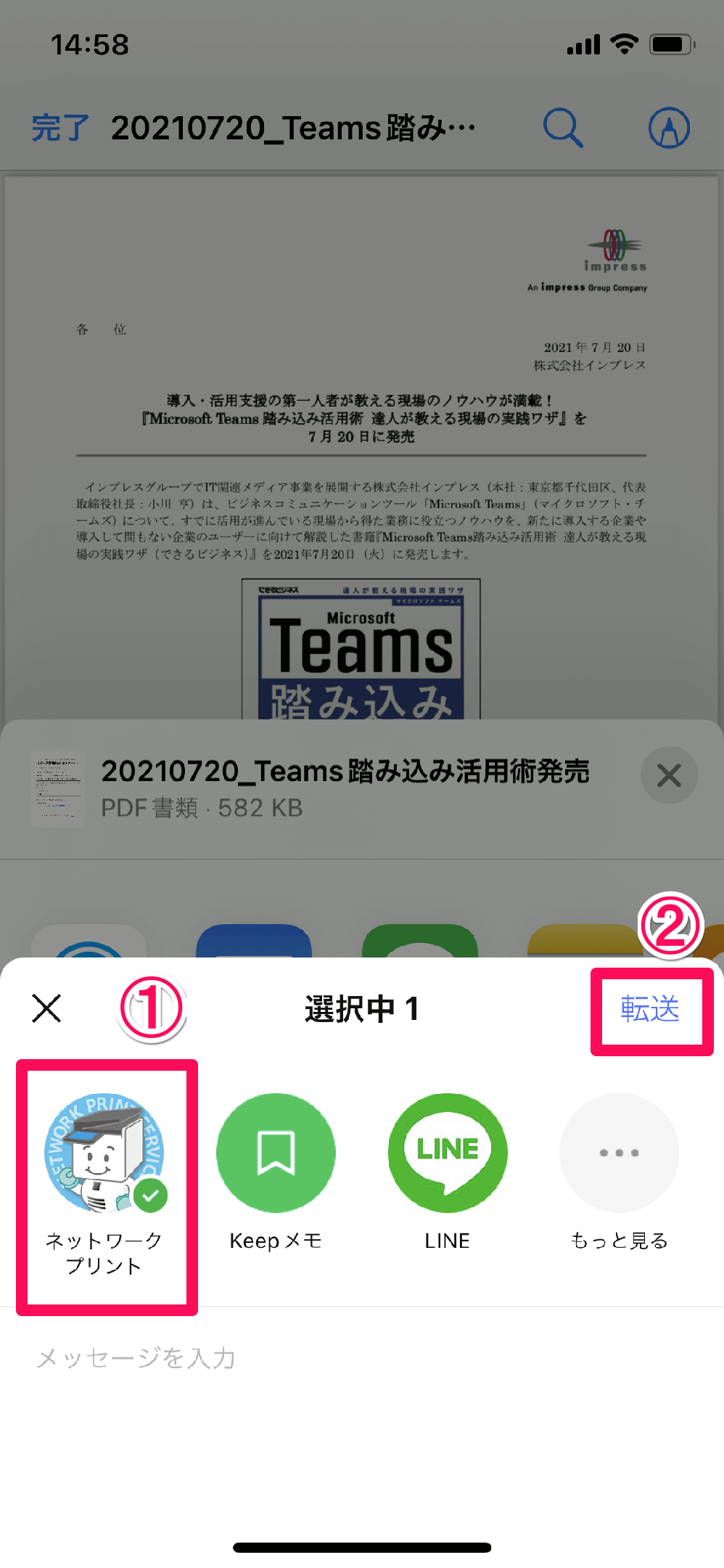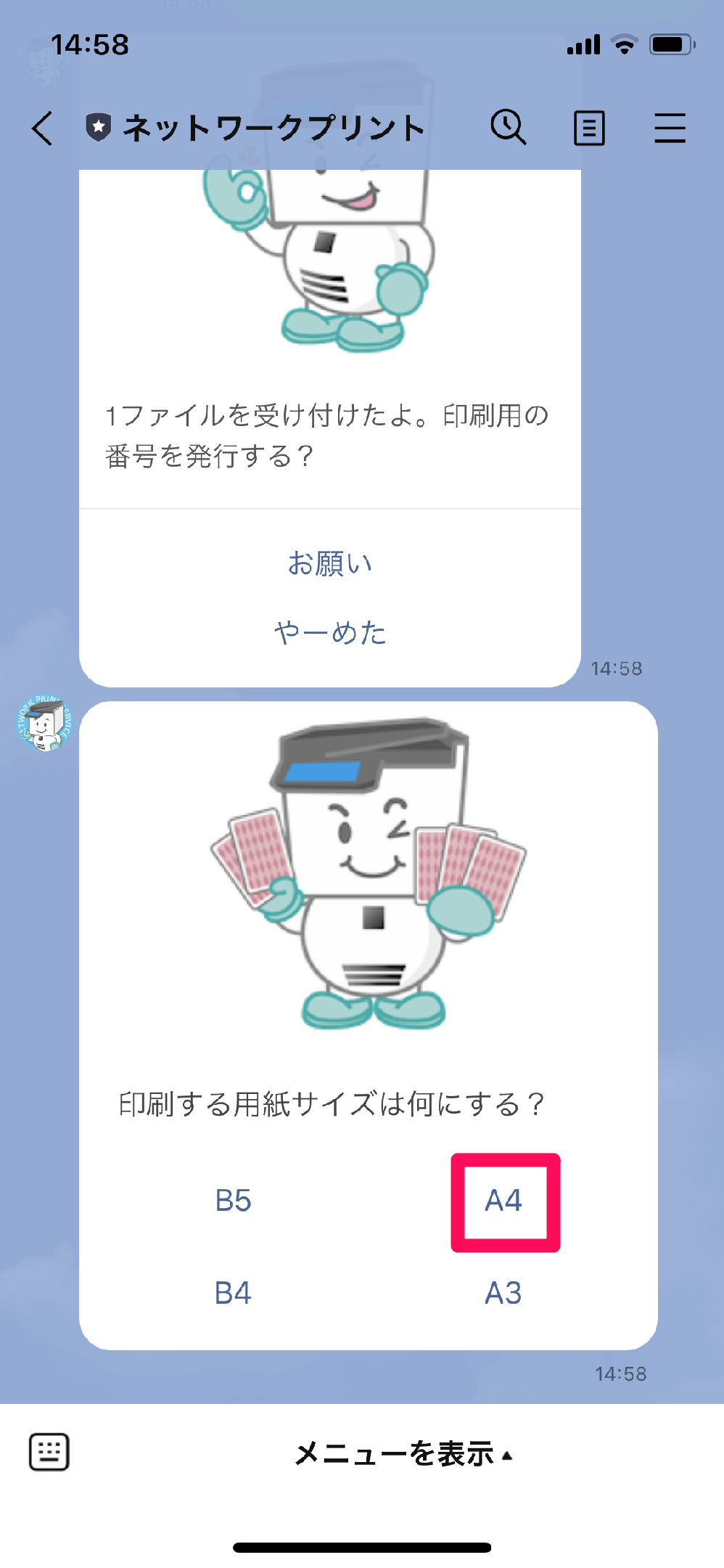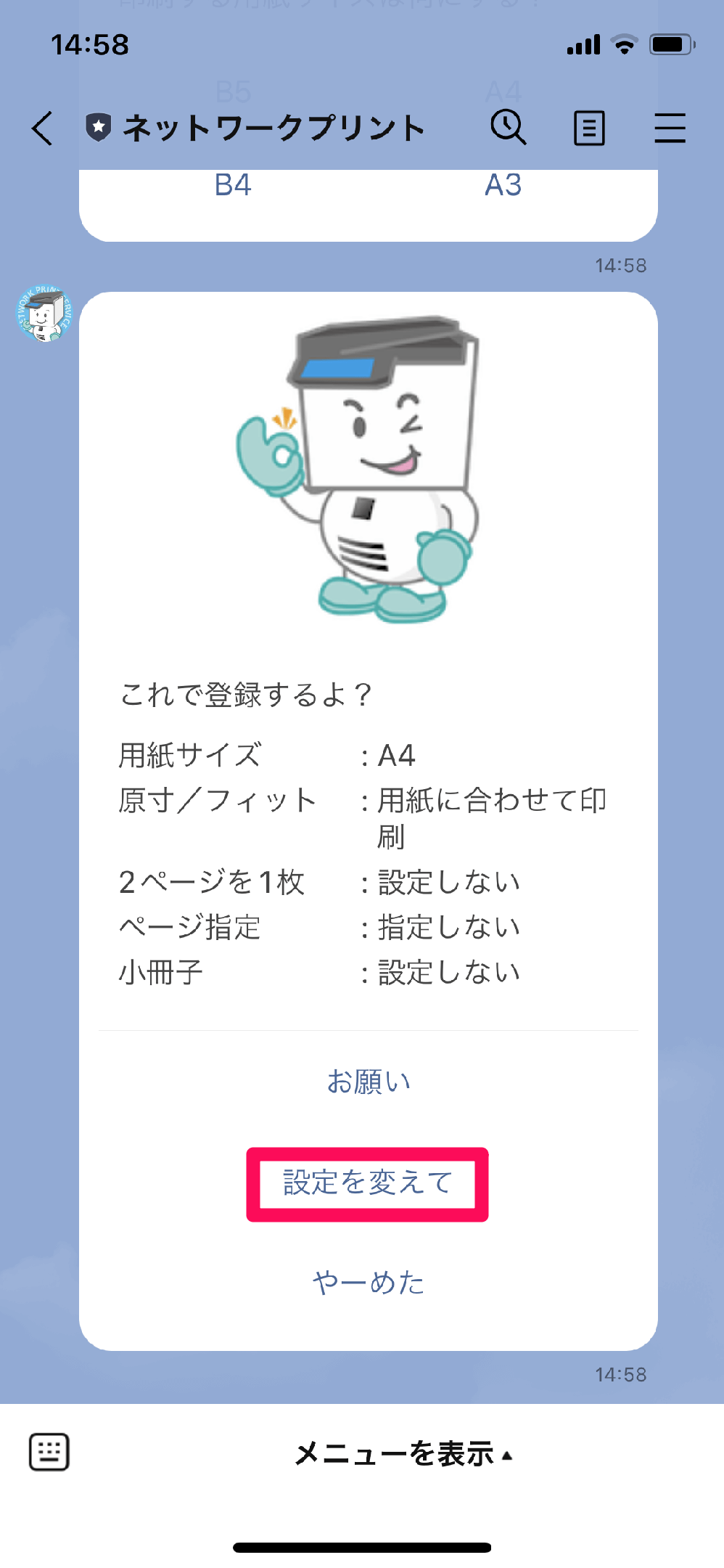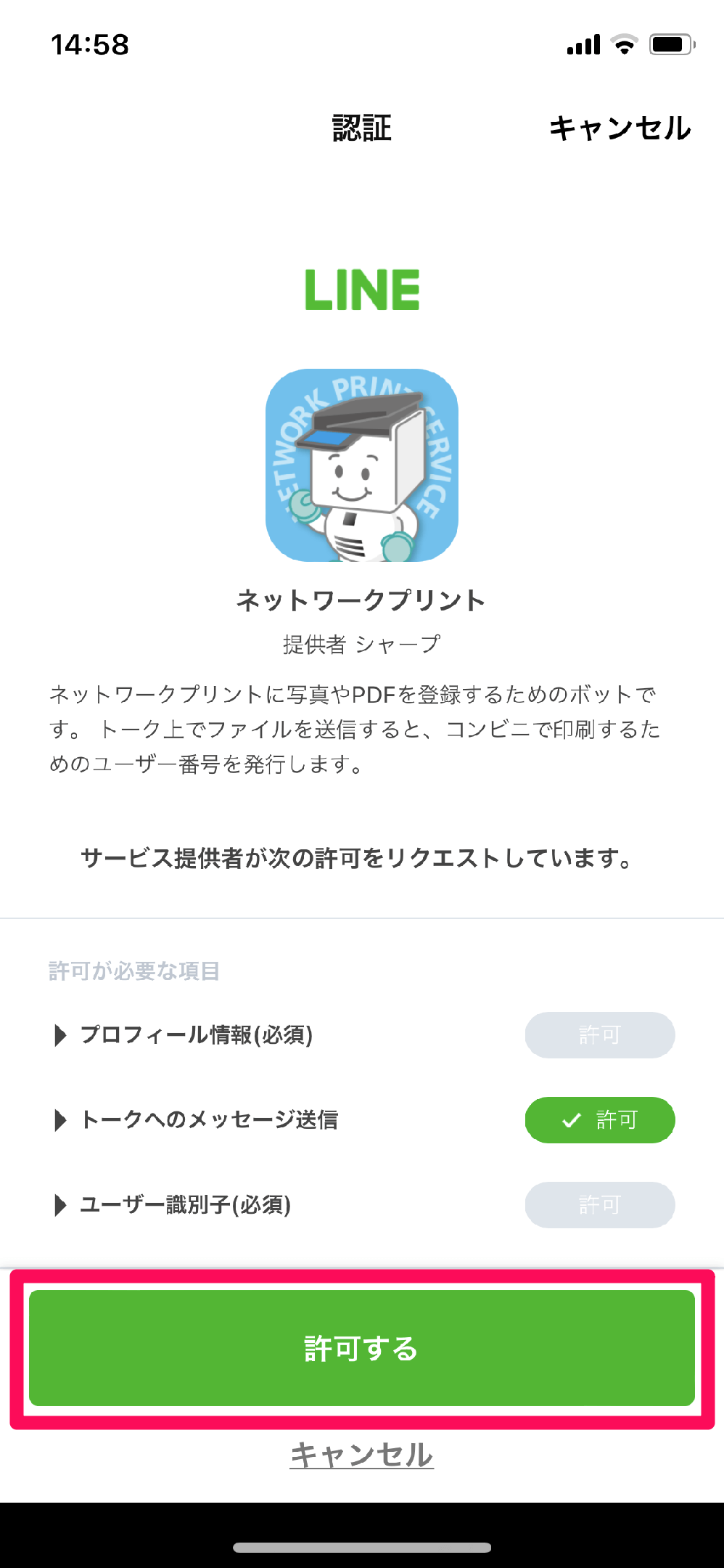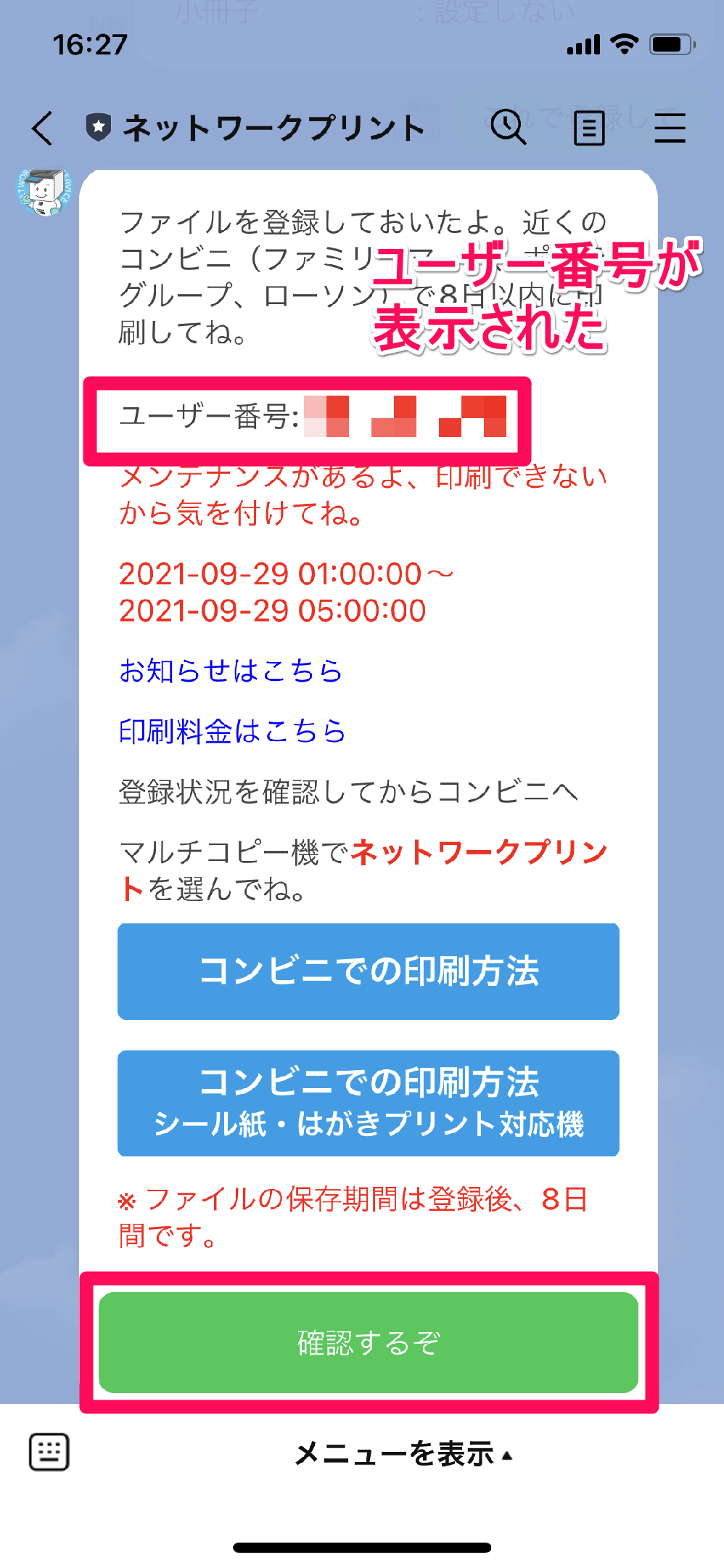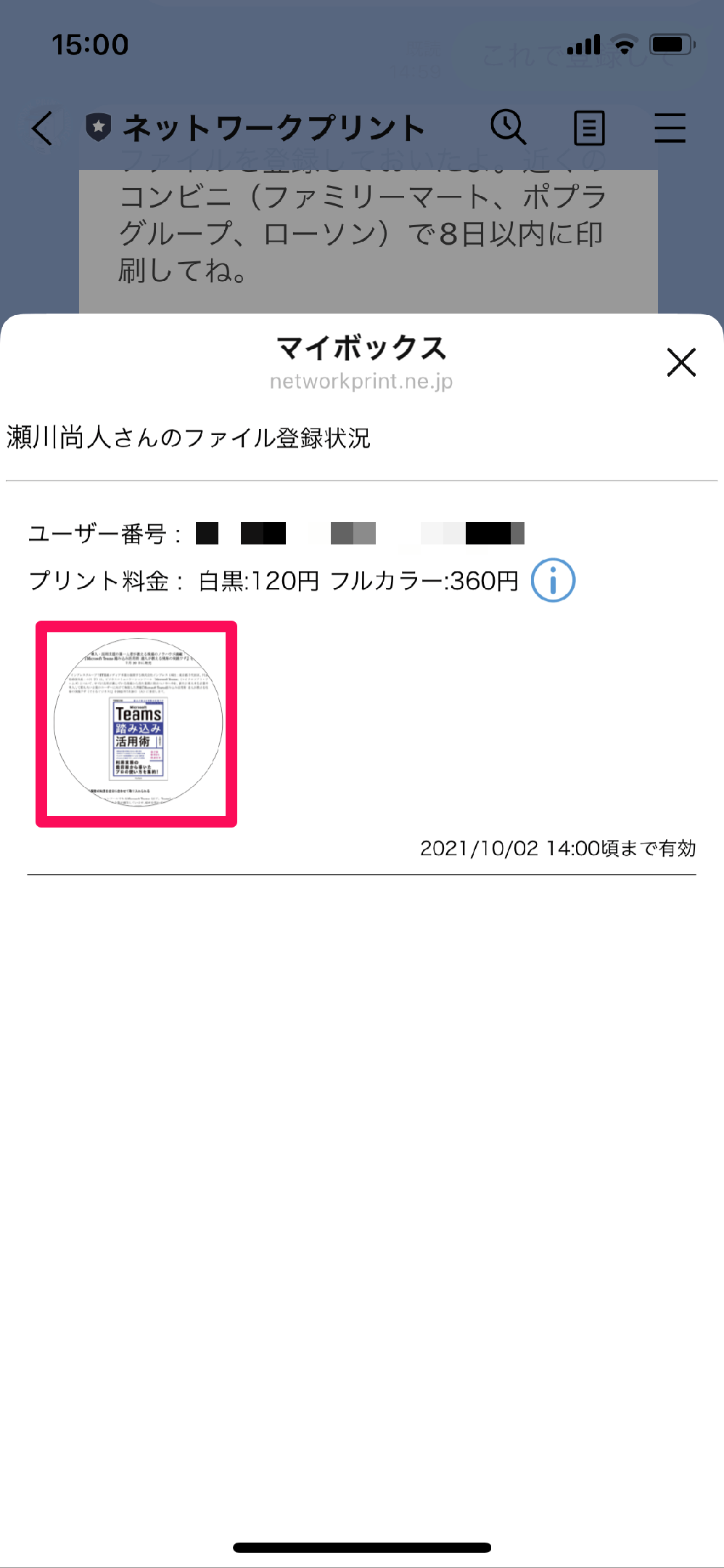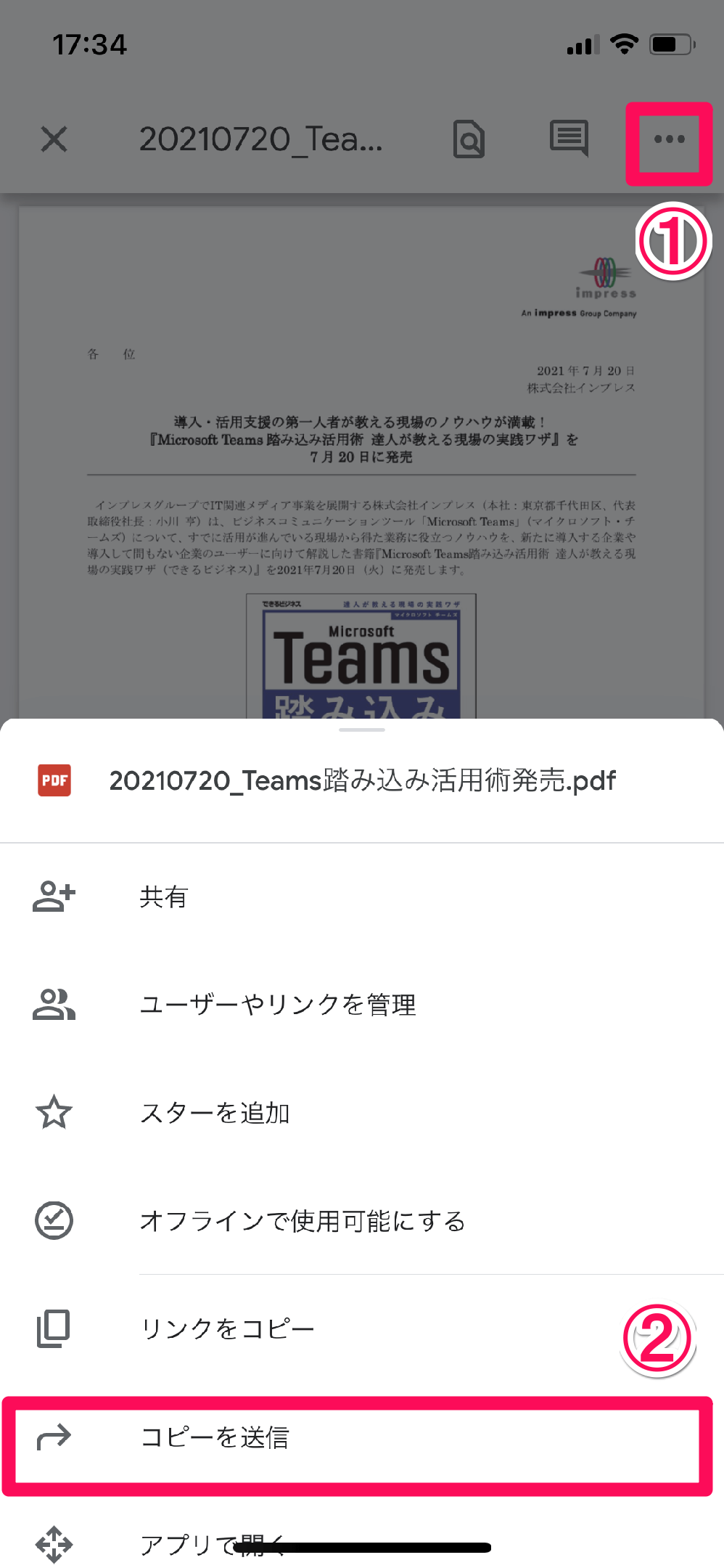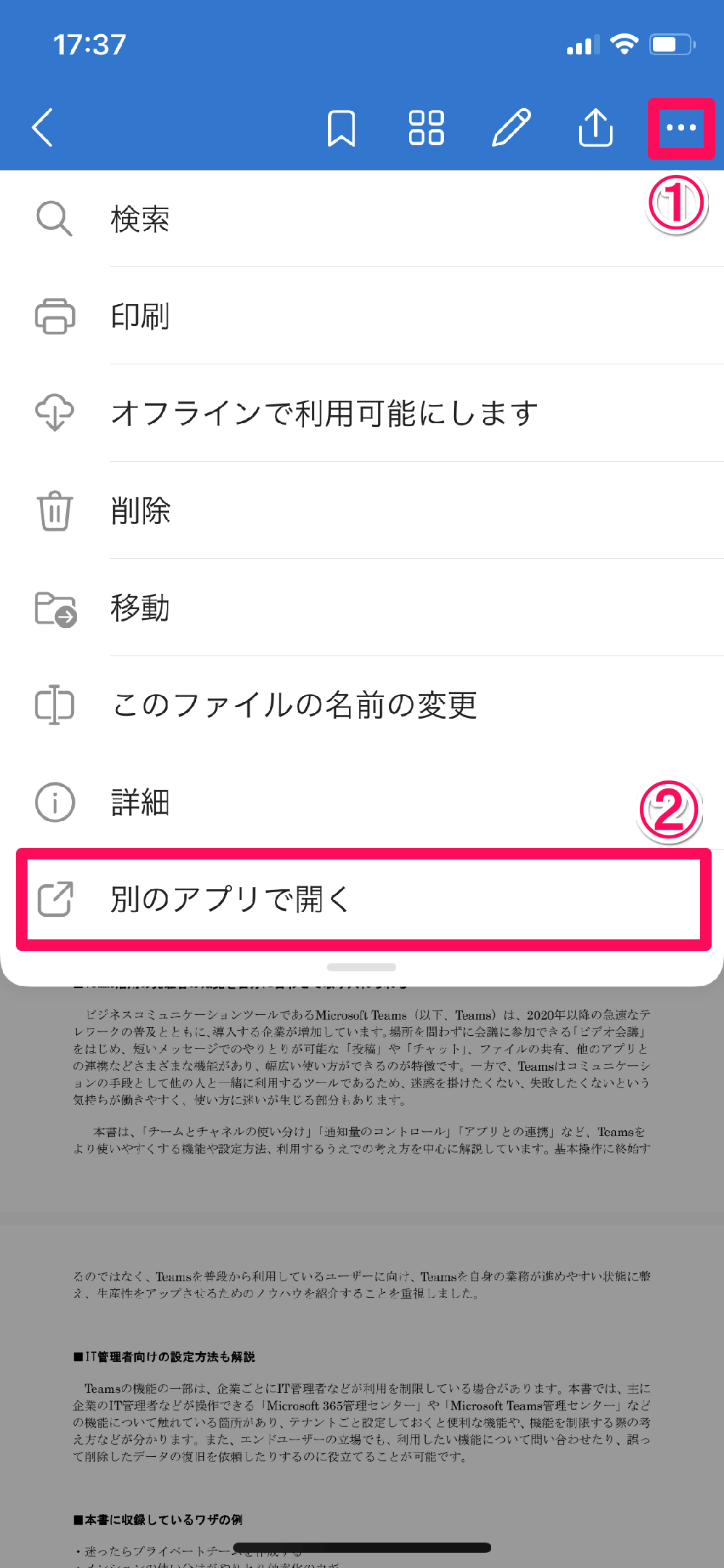LINEだけでファイルを登録できる
自宅にプリンターがない場合や、外出先で資料を印刷したいときに便利なのが、コンビニのマルチコピー機です。USBメモリやSDカードがなくても利用できる、データをマルチコピー機に登録できるサービスもあります。
特に、スマートフォンに保存されたデータやクラウドストレージのファイルなどを印刷したいときには、「ネットワークプリント」というLINE公式アカウントを利用する方法が便利です。このアカウントに写真やPDFファイルのデータを送信すれば、ファミリーマート、ポプラグループ、ローソンのコピー機で印刷できます。
ここでは、LINEで「ネットワークプリント」のアカウントを友だち追加する方法と、iPhoneの「ファイル」アプリに保存されたPDFファイルを送信してデータを登録する方法を解説します。
「ネットワークプリント」を友だち追加する
1公式アカウントを検索する
[ホーム]→検索ボックスを順にタップして「ネットワークプリント」と入力します。
2友だち追加する
検索結果に[ネットワークプリント]と表示されました。[追加]をタップすると公式アカウントが友だち追加されます。
友だち追加と同時に、利用規約や個人情報の取り扱いについてのメッセージが送信されます。公式アカウントにファイルを送信した時点で利用規約に同意したことになるため、利用を開始する前に内容を確認しておきましょう。
PDFファイルを登録する
3[共有]メニューを表示する
「ファイル」アプリで、印刷したいPDFファイルを表示した状態で[共有]をタップします。
4ファイルを送信する
メニューが表示されました。[LINE]をタップします。
[ネットワークプリント]をタップして選択したら、[転送]をタップします。
5ネットワークプリントへの登録を開始する
公式アカウントから自動でメッセージが送信されました。登録を開始する場合は[お願い]をタップします。
6用紙のサイズを選択する
印刷したい用紙のサイズ(ここでは[A4])をタップします。
7設定メニューを表示する
[これで登録するよ?]とメッセージが送信されました。ここでは用紙以外の印刷の設定をするために[設定を変えて]をタップします。このままの設定で問題ない場合は[お願い]をタップしてください。
8アカウントの認証を許可する
初回利用時にはアカウントの認証画面が表示されるので、[許可]をタップします。
9設定を変更する
[文書プリント設定]が表示されました。ここでは[原寸で印刷]をタップして設定を変更したあと、[お願い]をタップして変更を完了します。
10ファイルの登録が完了した
ファイルの登録が完了し、印刷方法などが書かれたメッセージが送信されました。[確認するぞ]をタップすると、登録したファイルを一覧で確認できます。
11登録したファイルの印刷設定を確認する
[マイボックス]が表示され、登録したファイルとそのユーザー番号が表示されました。ファイルの画像をタップします。
印刷設定の内容が表示されました。
登録したファイルは、コンビニのマルチコピー機で[ネットワークプリント]を選択して、ユーザー番号を入力することで印刷を開始できます。