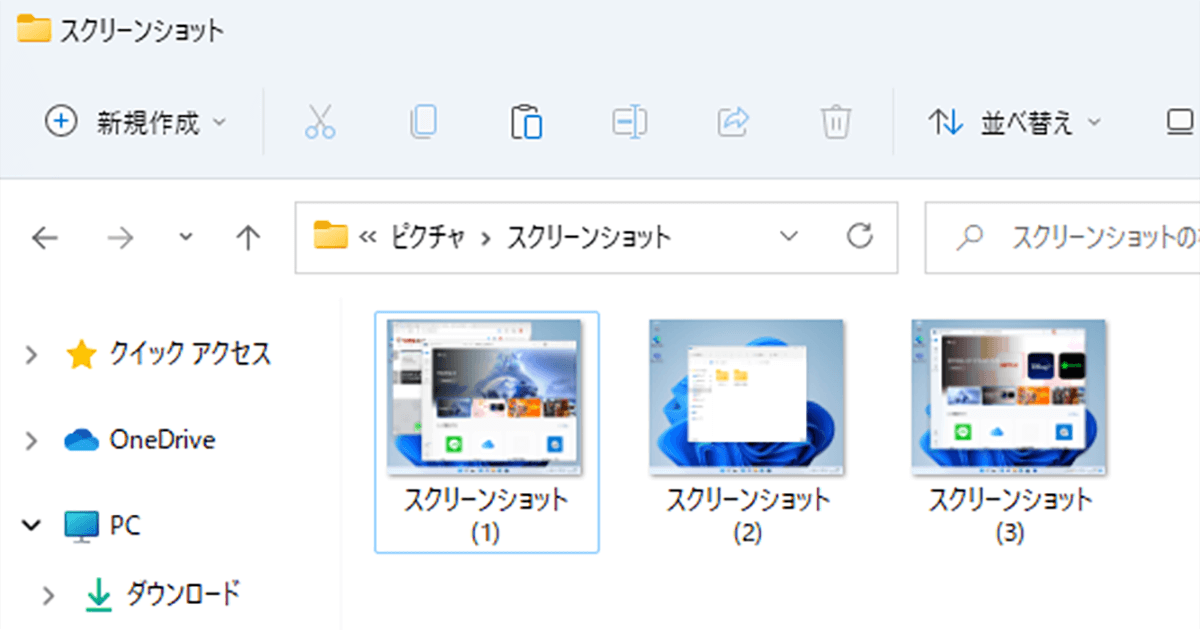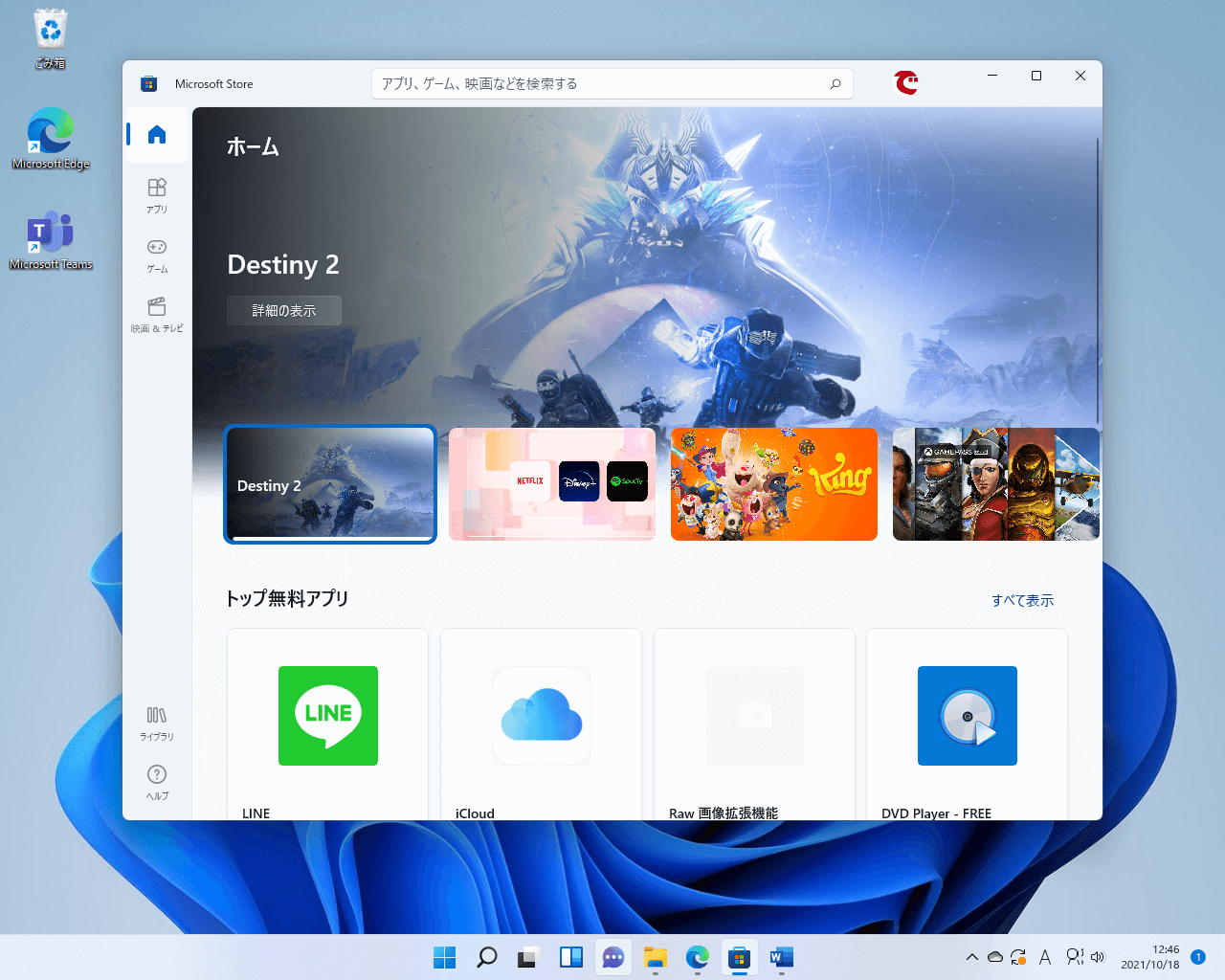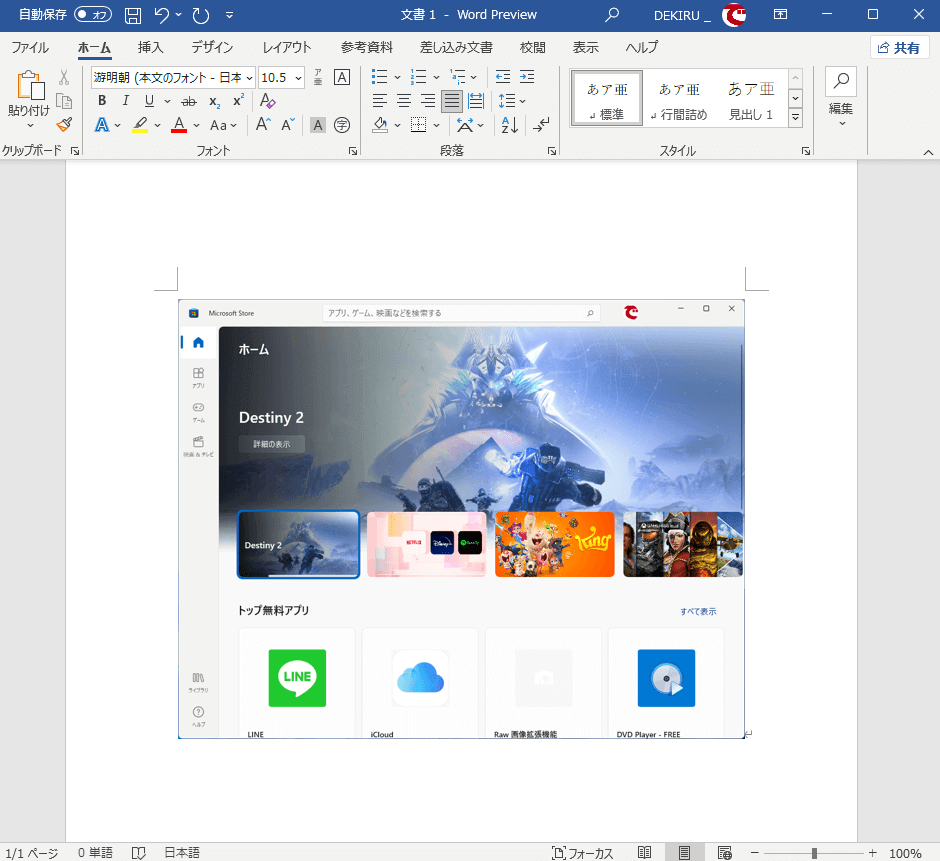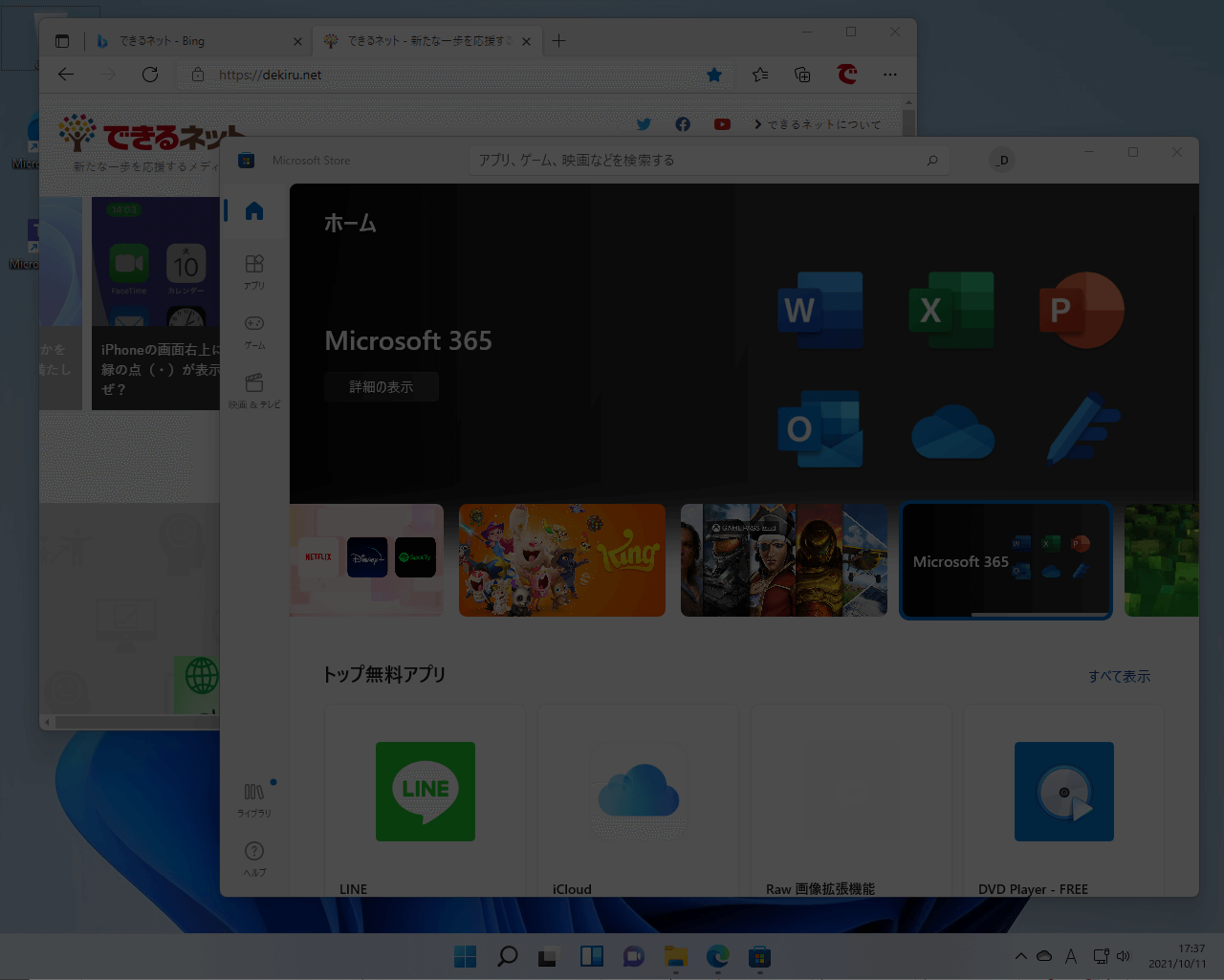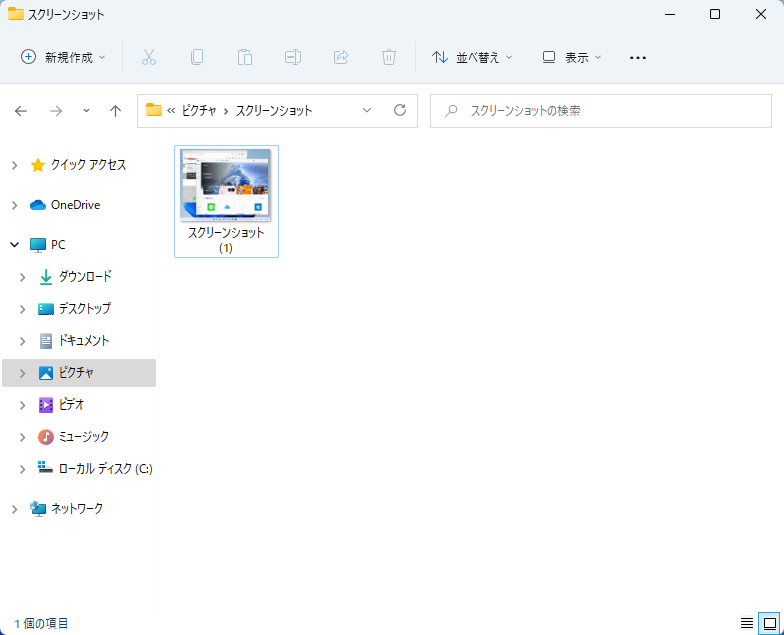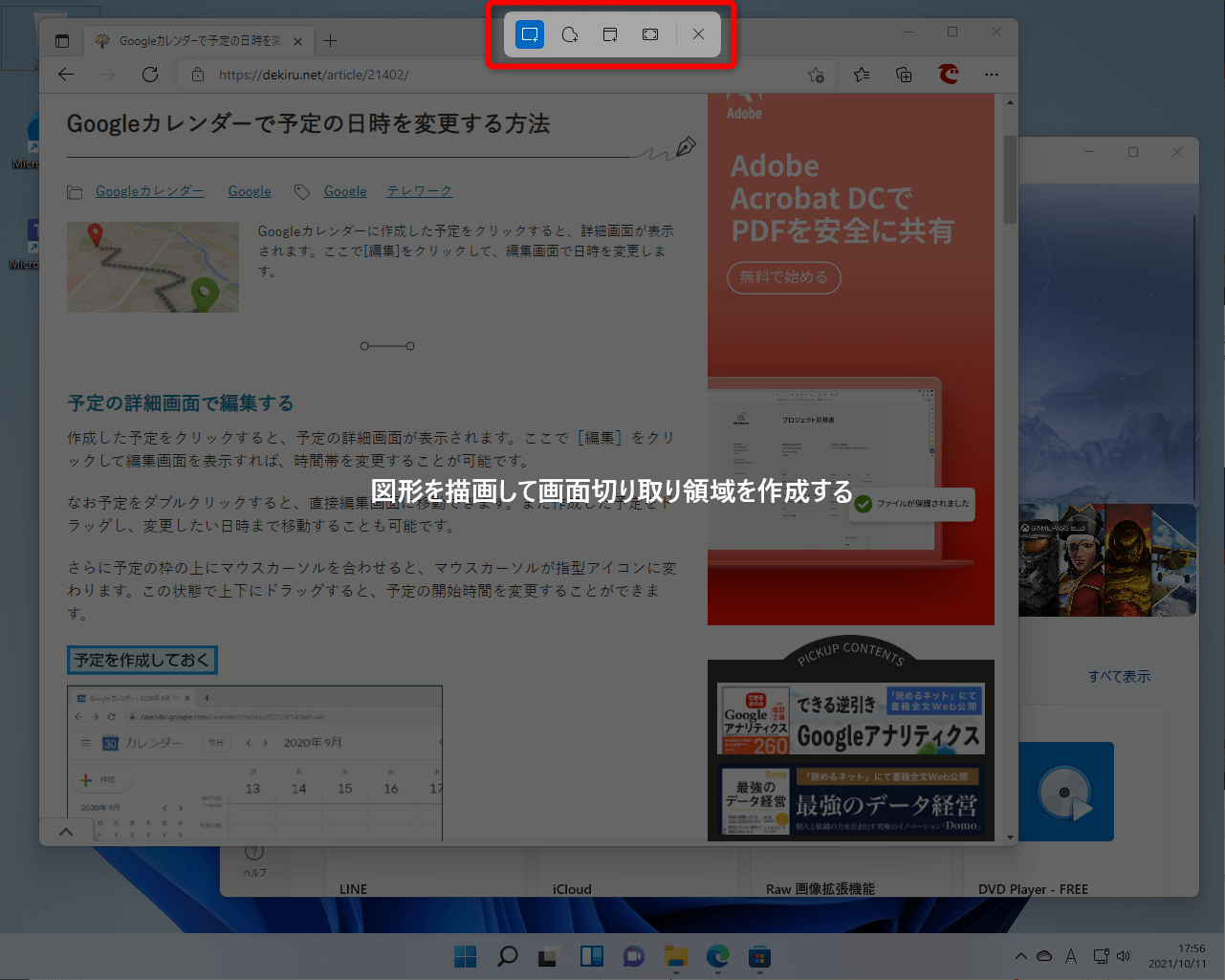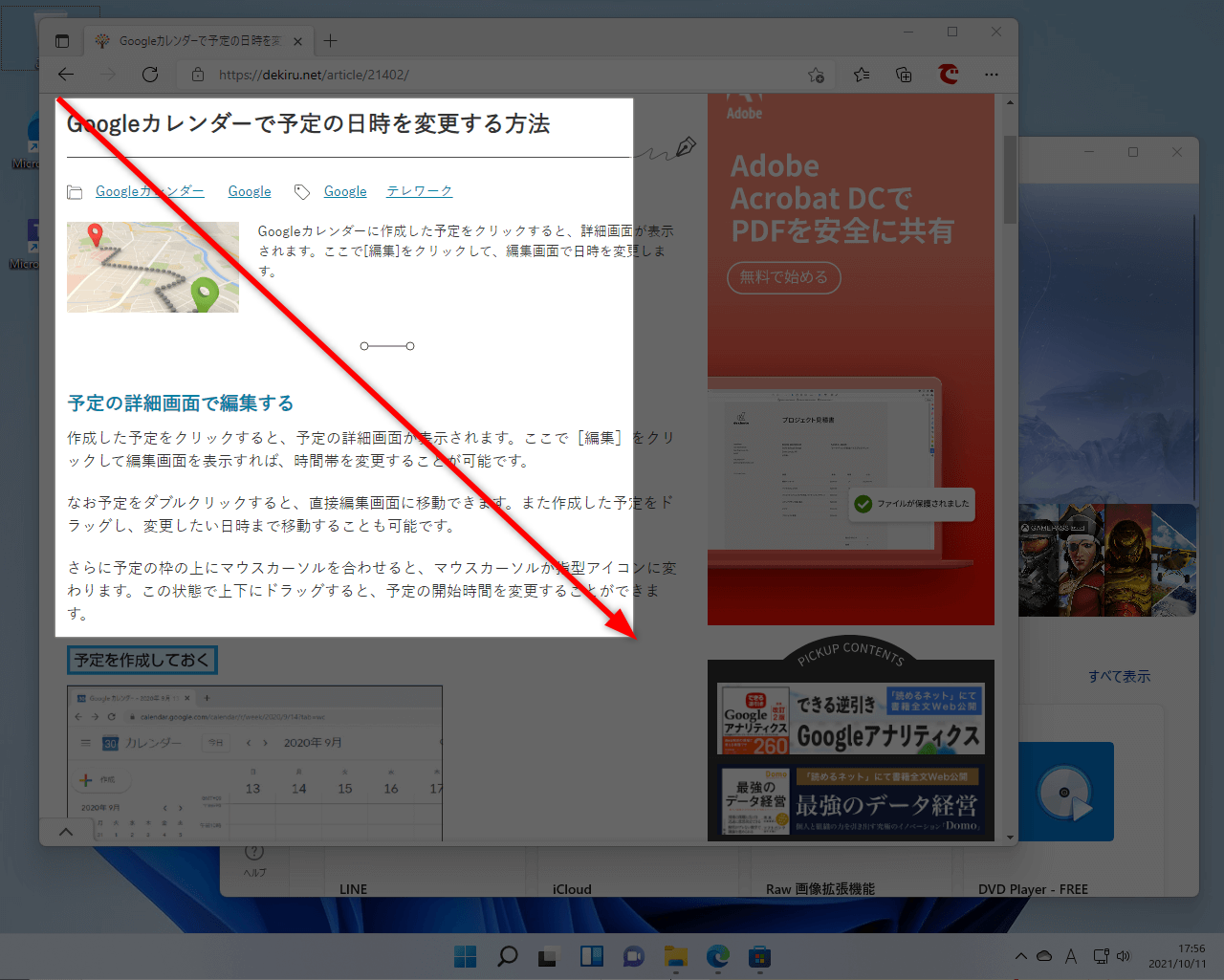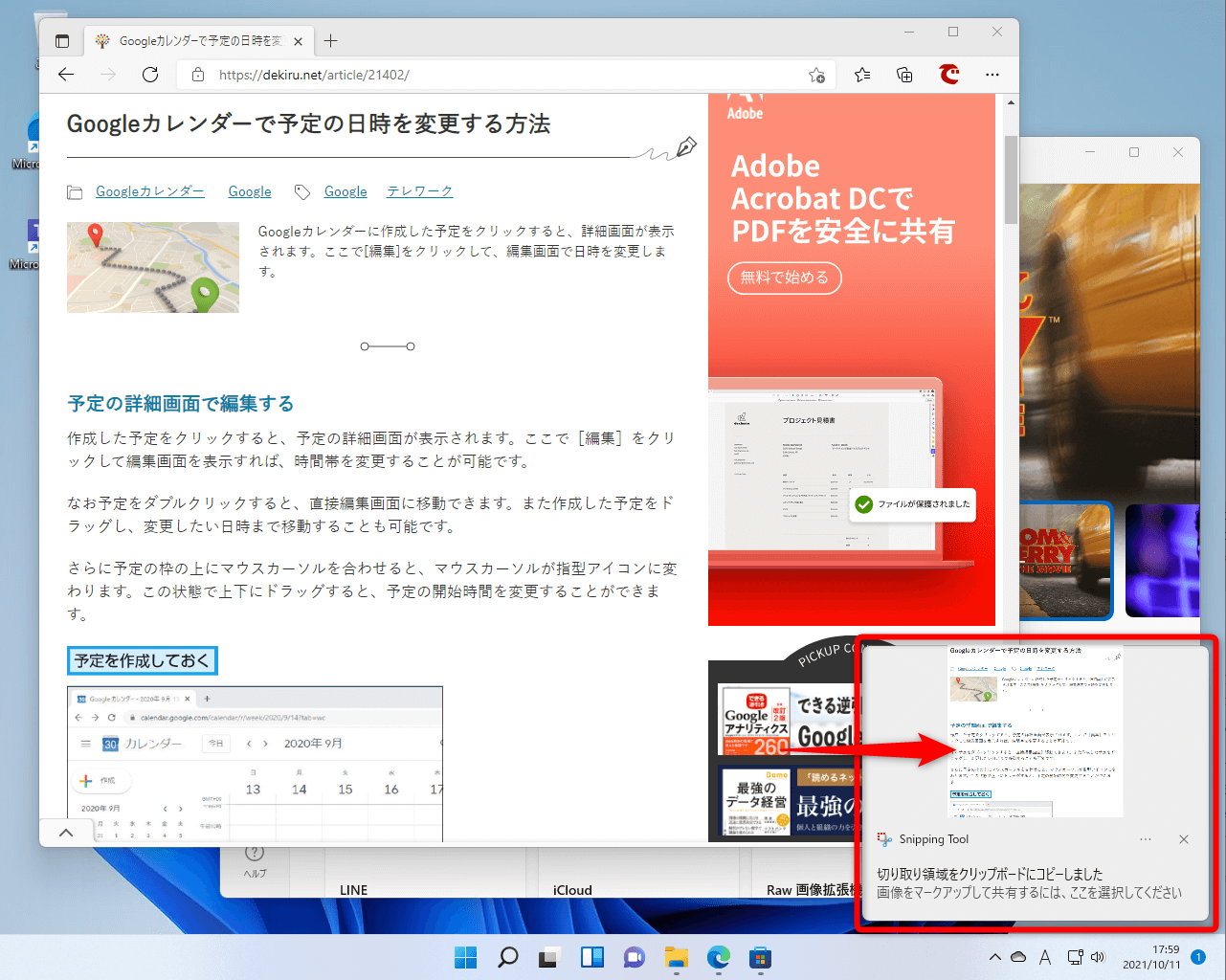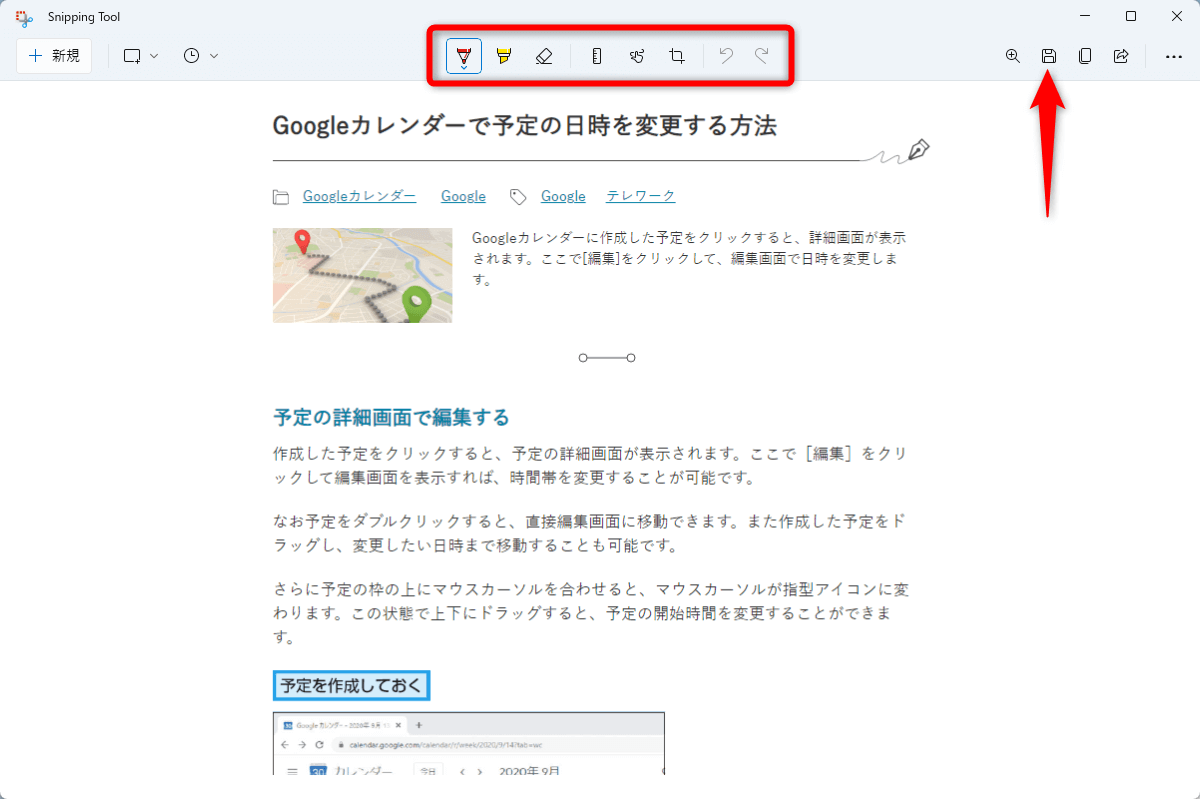キー操作とアプリを使い分けよう
ビジネスでの資料作成やSNSへの投稿などのために、パソコンのスクリーンショット(画面キャプチャ)を撮る機会はよくあるものです。撮影したい対象も、Webページやゲーム、設定の画面など、さまざまにあるでしょう。
Windowsの最新バージョン「Windows 11」にも、もちろんスクリーンショットの機能が用意されています。本記事では、Windows 11でスクリーンショットを撮り、文書に貼り付けたり、画像ファイルとして保存したりする方法を3つに分けて解説します。
動画で操作方法を見る!
※BGMが流れます。音量にご注意ください。
キー操作でクリップボードにコピーして貼り付ける
Windowsのパソコンでスクリーンショットを撮る定番の方法といえば、[PrintScreen]キーです。[PrintScreen]キーだけを押すと、パソコンの全画面(フルスクリーン)が撮影されます。
[PrintScreen]キーと他のキーの組み合わせでさまざまな撮影ができますが、中でも利用頻度が高いのが[Alt]+[PrintScreen]キーです。最前面にあるウィンドウ(アクティブウィンドウ)のみを撮影します。
注意点としては、[PrintScreen]キーだけ、または[Alt]+[PrintScreen]キーを押しても、画面上では何の変化もないことが挙げられます。スクリーンショットが撮影され、クリップボードには保存されているのですが、どのような画面が撮影されたのかは、貼り付けるまで分かりません。この点が不便と感じるなら、すぐにプレビューが見られる「Snipping Tool」アプリを使うといいでしょう。
一方、撮影したスクリーンショットをWordやPowerPointなどの文書ですぐに利用したいときは、[Ctrl]+[V]キーで貼り付けるだけなので重宝します。以下のような流れで操作しましょう。
現在アクティブになっているMicrosoft Storeのウィンドウを撮影し、Word文書に貼り付けます。Microsoft Storeのウィンドウを選択しておき、[Alt]+[PrintScreen]キーを押しましょう。
Wordに切り替えて[Ctrl]+[V]キーを押すと、スクリーンショットが貼り付けられます。
キー操作でファイルとして保存する
[PrintScreen]キーに[Windows]キーを組み合わせると、クリップボードではなく、PNG形式の画像ファイルとして保存されます。例えば、全画面のスクリーンショットを画像ファイルとして保存したいときは、[Windows]+[PrintScreen]キーを押しましょう。
アクティブウィンドウを撮影・保存したいときは、[Windows]+[Alt]+[PrintScreen]キーを押します。画像ファイルが自動的に保存されていくので、連続して撮影したいときに向いている方法です。
画像ファイルの保存先には注意が必要で、[Windows]+[PrintScreen]キーでは[ピクチャ]→[スクリーンショット]フォルダー内、[Windows]+[Alt]+[PrintScreen]キーでは[ビデオ]→[キャプチャ]フォルダー内となります。キー操作によって保存先が異なるので、覚えておいてください。
ここでは全画面のスクリーンショットを撮影・保存します。[Windows]+[PrintScreen]キーを押すと、画面全体が一瞬暗転します。
全画面のスクリーンショットが撮影され、[ピクチャ]→[スクリーンショット]フォルダー内に画像ファイルとして保存されました。
「Snipping Tool」アプリで保存する
「Snipping Tool」とは、Windowsに標準でインストールされているスクリーンショットアプリです。Windows 10では「切り取り&スケッチ」アプリに置き換えられていましたが、Windows 11ではSnipping Toolに戻りました。
Snipping Toolを起動するには、[Windows]+[Shift]+[S]キーを押します。四角形の領域、フリーフォームの領域、ウィンドウ、全画面という4種類から撮影方法を選択でき、撮影後にはプレビューを確認することもできます。自動的に保存されるわけではなく、手動で保存する必要がある点には注意してください。
なお、スクリーンショットの撮影後にマーカーを引いたり、画面上に手書きしたりといった画像編集が可能なのも、Snipping Toolの特徴となっています。もちろん、画像編集をせずにそのまま保存することも可能です。
[Windows]+[Shift]+[S]キーを押すと画面が暗くなり、画面上部中央にSnipping Toolのツールバーが表示されます。4つのアイコンからスクリーンショットの撮影方法を選択しましょう。左から四角形の領域、フリーフォームの領域、ウィンドウ、全画面です。[×]をクリックすると撮影をキャンセルします。
ここでは四角形の領域を選択しました。ドラッグして撮影したい範囲を指定します。
スクリーンショットが撮影され、画面右下に通知が表示されました。この通知をクリックします。
Snipping Toolでプレビューが表示されると同時に、撮影したスクリーンショットを編集できる状態になります。そのまま、もしくは編集作業が終わったら、画面右上の[名前を付けて保存]をクリックして画像ファイルとして保存しましょう。
Windows 11でスクリーンショットを撮影・保存する3つの方法について解説しました。
スクリーンショットの撮影には、ショートカットキーでの操作が不可欠です。また、本記事で紹介した方法のそれぞれに得意・不得意があります。何を撮りたいかによって、最適な方法を使い分けられるように練習してみてください。
スクリーンショット関連のショートカットキー
| 動作 | ショートカットキー |
|---|---|
| 全画面をクリップボードに保存する | |
| アクティブウィンドウをクリップボードに保存する | + |
| 全画面を画像ファイルとして保存する | + |
| アクティブウィンドウを画像ファイルとして保存する | + + |
| Snipping Toolを起動する | + + |
Windows 11 / Officeの関連記事
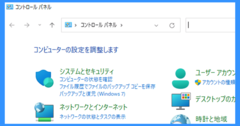
Windows 11でコントロールパネルを表示する3つの方法
Windows 11(ウィンドウズ・イレブン)の設定は、ほとんどが[設定]画面で行えますが、バックアップの準備といった一部の設定は「コントロールパネル」からの操作が必要です。コントロールパネルを簡単に表示する3つの方法を紹介します。

Excelで2024年のカレンダーを作る3つの方法。テンプレート2種と数式での自作を使い分ける!
エクセルでは、アプリに用意されたテンプレートやマイクロソフト公式のテンプレートを使って、2024年のカレンダーを簡単に作成できます。また、オリジナルのカレンダーも簡単な数式だけで作成できます。それぞれの方法を詳しく紹介します。

Excelで必ず覚えておきたい「関数10種」。合計、カウント、四捨五入、文字列連結、表引きなどが自由自在に!【エクセル時短】
「エクセルを使ったことはあるけど、関数は苦手……」という人も多いでしょう。Excelには510個もの関数がありますが、一般的な業務で使われる関数は限られています。仕事でよく使う10種類をまとめたので、一気にマスターして苦手意識を克服しましょう。