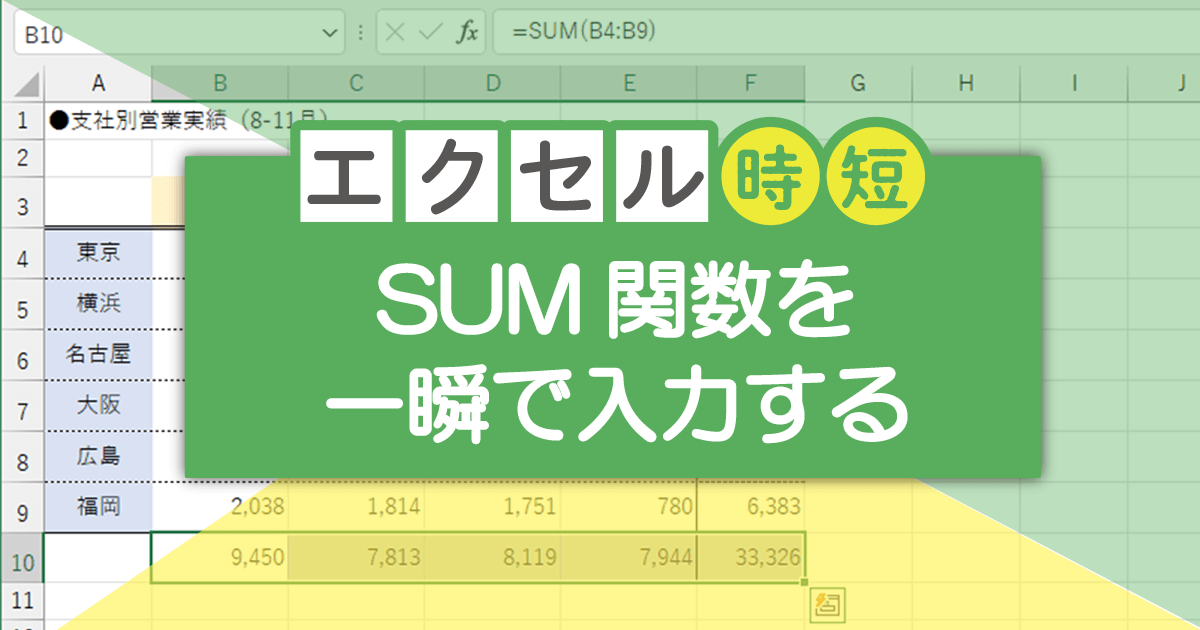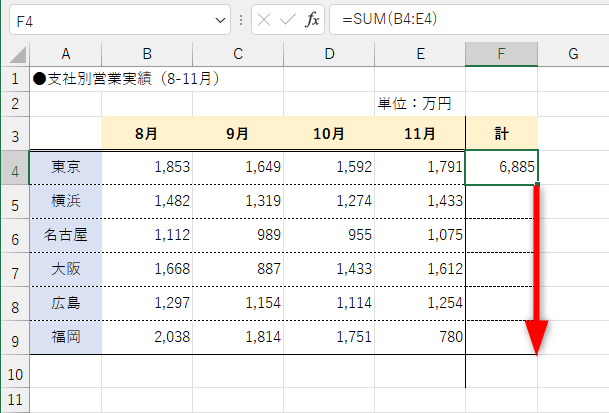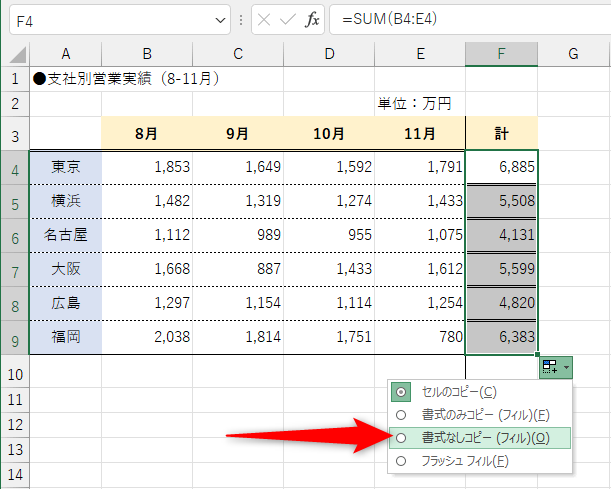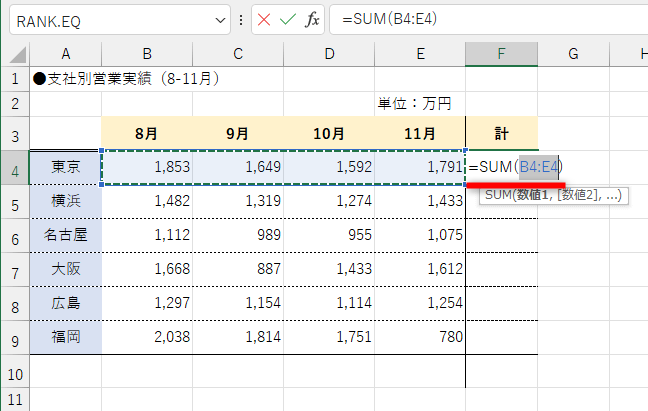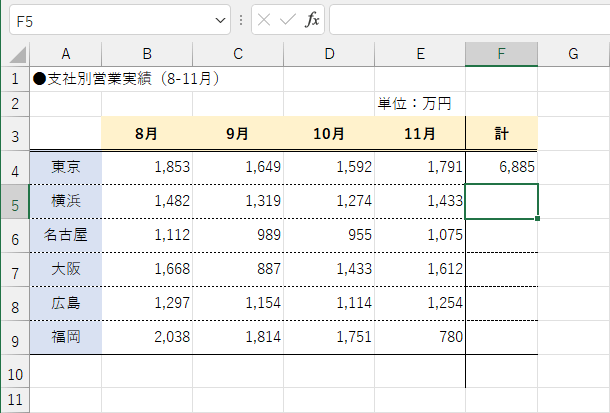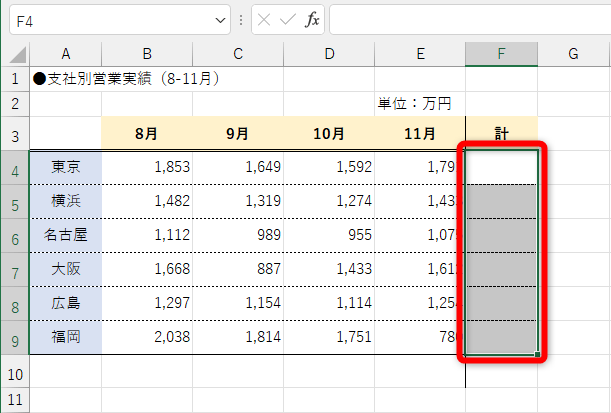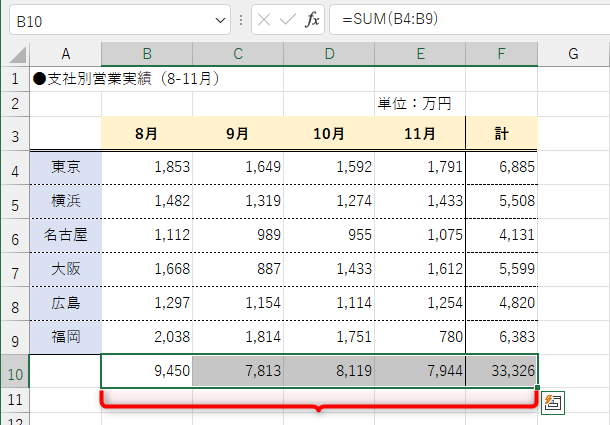「SUM関数」はショートカットキーで時短
見積もりや実績などのシートで金額の合計を出したいときなど、合計を求める際に使用することの多いSUM関数ですが、[数式]タブのオートSUMや、SUM関数を使って合計を出す人がほとんどではないでしょうか?
実は、ExcelにはSUM関数を呼び出すショートカットキーが存在します。今回は、ショートカットキーを用いて合計を出す方法を解説します。
例えば、以下のような表で、合計値を求めるときはSUM関数を使用します。
支社別の実績が入力された表。東京支社の実績を求めるには、「=SUM(」と入力して8月~11月までの範囲を指定します。
ほかの支社も同様に集計するには、オートフィルでコピーします。
上記の操作で気を付ける点が「書式」です。オートフィルを実行すると書式までコピーされてしまうので、コピー後にオートフィルのオプションで[書式なしコピー]を選択します。
オートフィルオプションで[書式なしコピー(フィル)]を選択すると数式のみコピーされます。
SUM関数は、自分で範囲を設定しないといけないため自由に範囲選択できますが、手間がかかってしまいます。今回は、ショートカットキーを用いて、簡単に素早く合計を求める方法を紹介します。
ショートカットキーを使ってSUM関数を挿入する
SUM関数を入力したいセルを選択して、[Shift]+[Alt]+[=]キーを押します。[数式]タブのオートSUMと同じ動作で、SUM関数の数式が自動入力されるので、[Enter]キーを押せば入力完了です。
1セルを選択してショートカットキーを押す
SUM関数を入力したいセルを選択して、[Shift]+[Alt]+[=]キーを押します。SUM関数とともに、左側にあるセル範囲B4~E4が自動的に入力されました。数式に問題がないことを確認して[Enter]キーを押します。
2SUM関数の結果が表示された
SUM関数の結果が表示されました。
数式をまとめて入力する
上記では1つのセルの合計を求めましたが、複数のセルの集計も可能です。あらかじめセル範囲を選択しておき、[Shift]+[Alt]+[=]キーを押します。
1セル範囲を選択してショートカットキーを押す
SUM関数を入力したいセル範囲を選択しておき、[Shift]+[Alt]+[=]キーを押します。
2SUM関数の結果がまとめて表示された
選択したセル範囲すべてにSUM関数の結果が表示されました。
3横方向にまとめてSUM関数を入力する
今度は、SUM関数を入力したいセル範囲を横方向に選択しておきます。[Shift]+[Alt]+[=]キーを押すと、結果が表示されます。
今回は、ショートカットキーを用いてSUM関数を挿入する方法を解説しました。SUM関数はExcel関数の中でも使う機会は多いので、ショートカットキーを知っていれば作業を効率化することができます。