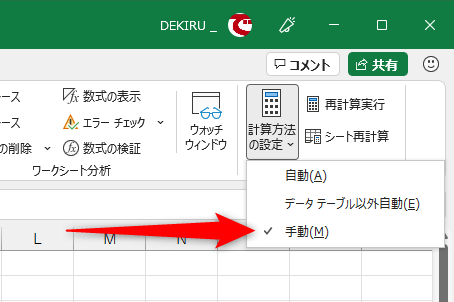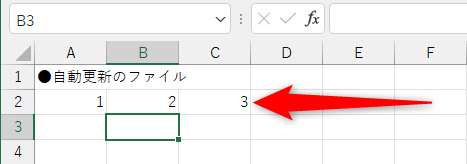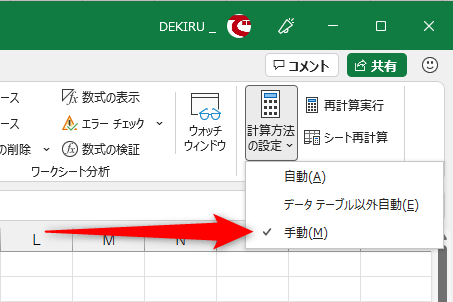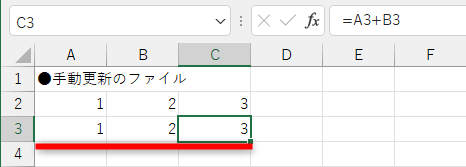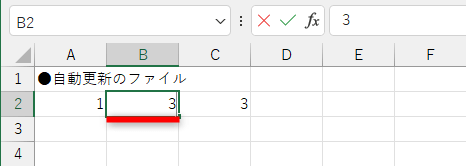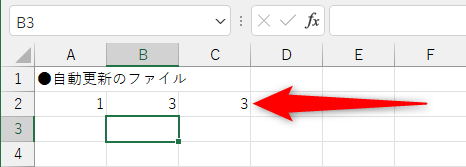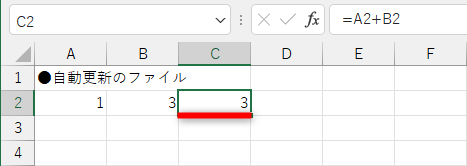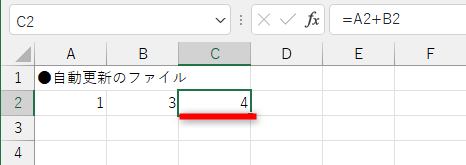再計算されない原因は2つある
Excelでよく使われる機能に「再計算」があります。計算式の値を変更した際に、自分で計算しなくても自動的に計算結果が更新されるため、計算ミスを防ぐことができます。
しかし、値を更新しても数式の計算結果が反映されない場合があります。考えられる原因は以下の2つです。
- 数式の計算方法が[手動]に設定されていた
- [手動]に設定されていたExcelファイルを開いた後に、別のExcelファイルを開いた
再計算機能は、デフォルトの設定では[自動]になっていますが、巨大な表では更新に時間がかかるため、[手動]になっている場合があります。計算方法が[自動]か[手動]かを判断するには、以下の設定から確認できます。
[数式]タブの[計算方法の設定]をクリックします。[手動]にチェックが付いている場合、数式は自動的に再計算されません。
また、[手動]に設定されているExcelファイルを開いて、再計算した後に別のExcelファイルを開いた場合や、複数のExcelファイルを開いていて、どれか1つのExcelファイルが[手動]に設定されているときも自動で再計算されません。
以下に、セルC2に「=A2+B2」と入力されているExcelファイルがあります。セルB2の値を変更して再計算しましょう。
セルC2には「=A2+B2」の数式が入力されているExcelファイル。セルB2の値を「2」に変更します。
セルC2の値も「3」に更新されました。
このExcelファイルを開いたまま、計算方法が[手動]に設定されたExcelファイルを開きます。[数式]タブの[計算方法の設定]をクリックして[手動]になっていることを確認しましょう。
新しく開いたExcelファイル。[数式]タブの[計算方法の設定]をクリックすると、[手動]にチェックが付いています。
このまま編集を続けて、上書き保存しExcelファイルを閉じます。
3行目に計算式を追加し、上書き保存します。
元のExcelファイルに戻り、セルB2の値を「3」に更新します。
セルB2の値を「3」に更新して[Enter]キーを押します。
セルC2の計算結果が更新されていません。
これは、最後に編集・保存したExcelファイルの計算方法が引き継がれてしまったためです。[計算方法の設定]を確認すると、設定が[手動]に変わっています。
ショートカットキーで再計算できる
数式の結果が更新されない場合は[F9]キーを押すと再計算されます。また、開いているシートのみ再計算したいときは[Shift]+[F9]キーで再計算が可能です。
1[F9]キーで再計算する
数式が自動計算されていません。[F9]キーを押してみます。
2再計算された
数式が再計算されて 、結果が表示されました。
数式の値を変更しても再計算がされないときは、上記の設定を確認してください。
[F9]キーで計算結果の更新ができますが、設定自体は[手動]のままになっているので、必要に応じて設定を変更しましょう。