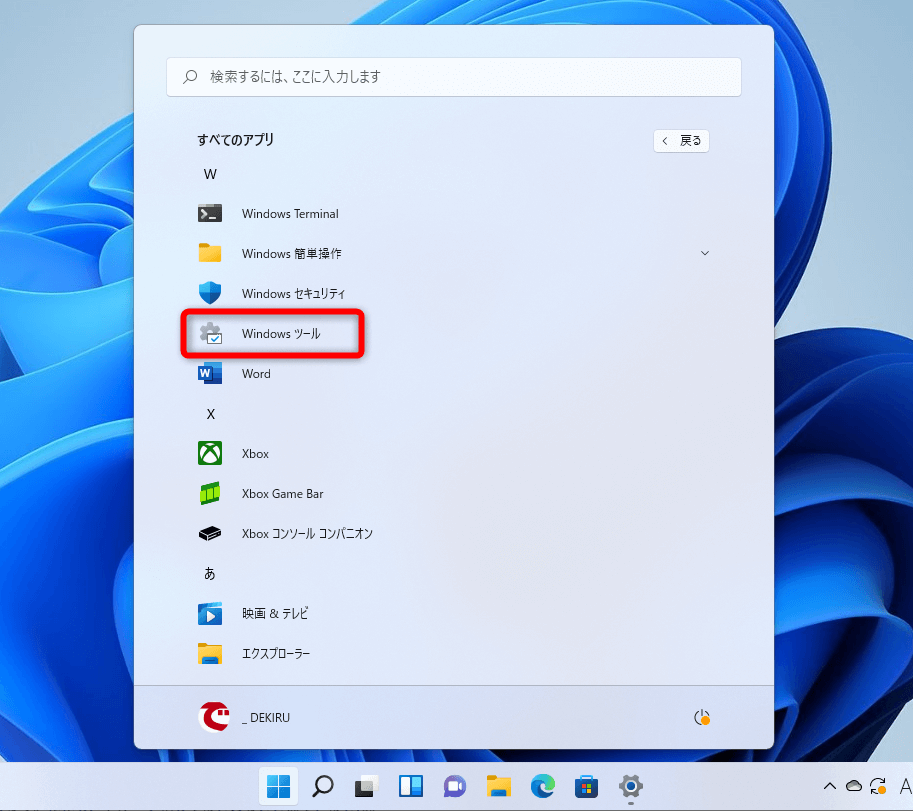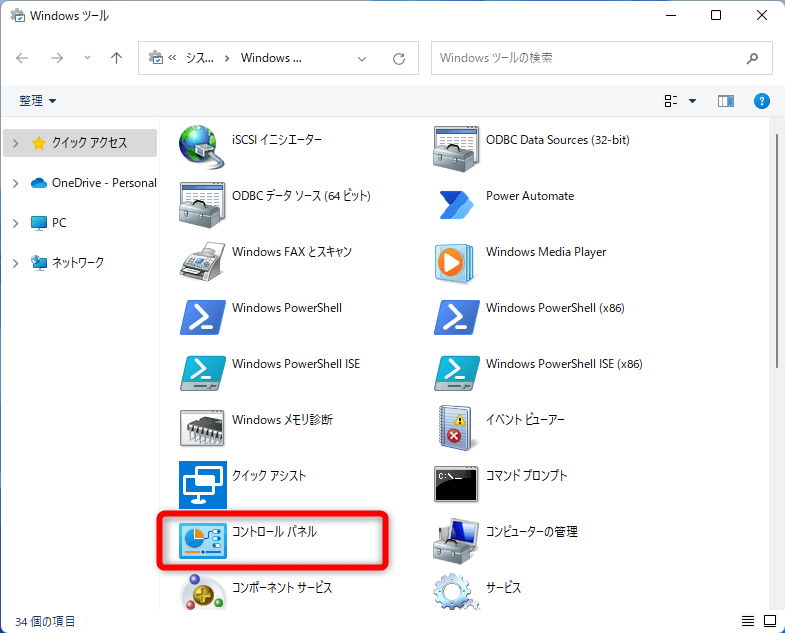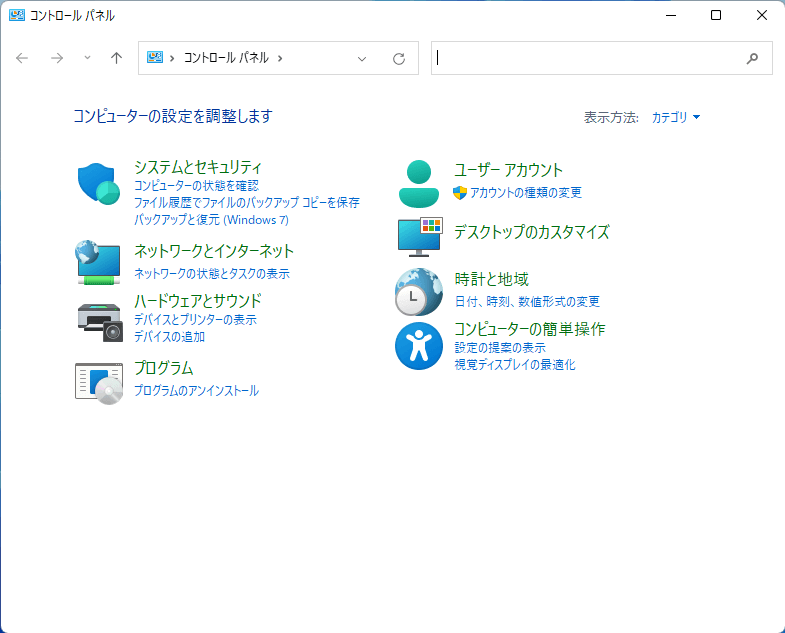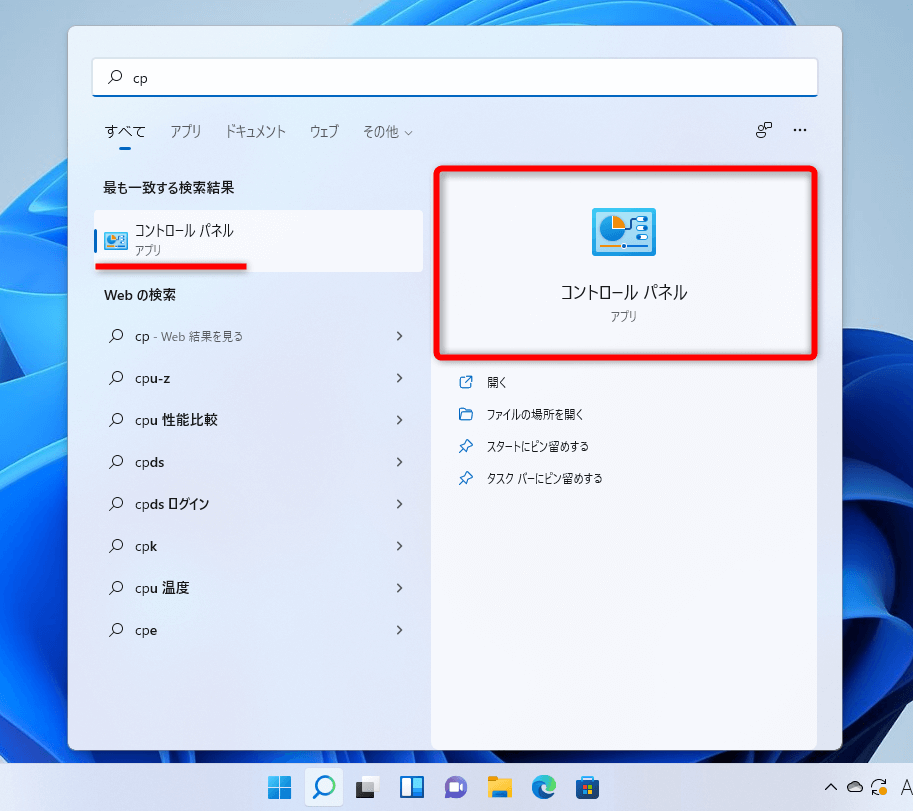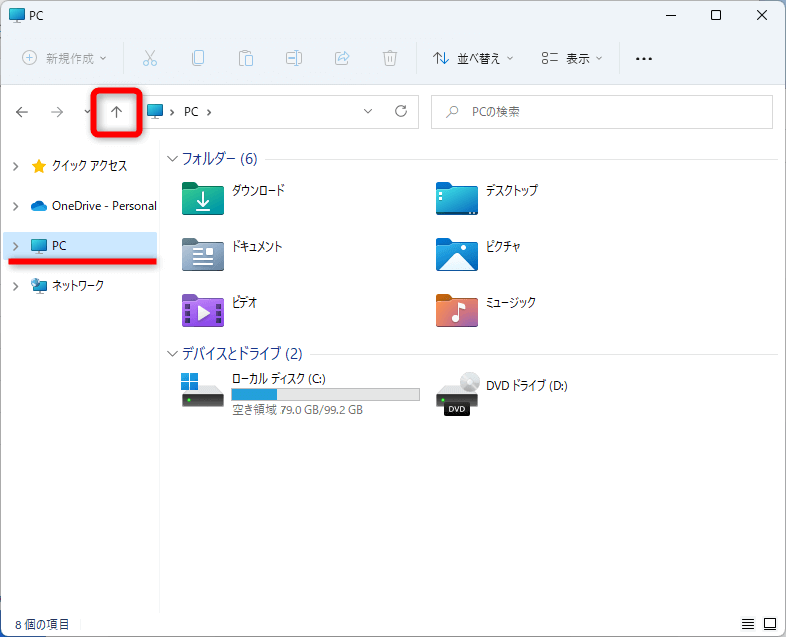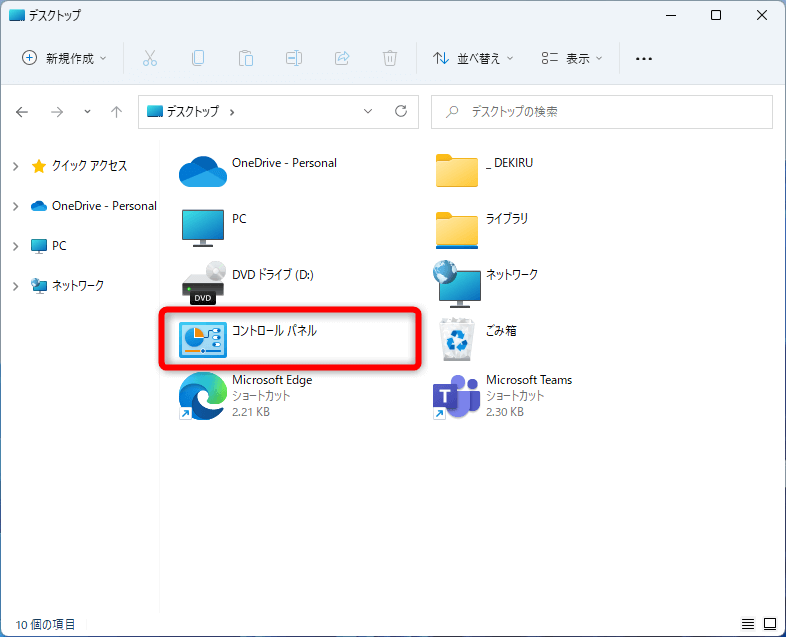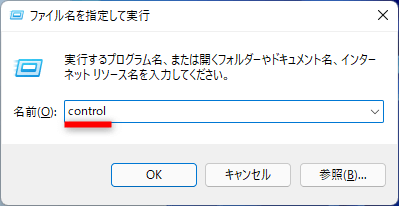たまに使うコントロールパネルを瞬時に表示
Windows 10から[設定]画面が登場したことで、使う機会がめっきり減った「コントロールパネル」。バックアップの準備など一部の項目を除き、ほとんどの設定は[設定]画面で済むようになりました。
ただ、たまにしか使わないだけに、いざ必要になったときに起動方法が分からないことがあります。Windows 11でもそうなりがちで、コントロールパネルを[スタート]メニューからたどるのは面倒です。
Windows 11の[スタート]メニューからコントロールパネルを表示するには、まず[すべてのアプリ]をクリックし、メニューを下にスクロールして[Windowsツール]をクリックします。[すべてのアプリ]にはコントロールパネルがないので迷いがちです。
[Windowsツール]が表示されました。ここで[コントロールパネル]をクリックします。
[コントロールパネル]が表示されました。
しかし、コントロールパネルをより早く起動できる方法が3つあります。必要なときに慌てないために、以下の操作も覚えておきましょう。
動画で操作方法を見る!
※BGMが流れます。音量にご注意ください。
スタートメニューから検索する
[スタート]メニューに表示される検索ボックスを利用する方法です。「cp」と入力し、表示された検索結果から[コントロールパネル]を選択します。
[Windows]キーを押して[スタート]メニューを表示します。続けて「cp」と入力すると、検索結果に表示された[コントロールパネル]を選択した状態になるので、そのまま[Enter]キーを押せばOKです。
エクスプローラーから表示する
エクスプローラーを起動しておきます。画面左の[PC]をクリックし、続けて画面左上の[↑]("デスクトップ"へ)をクリックします。表示されたアイコンから[コントロールパネル]を選択します。
1[デスクトップ]を表示する
エクスプローラーを起動しておきます。画面左の[PC]をクリックし、続けて画面左上の[↑]("デスクトップ"へ)をクリックします。
2[コントロールパネル]を起動する
ここで[コントロールパネル]をクリックしましょう。
[ファイル名を指定して実行]から起動する
[ファイル名を指定して実行]ダイアログボックスから直接コントロールパネルを起動する方法です。[Windows]+[R]キーを押して、入力欄に「control」と入力します。
[Windows]+[R]キーを押して[ファイル名を指定して実行]ダイアログボックスを表示します。続いて入力欄に「control」と入力し、[OK]をクリックするか[Enter]キーを押します。これでコントロールパネルが起動します。
Windows 11 / Officeの関連記事

Windows 11でスクリーンショットを撮影・保存する3つの方法
ウィンドウズ・イレブンで画面のスクリーンショット(キャプチャ)を撮影する方法はいくつかあり、キー操作とアプリ、クリップボードへの保存と画像ファイルとしての保存など、それぞれに特徴があります。撮影したいシーンにあわせて使い分けられるようにしましょう。

Excelで2024年のカレンダーを作る3つの方法。テンプレート2種と数式での自作を使い分ける!
エクセルでは、アプリに用意されたテンプレートやマイクロソフト公式のテンプレートを使って、2024年のカレンダーを簡単に作成できます。また、オリジナルのカレンダーも簡単な数式だけで作成できます。それぞれの方法を詳しく紹介します。

Excelで必ず覚えておきたい「関数10種」。合計、カウント、四捨五入、文字列連結、表引きなどが自由自在に!【エクセル時短】
「エクセルを使ったことはあるけど、関数は苦手……」という人も多いでしょう。Excelには510個もの関数がありますが、一般的な業務で使われる関数は限られています。仕事でよく使う10種類をまとめたので、一気にマスターして苦手意識を克服しましょう。