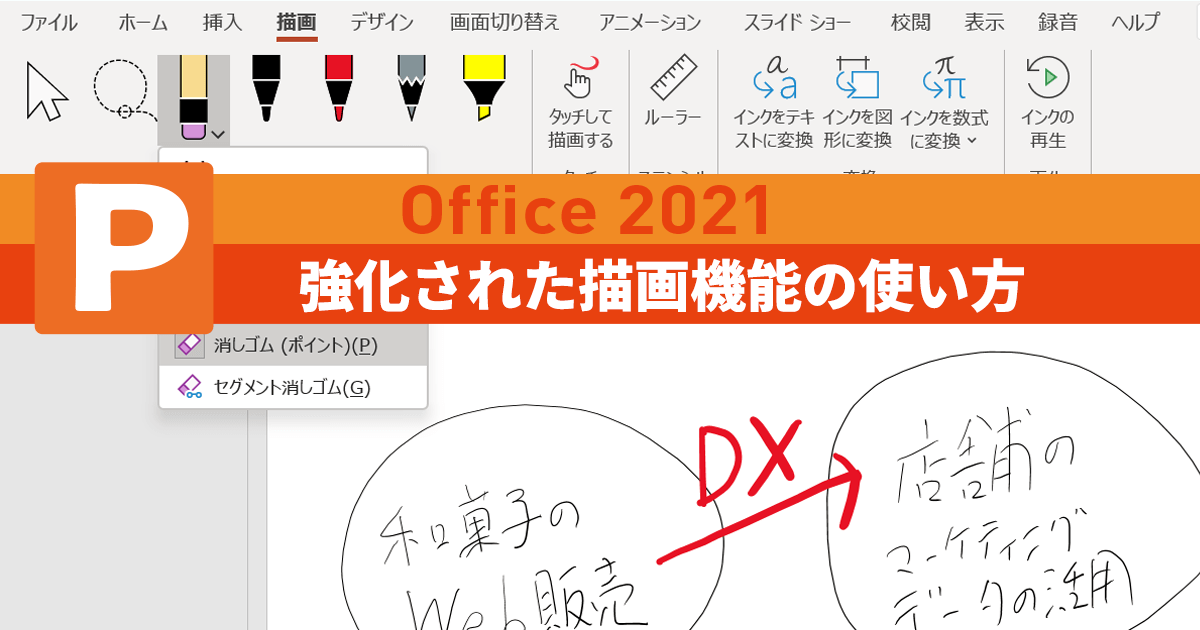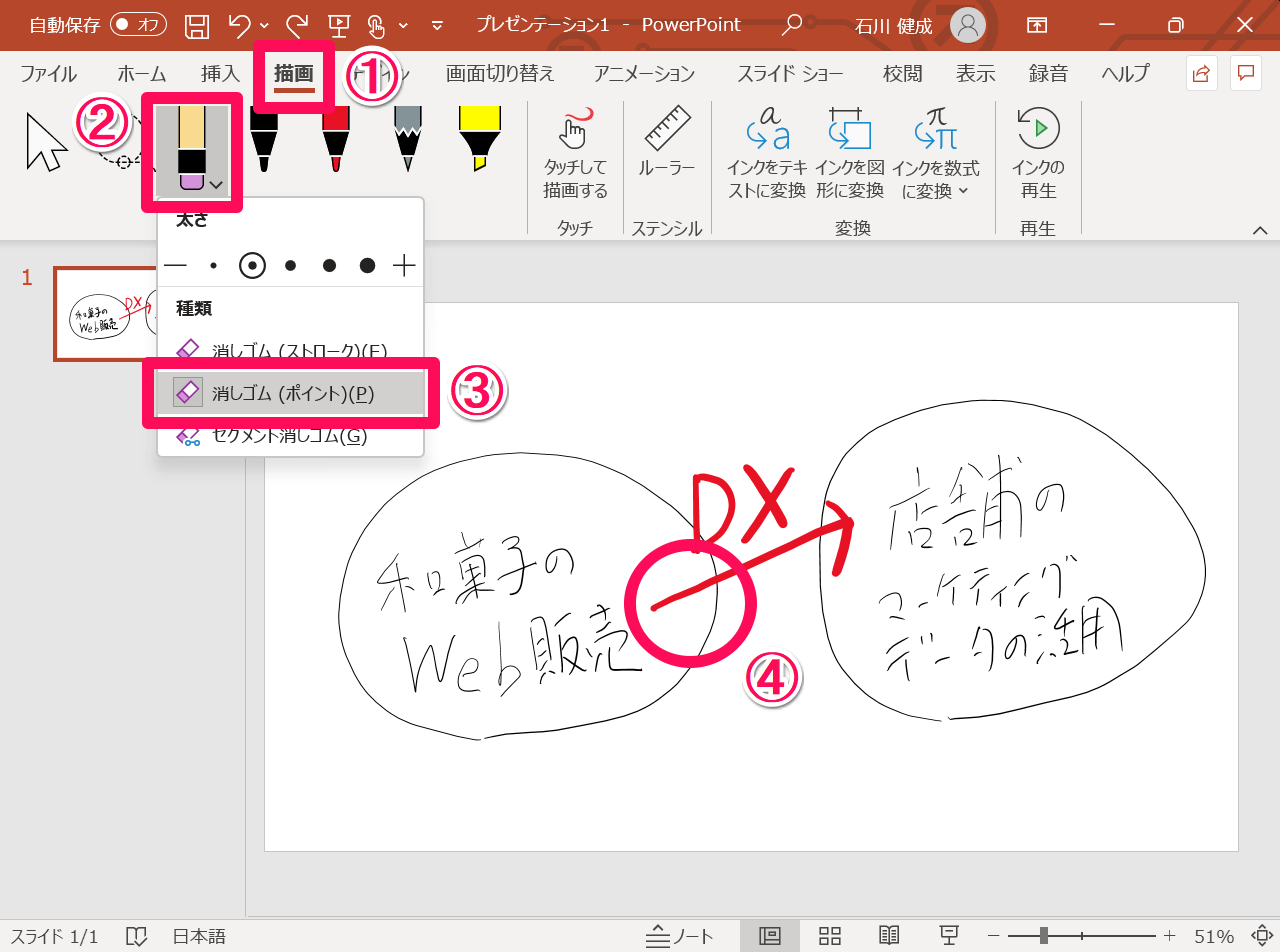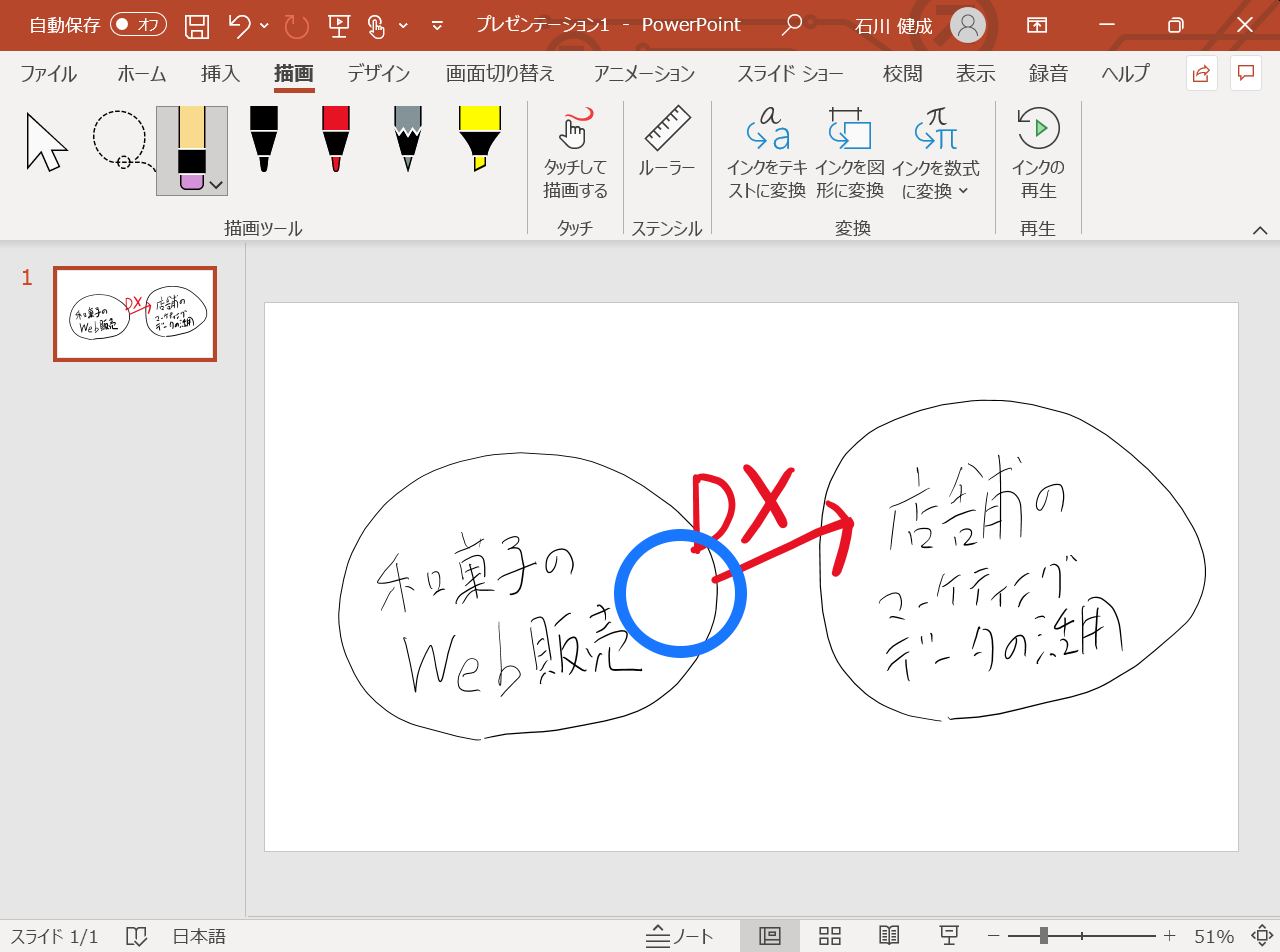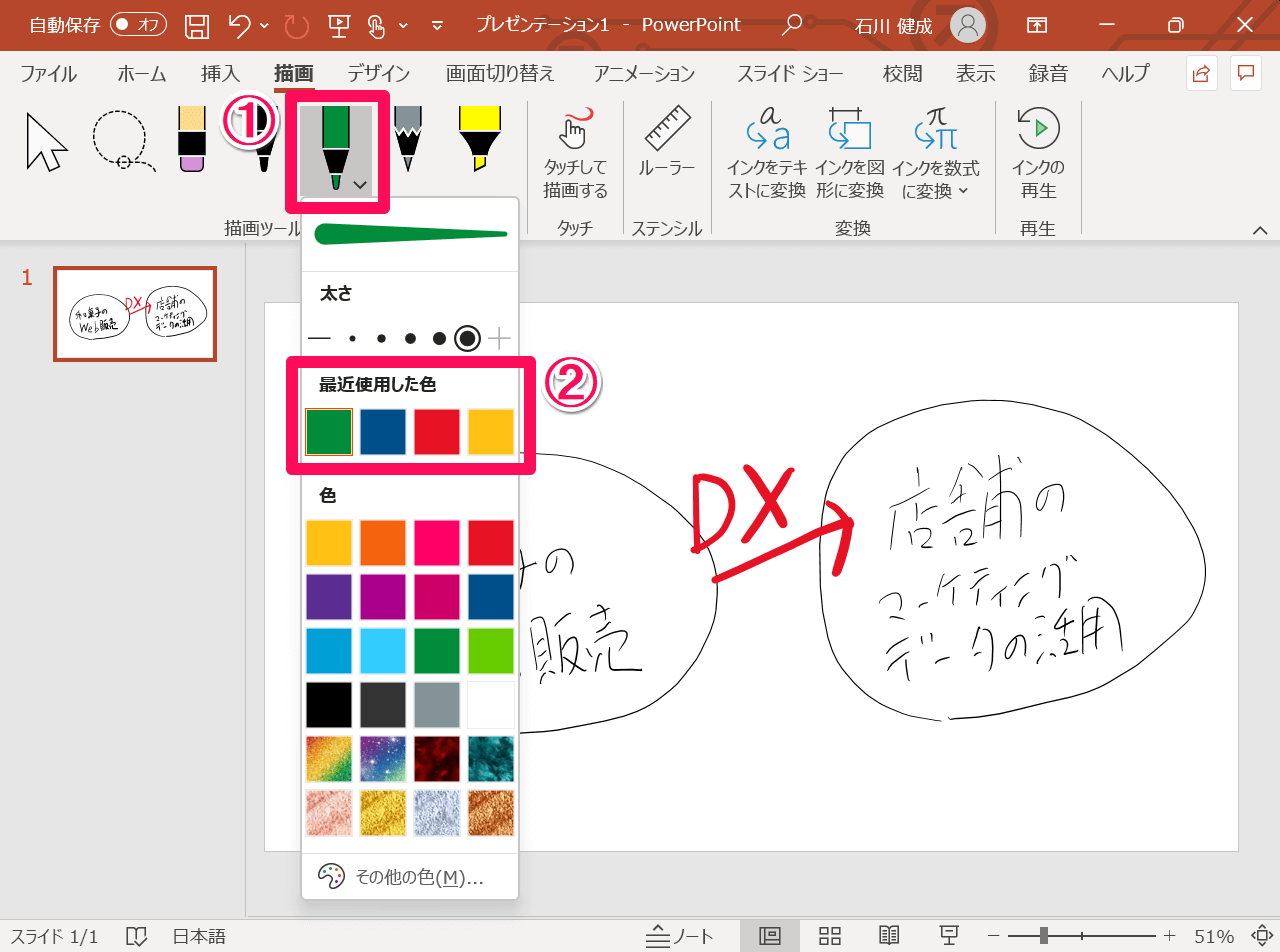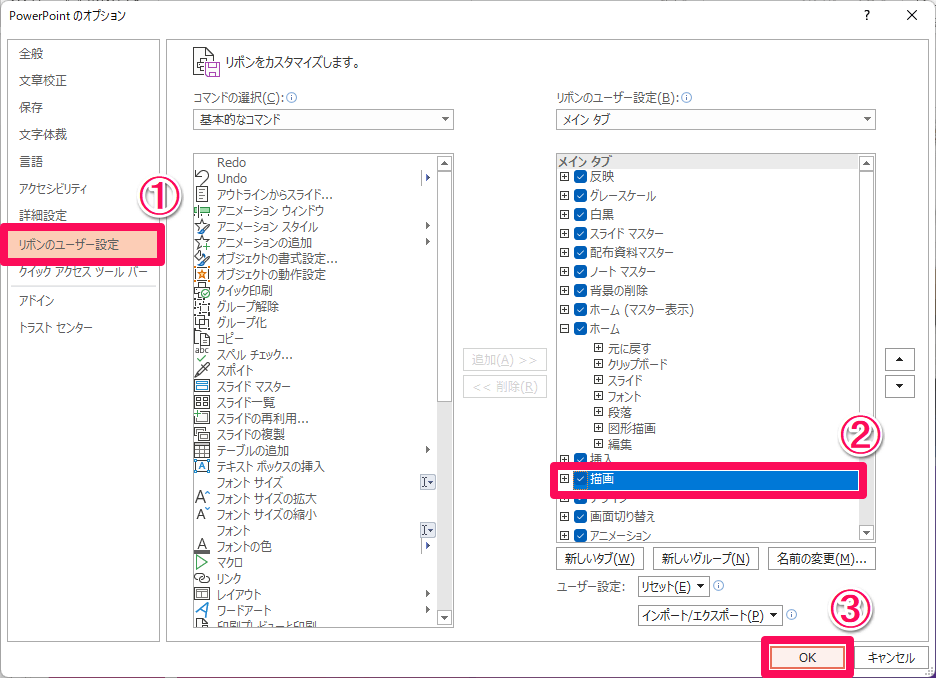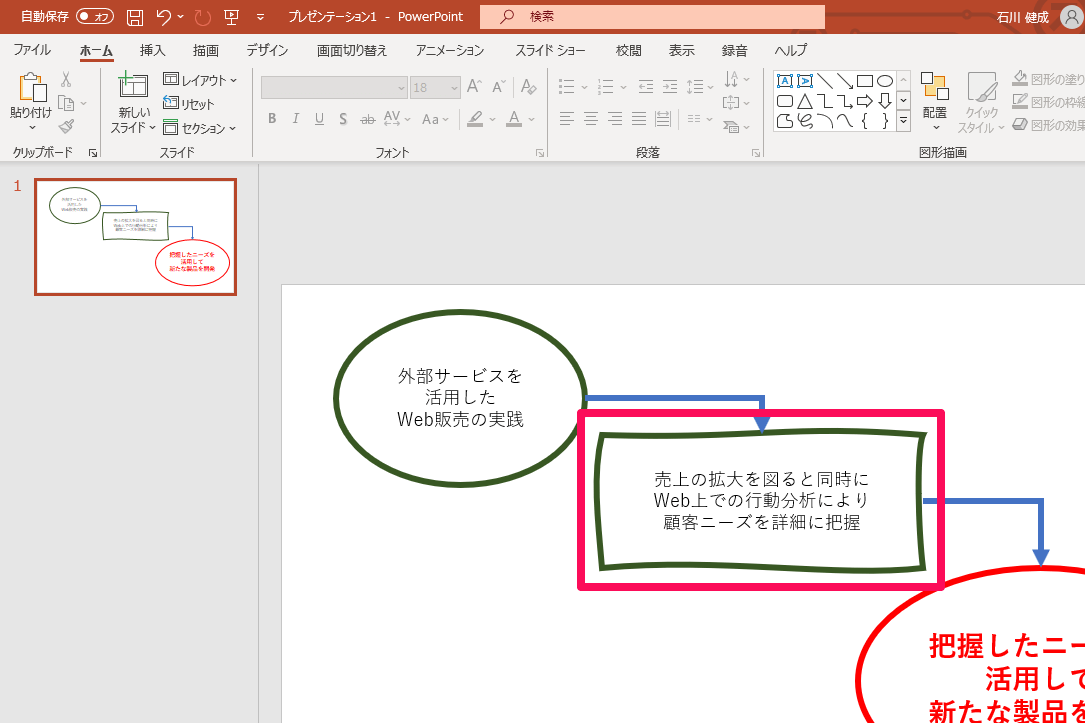手描きを生かした、ひと味違う資料作りに
Microsoft Office 2021では、文字やイラストを手描きしてドキュメントやスライドに追加できる描画関連の機能が強化されました。中でも注目したいのが、本記事で解説する「ポイント消しゴム」と「スケッチスタイル」の機能です。
ポイント消しゴムは、パソコンに「Surfaceペン」などのスタイラスペンを接続しているときに表示される[描画]タブから利用する機能です。スケッチスタイルは、丸や四角形などの図形を手書き風にアレンジできる機能となっています。
それぞれの使い方を、PowerPointを例に見ていきましょう。
ポイント消しゴムで線の一部分だけを消す
[描画]タブに追加されたポイント消しゴムは、描画した線の一部分だけを消去するための機能です。
通常の消しゴムツールを使った場合、一度に描いた線(ストローク)全体を消去しますが、ポイント消しゴムを使った場合、なぞった部分だけを消去します。例えば、手描きした矢印の線を少し短くしたい、といったケースで便利に使えるでしょう。
なお、本記事執筆時点では、ポイント消しゴムはWord 2021とPowerPoint 2021で利用可能です。
1ポイント消しゴムで消したい部分をなぞる
①[描画]タブの[描画ツール]にある②[消しゴム]をスタイラスペンで2回タップします。続いて、表示されたメニューから③[消しゴム(ポイント)]をタップします。さらに、④消したい部分をスタイラスペンでなぞってみましょう。
2線の一部分だけを消去できた
線全体ではなく、なぞった部分だけが消去されました。
HINT最近使用した色をすばやく選択できる
HINT[描画]タブが表示されていないときは?
作成した図形を手描き風に変換する
挿入した図形の線をカジュアルな手描き風にするスケッチスタイルは、Word 2021、Excel 2021、PowerPoint 2021のいずれでも利用できる機能です。描画される線の種類が異なる[曲線]と2種類の[フリーハンド]の3つの選択肢があります。
例えば、プレゼンテーション用の資料を作成するシーンにおいて、スライドの雰囲気が堅苦しいと感じるときは、スケッチスタイルで図形を手描き風にしてやわらげる、といった用途が考えられるでしょう。
1スケッチスタイルを選択する
スケッチスタイルを適用したい図形を選択し、[図形の書式]タブにある①[図形の枠線]をクリックします。サブメニューが現れるので、②[スケッチ]から[曲線]と2種類の[フリーハンド]のいずれかを選択します。
2スケッチスタイルが適用された
スケッチスタイルで[曲線]を適用したところ。線が曲がっていて、手描きしたような雰囲気の図形になりました。