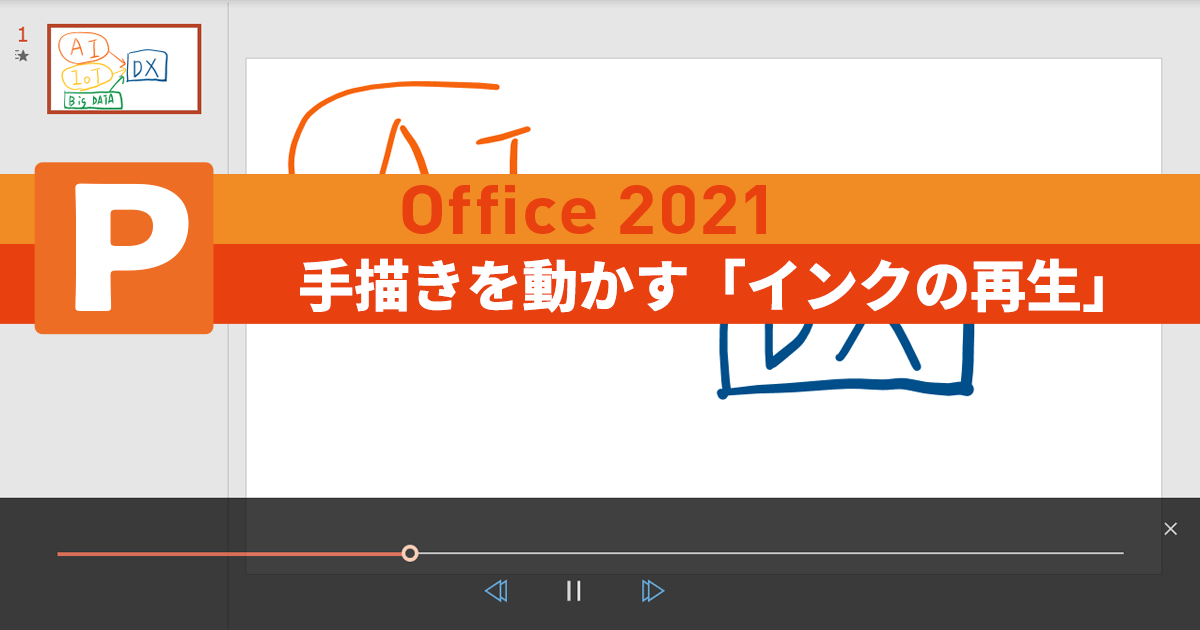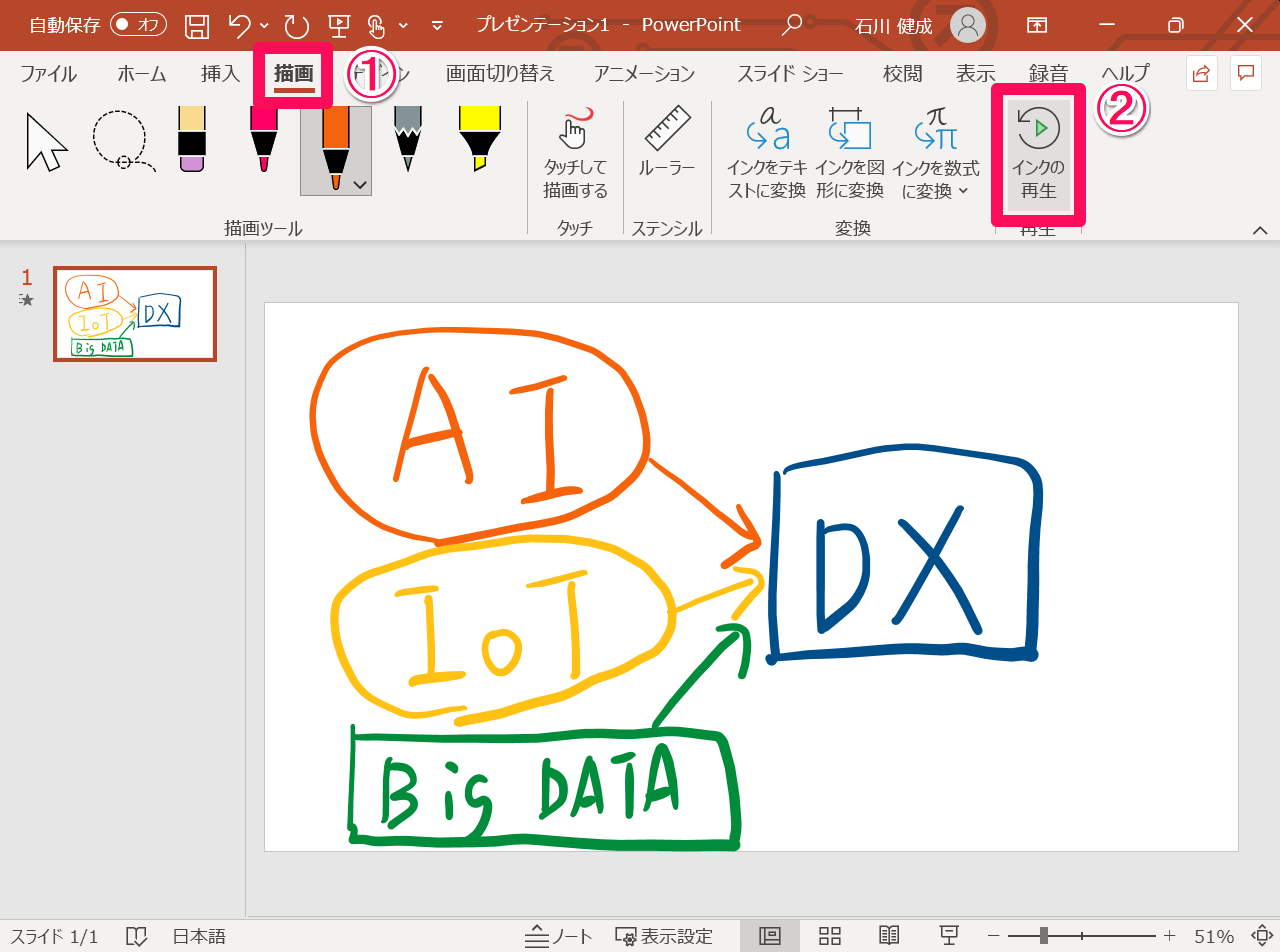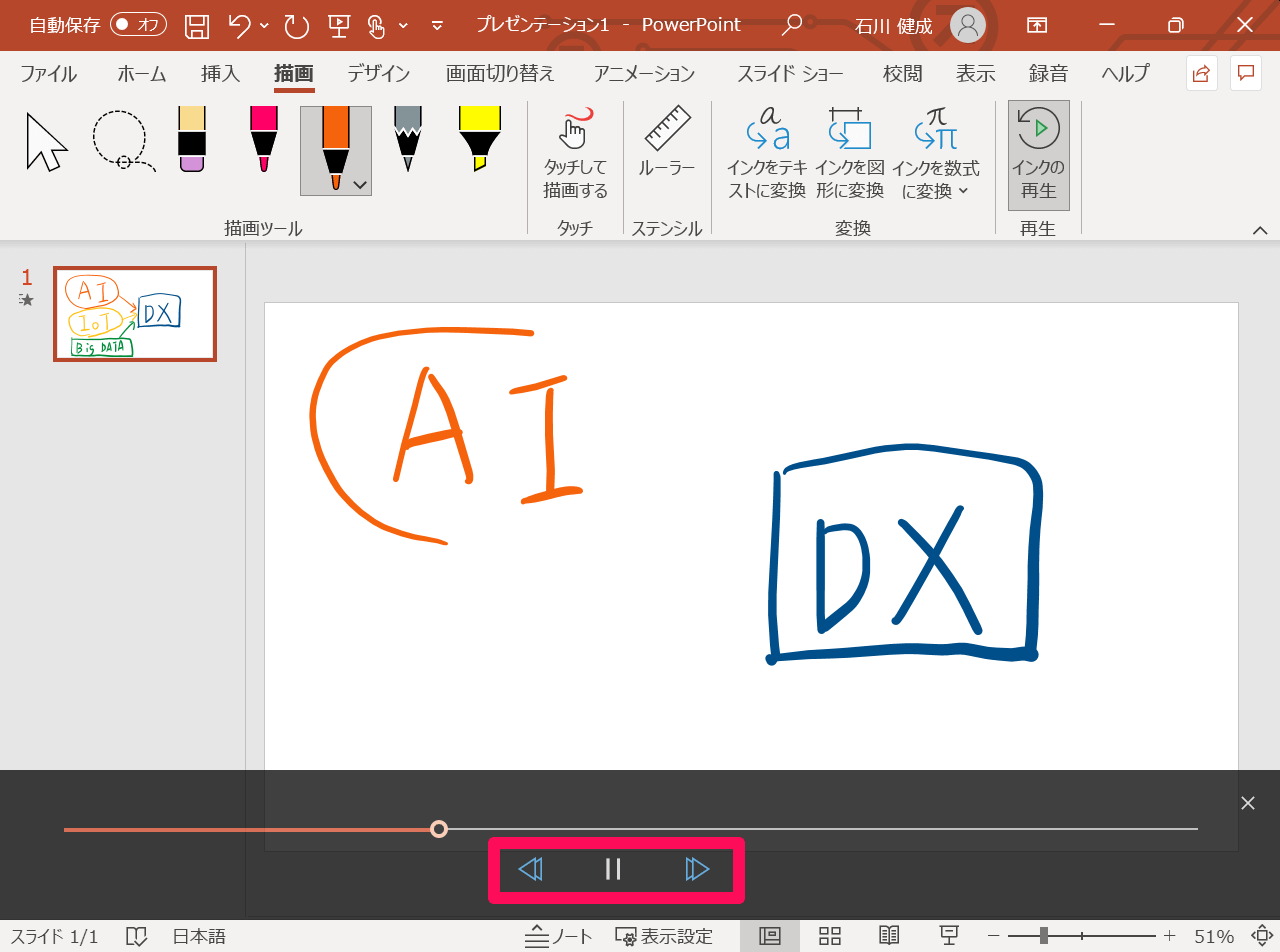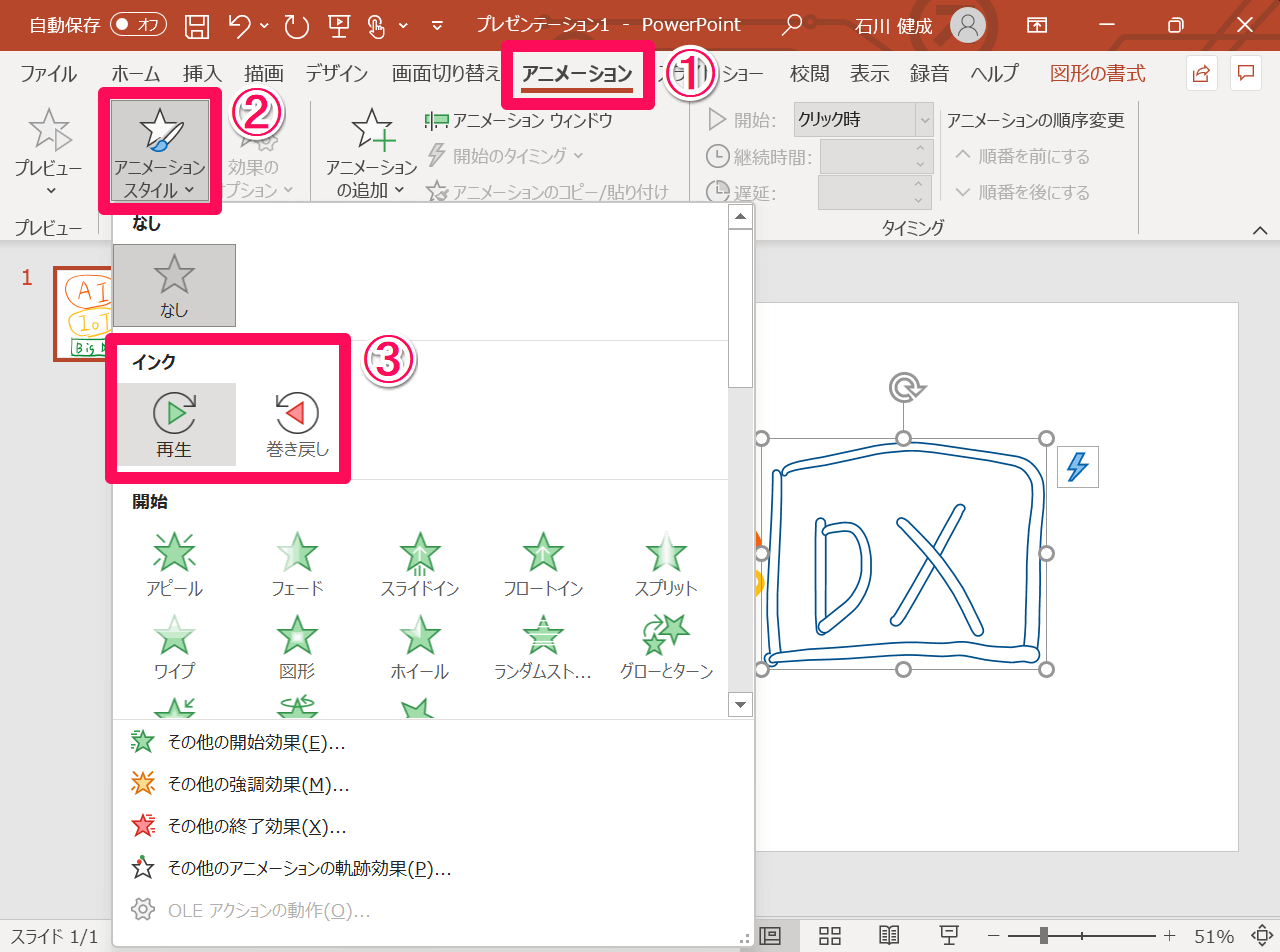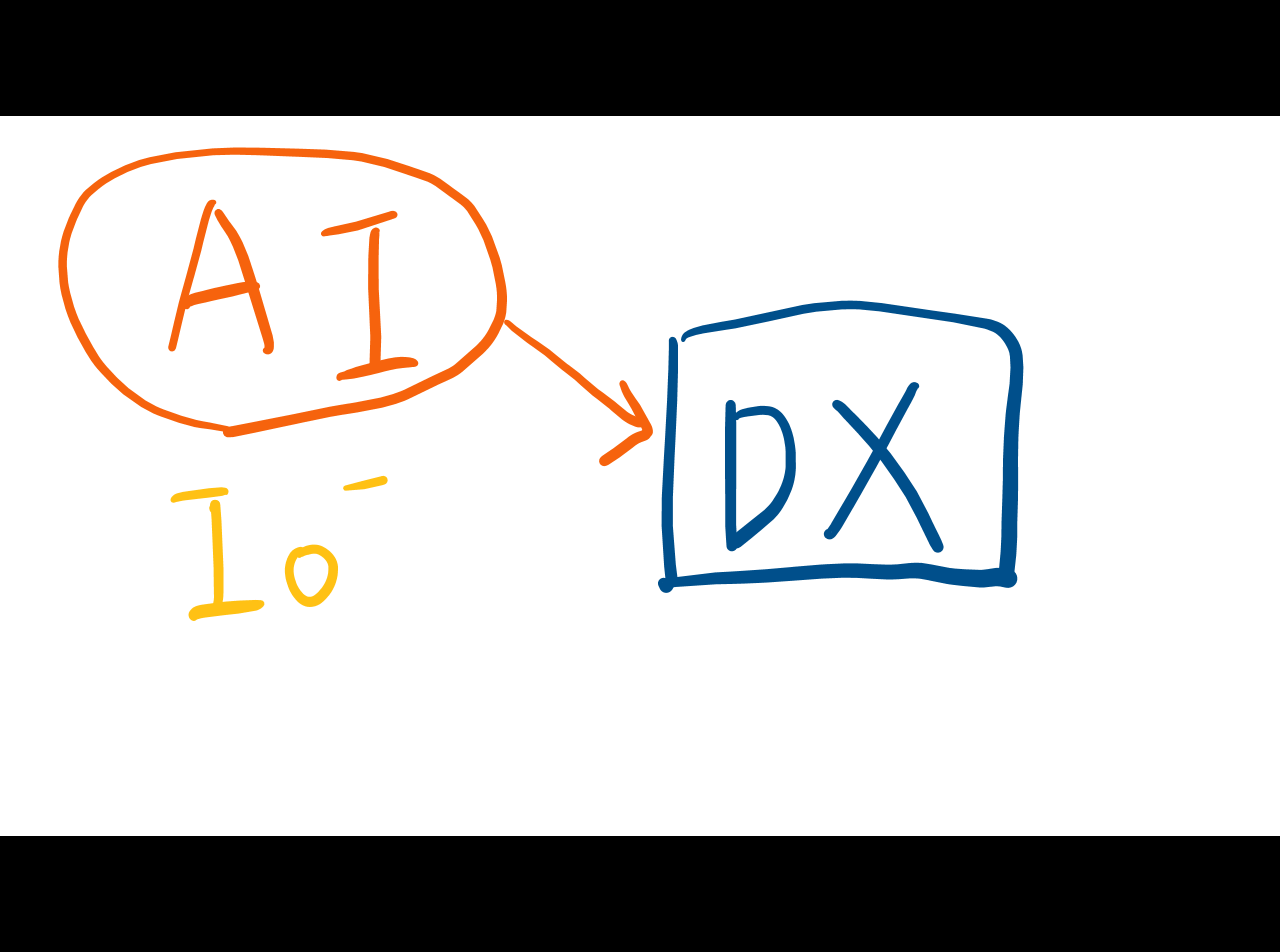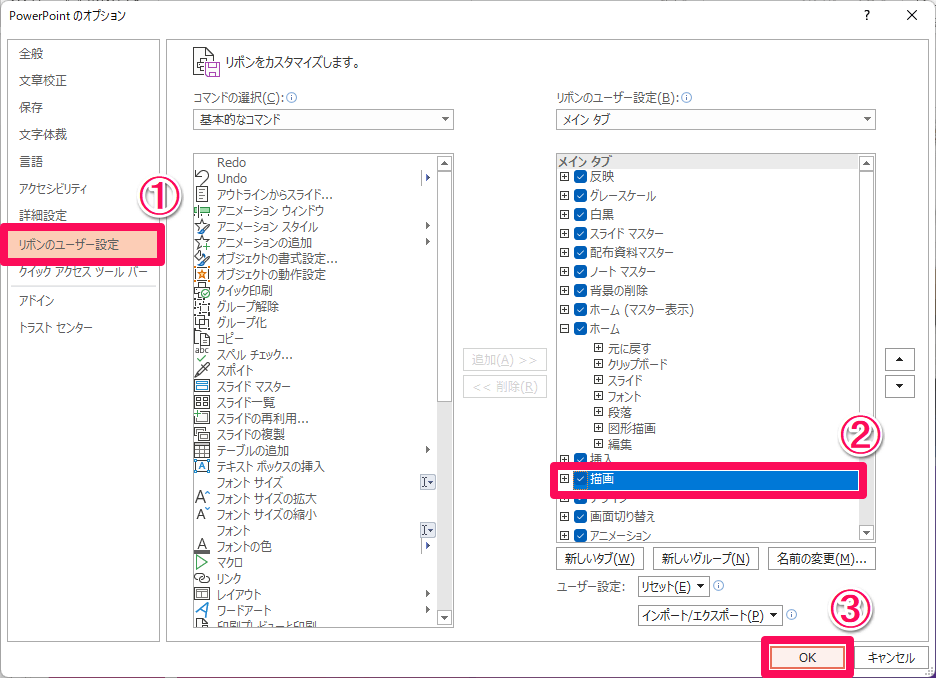描いた内容を順番に説明するときに便利
PowerPoint 2021では、スタイラスペンなどで文字や図形を描画していく様子をアニメーションで再生する「インクの再生」機能が追加されました。
PowerPointにはもともと、文字(テキスト)や図形をアニメーションで魅力的に見せる機能が搭載されていますが、PowerPoint 2021では、それを手描きの文字や図形にも応用できるということです。手描きの内容をどのような順番で描いていったのかが直感的に分かるので、会議での説明やプレゼンテーションでの利用にピッタリです。
再生中の一時停止、巻き戻し、早送りに対応しているのはもちろん、スライドショーの中でインクの再生を実行することも可能です。以下で操作手順を見ていきましょう。
ペンで描いた内容をアニメーションで再生する
まずはスライドの作成中に、インクの再生を行う方法を見ていきます。自分やチームの関係者が確認する用途で使いましょう。
1ペンツールなどを使って図や文字を描く
あらかじめペンツールなどを用いて、スライド上に文字や図形を書いておきます。そのうえで①[描画]タブにある②[インクの再生]をクリックします。
2描いた内容がアニメーションで再生された
アニメーションの再生が始まりました。画面下には[再生]/[一時停止]や[巻き戻し]、[早送り]のボタンもあります。
動画で見ると、このようになります。手描きした文字や四角、矢印などが、描いた順番で再生されていくのが分かります。
スライドショーの実行時にインクを再生する
PowerPoint 2021には、オブジェクトに割り当てる[アニメーションスタイル]としてインク再生を行う[再生]と、逆順でインク再生する[巻き戻し]があります。
インクで描画したオブジェクトに対し、これらのアニメーションスタイルを割り当てると、スライドショーの実行中にインク再生を行うことが可能です。本番のプレゼンテーションでインクの再生を行うには、この方法を用います。
1オブジェクトにアニメーションスタイルを割り当てる
スタイラスペンなどで描画したオブジェクトをクリックして選択し、①[アニメーション]タブの②[アニメーションスタイル]にある③[再生]または[巻き戻し]を割り当てます。複数のオブジェクトのインクストロークを再生したい場合は、それぞれのオブジェクトに対して同様に[再生]か[巻き戻し]を割り当て、必要に応じて順序を調整しましょう。
2スライドショーを実行する
スライドショーを実行すると、ユーザーの操作に応じてオブジェクトのインク再生が行われます。