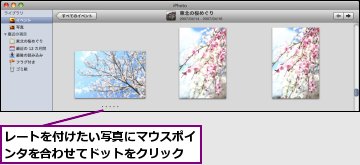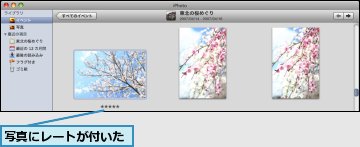キーワードを作成する
1.[キーワード]を表示する
![1[ウインドウ]をクリック,2[キーワードを表示]をクリック,キーワードを付けたい写真が含まれるイベントを表示しておく](/contents/008/img/img20080107140624082414.jpg)
2.[キーワードを編集]を表示する
![あらかじめ登録されているキーワードを写真に割り当てたいときは、このまま「写真にキーワードを割り当てる」に進む,キーワードリストが表示された,[キーワードを編集]をクリック,[キーワード]が表示された](/contents/008/img/img20080110162509071783.jpg)
3.新しいキーワードを登録する
![1[+]をクリック,[キーワードを編集]が表示された](/contents/008/img/img20080110103650063753.jpg)
![2キーワードを入力,3[return]キーを押す,キーワードを編集できるようになった](/contents/008/img/img20080110112742031034.jpg)
4.キーワードの登録を終了する
![新しいキーワードが追加された,新しいキーワードには自動的にショートカットが割り当てられる,[OK]をクリック](/contents/008/img/img20080110151644021902.jpg)
5.キーワードが登録されたことを確認する
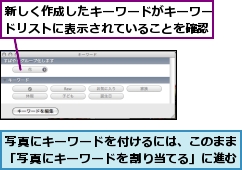
写真にキーワードを割り当てる
1.写真を選択してキーワードを割り当てる
![1[ ウインドウ]-[キーワードを表示]をクリック,2 キーワードを割り当てたい写真を選択,3 写真に割り当てたいキーワードをクリック,ここでは複数の写真に同時にキーワードを割り当てる,[キーワード]をドラッグして、見やすい位置に移動しておく](/contents/008/img/img20080110152222023029.jpg)
2.キーワードが割り当てられたことを確認する
![写真にキーワードを割り当てられた,割り当てたキーワードが青く表示されていることを確認,手順1を参考にそのほかの写真にもキーワードを割り当てておく,[×]をクリックして[キーワード]を閉じておく](/contents/008/img/img20080110152539026876.jpg)
[ヒント]どんなキーワードを付けたらよいの?
iPhotoにセットされているキーワードは「チェックマーク」「Raw」「お気に入り」「家族」「休暇」「子ども」「誕生日」の7つです。自分で登録する新しいキーワードは、あいまいに付けて探すときにたくさんの写真をヒットさせるパターンや、正確なキーワードを付けて目的の写真にきっちりたどり着けるようにするパターンがあります。例えば、子どもや家族、友達の名前を付けておくと、誰が写っている写真かがすぐにわかります。また、「東京」や「ニューヨーク」といった地名、「野球」や「サッカー」といった写っている様子、「食べもの」や「花」といった写っているものなどをキーワードに付けておいても、わかりやすいでしょう。
[ヒント]キーワードは写真を探すときに便利
写真になにが写っているか、どんなシチュエーションだったかをキーワードとして付けておくと、iPhotoライブラリから写真を検索する際にとても便利です。またMac OS Xのデスクトップ検索機能である[Spotlight]で検索した際にも、キーワードが付けられた写真がリストアップされます。
[ヒント]複数のキーワードを割り当てることもできる
写真には、複数のキーワードを割り当てることが可能です。例えば、東京で撮影した子どもの野球の試合の写真ならば、「東京」「子ども」「野球」というキーワードを割り当てておきます。すると、キーワードだけでその写真になにが写っているかが詳しくわかるようになります。また、キーワードで検索するときに複数のキーワードを指定すると、より細かい検索が可能になります。
[ヒント]ショートカットを使うと便利
新たに登録したキーワードには、ショートカットが自動的に割り当てられます。ショートカットは、キーワードがアルファベットの場合はキーワードの頭文字が、日本語の場合は空いているショートカットが割り当てられます。ショートカットを利用すると、キーワードを付けたい写真を選択し、キーボードからキーワードに割り当てられたキーを押すだけで、写真に簡単にキーワードを付けられるので作業効率が上がります。

[ヒント]キーワードを解除するには
キーワードを解除するには、[ウインドウ]メニューの[キーワードを表示]をクリックし、[キーワードを編集]を表示して以下の操作を行います。ショートカットが設定されているキーワードの場合は、写真を選択して対応するキーを押すと、キーワードを解除できます。複数の写真にキーワードを割り当てている場合は、レッスン6を参考にキーワードを付けたい写真だけを表示しておくとよいでしょう。
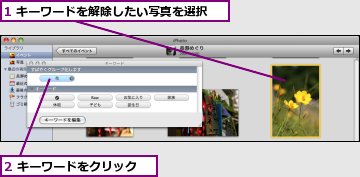
[ヒント]レートを設定してお気に入りの写真を見つけやすくするには
写真にはキーワードのほかに、お気に入りの度合いを表すレートを付けられます。レートは「星なし」から「星5つ」までの6段階を設定することが可能です。[表示]メニューの[レート]をクリックし、以下の手順で設定します。気に入っている写真には「星5つ」、あまりよいできではないものを「星1つ」、まだ評価していないものを「星なし」としておくとわかりやすいでしょう。