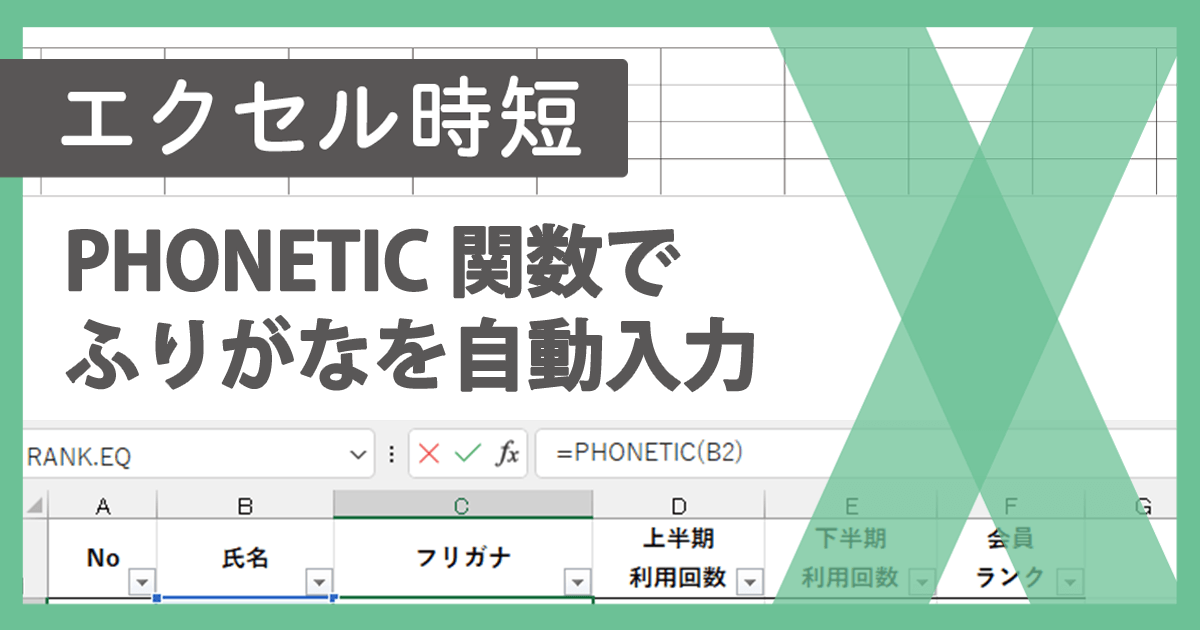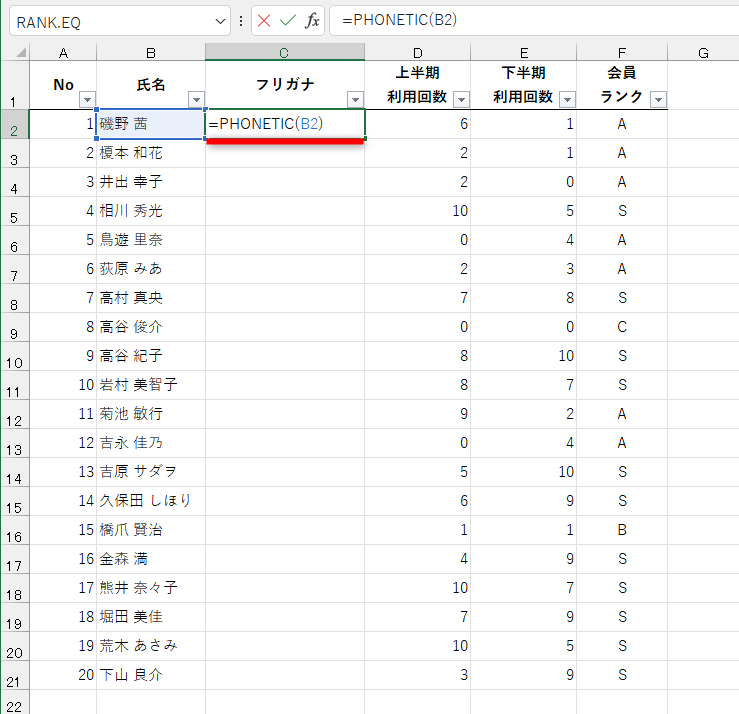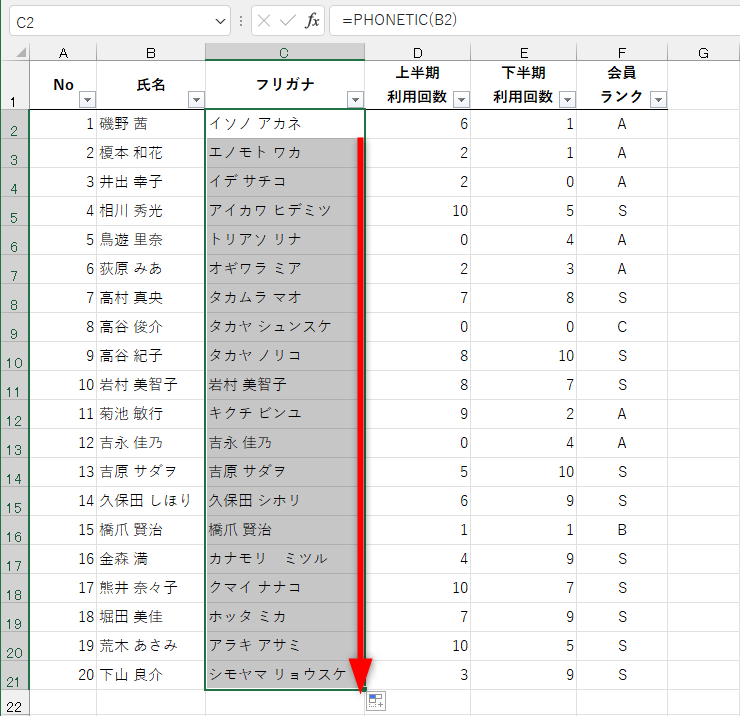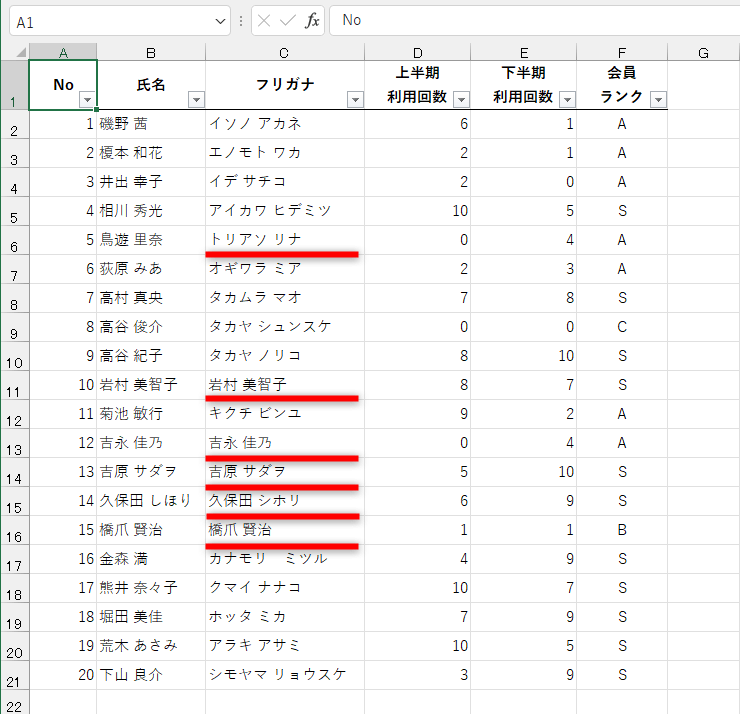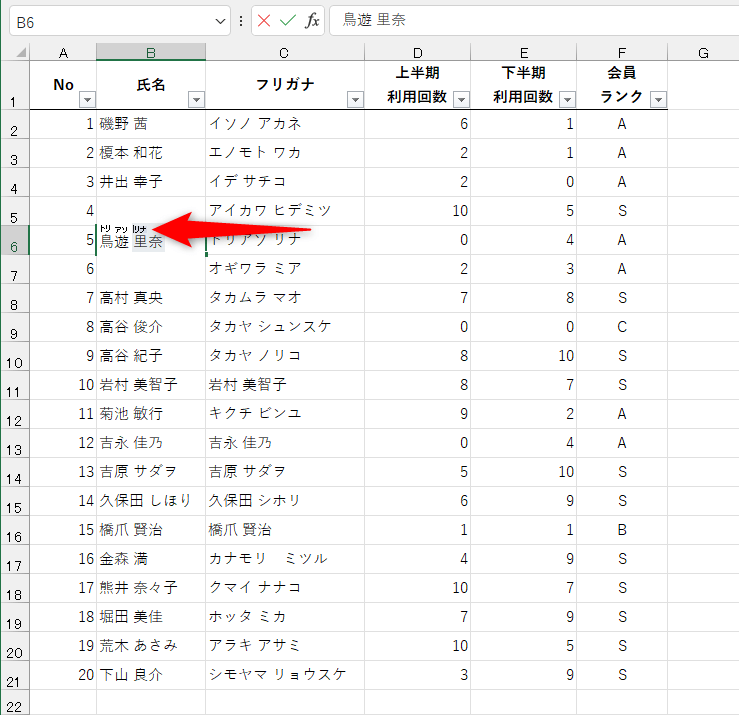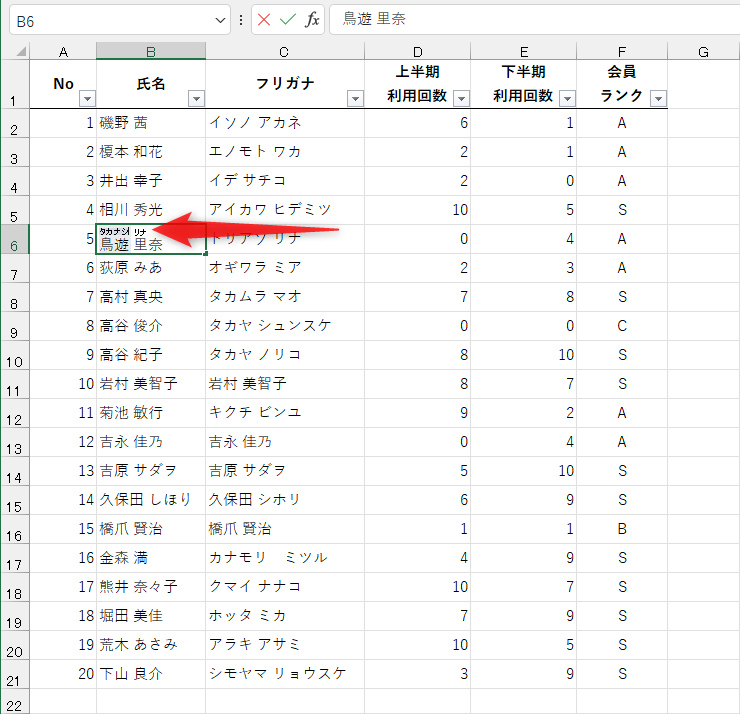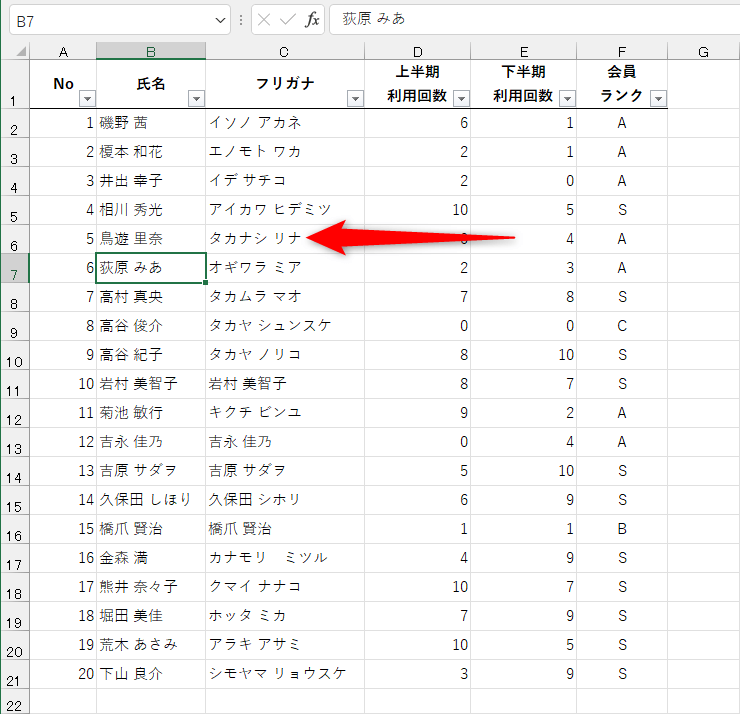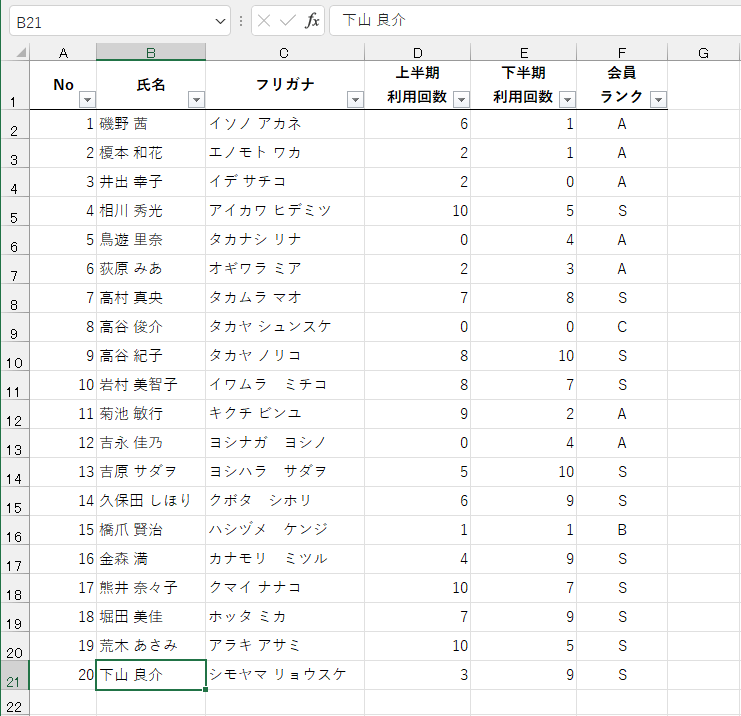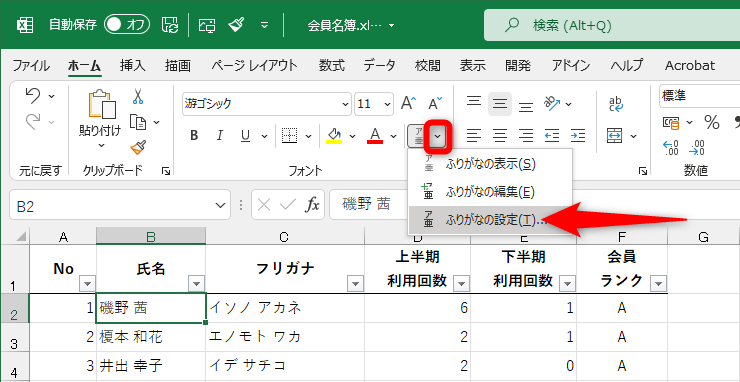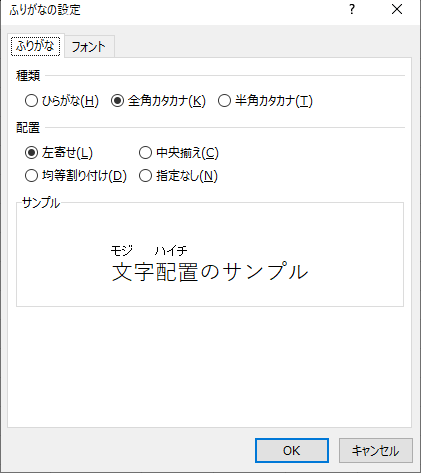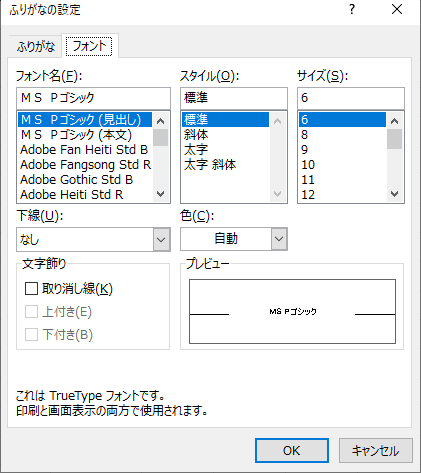【エクセル時短】は「少しでも早く仕事を終わらせたい!」というビジネスパーソンのみなさんに、Excelの作業効率をアップするワザをお届けする連載です。
漢字からふりがなを自動で取り出す
Excelでは、社員や顧客、ユーザーなどの名簿を作成することがよくあります。そのような名簿では、名前(姓名)に加えて「フリガナ」欄を用意することが一般的です。
ただ、名前を漢字で入力したあとに、さらにふりがなを入力するのは面倒ですよね。実は、ふりがなを手動で入力する必要はなく、PHONETIC(フォネティック)関数を使うことで、漢字から読み(ふりがな)を自動で取り出すことが可能です。
PHONETIC関数でふりがなを自動入力する方法を見ていきましょう。
PHONETIC関数の構文
まず、PHONETIC関数の構文を確認しましょう。
=PHONETIC(参照)
引数は1つのみとシンプルで、[参照]に指定したセルに含まれるふりがなを取り出します。実際に入力する操作手順は以下のとおりです。
1PHONETIC関数を入力する
セルC2に「=PHONETIC(B2)」と入力して、下方向へコピーします。
2ふりがなを取り出せた
PHONETIC関数でふりがなを取り出せました。しかし、正しくふりがなを取り出せていないセルがいくつかあります。
正しく取り出せないふりがなを修正する
PHONETIC関数で取り出せるふりがなは、Excelで入力した変換前の文字列となります。そのため、読み方が分からない漢字を本来とは別の読みで入力した場合や、Webサイト・PDFなどのテキストをコピー&ペーストした場合は、PHONETIC関数で正しくふりがなを取り出すことができません。
赤い下線の箇所は、正しいふりがなになっていません。
例えば、「鳥遊」という姓が読めなくて「とりあそ」と入力して変換した場合、取り出されるふりがなも「トリアソ」になります(正しくは「たかなし」)。また、他のアプリからコピペしたテキストは、同じ文字列がそのまま取り出されます。
このような場合は、ふりがなが正しく取り出されるように、PHONETIC関数の参照先となるセルを修正しましょう。対象のセルを選択し、[Shift]+[Alt]+[↑]キーを押します。このショートカットキーで表示されたふりがなを修正すれば、PHONETIC関数の結果にも反映されます。
1ふりがなを修正する
PHONETIC関数の参照先となるセルを選択し、[Shift]+[Alt]+[↑]キーを押します。ふりがなが表示されました。
[↓]キーを押すと、セル内の文字列を選択できる状態になります。ここでは姓を選択してふりがなを修正し、[Enter]キーを押します。
2ふりがなを修正できた
ふりがなを修正できました。PHONETIC関数の結果も正しく表示されています。同様に他のセルも修正しておきます。
すべてのセルを修正し、正しいふりがなが取り出されました。
Excelにおけるふりがなは、入力時のテキストと同じです。PHONETIC関数を利用するときには、正しいふりがなが記録されているかも確認するようにしてください。