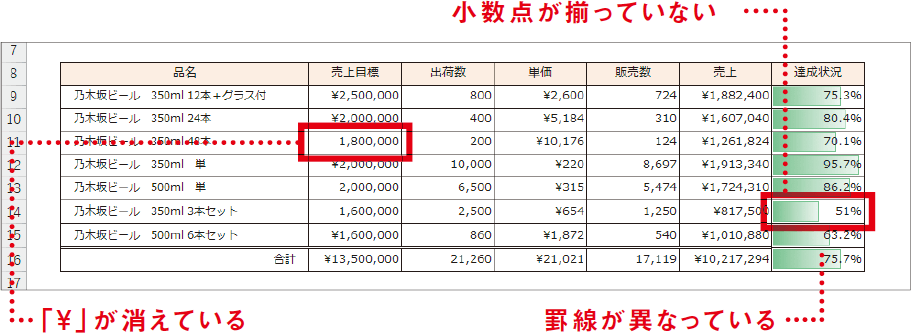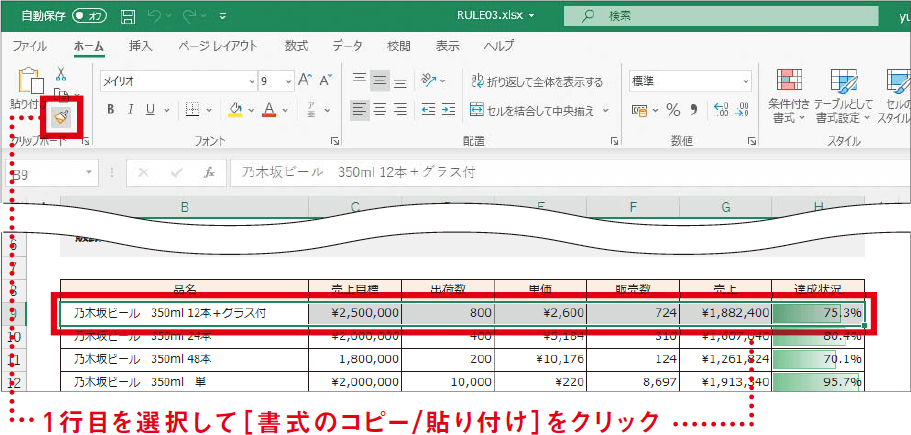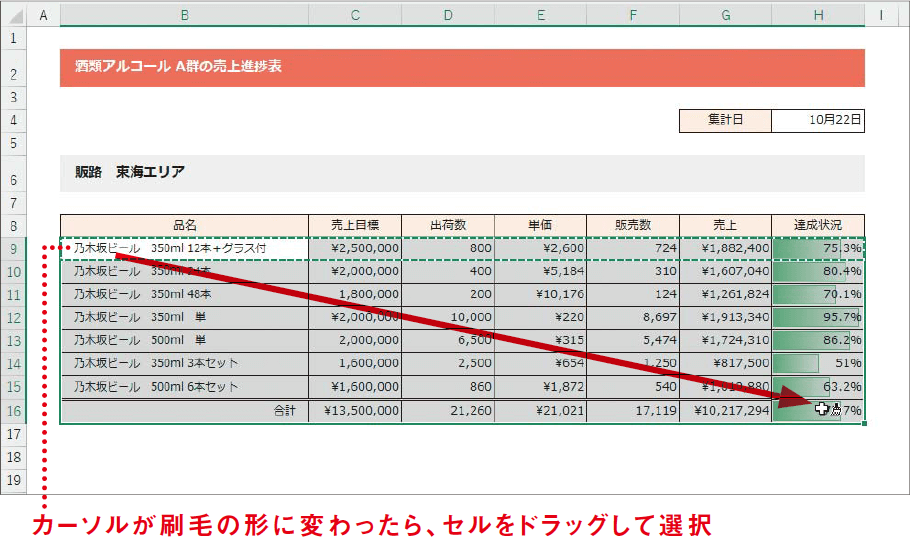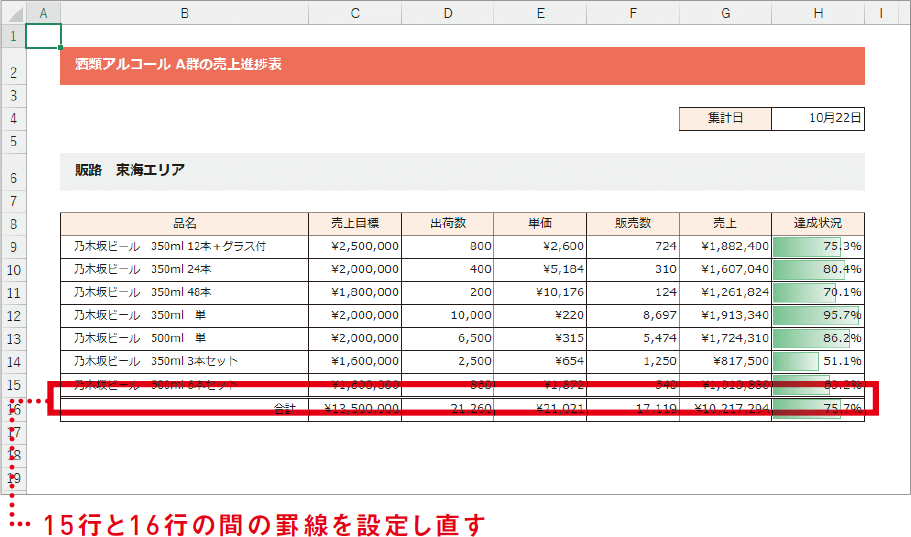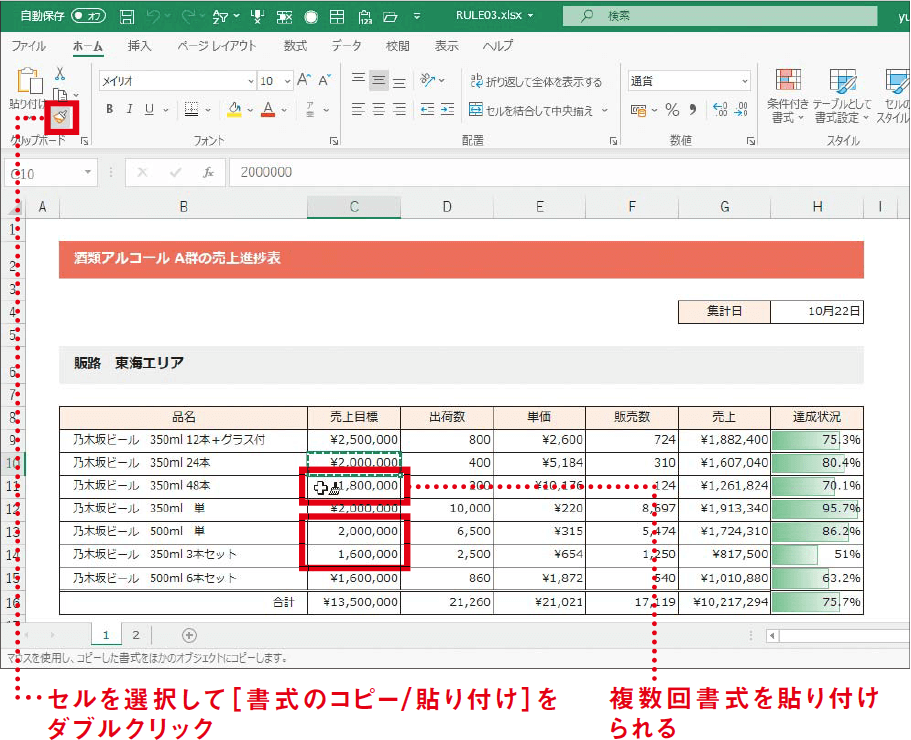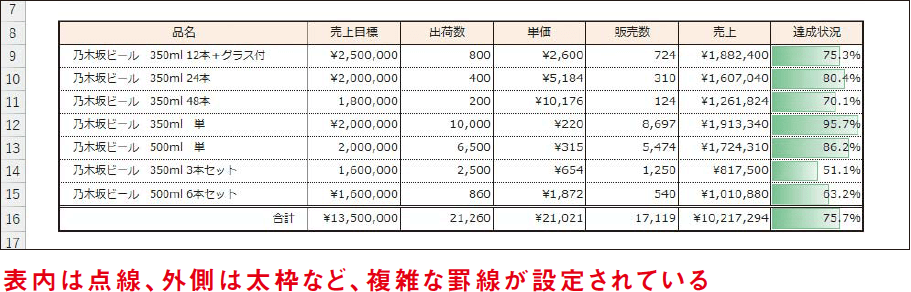【Excel講師の仕事術】自己流のエクセル、卒業しませんか? この連載では、エクセルを操作するときの「ルール」を決めることで、ミスを減らして業務を効率化していく仕事術を解説します。
セルの書式設定も定期的にやり直す
「メイク崩れ」を放置すると見やすさが失われる
共有ファイルの書式設定は崩れやすい
見栄えのよい表を作成するため、書式設定に凝る人は多いかと思います。前回のルールでは、数式が正しいかを定期的に確認することが重要だと解説しましたが、書式設定も同様です。部分的に崩れていないか、定期的なチェックが欠かせません。
Excelの書式設定は、女性にとっての「メイク」のようなものだと筆者は考えています。「10,000」のような桁区切りスタイル、「販路 東海エリア」のような太字の書式によってワークシートを分かりやすくするのは、ファンデーションやマスカラによるメイクで女性が美しく変身するのと同じことです。
ただ、「メイク崩れ」という言葉があるように、Excelの書式設定も放っておくと崩れてしまいます。自分ひとりでファイルを操作していても起こりますが、複数の人が介在すればするほど、書式設定が崩れる機会も多くなっていきます。
以下の画面にある表は、複数の人でファイルを共有した例です。小数点や「¥」の表記、罫線などの書式設定がセルによってバラバラになってしまいました。このように、共有ファイルの書式設定を維持していくのは、実は厄介な作業なのです。
「メイク崩れ」を起こした表
表の1行目の書式だけをコピーする
崩れてしまった表の書式を修正するには、書式だけをコピーして貼り付ける方法が便利です。まず、表の見出しと、1行目の書式が崩れていないか確認します。崩れていた場合は、手動で修正します。この1行目が、設定すべき書式のひな型となります。
次に、[ホーム]タブにある刷毛の形の[書式のコピー/貼り付け]ボタンで、修正した1行目をまるごとコピーします。マウスポインターが刷毛の形に変わるので、書式を貼り付けたい範囲をドラッグしましょう。
1行目の書式をコピー
コピーした書式を貼り付けた表
これで、1行目の書式をそっくりそのまま貼り付けることができました。あくまでも、書式だけをコピーして貼り付けているので、入力されている数値に変更はありません。最後に最終行の文字の配置や罫線を、手動で修正すれば完了です。
[合計]行の罫線を手動で修正
書式だけの部分的な修正もできる
次に、選択した範囲ではなく、部分的に書式設定を貼り付ける方法を紹介します。先ほど使用した[書式のコピー/貼り付け]ボタンは、シングルクリックとダブルクリックで動作が異なります。
前掲の2つの画面で操作したように、シングルクリックでは、貼り付けが終わると操作が完了します。一方、ダブルクリックすると、書式の貼り付けを複数回続けることができます。離れたセルなど、部分的に修正を繰り返す場合は、この操作が有効です。
複数のセルに書式を貼り付け
操作を終了するときは[Esc]キーを押しましょう。[書式のコピー/貼り付け]ボタンを再度クリックしても、状態が解除されます。
書式設定は最小限に留めるのが原則
表の書式設定は、なるべく[書式のコピー/貼り付け]ボタンで修正できるレベルに留めておきましょう。以下のように凝った罫線を用いた表は、書式設定が崩れやすいうえ、[書式のコピー/貼り付け]ボタンだけでは修正しきれず、維持するのが大変です。
複雑な罫線が設定された表
複雑な罫線の設定は、特に教育・行政機関で使われているExcelファイルで多く見受けられます。厚塗りのメイクは出力したときに美しく見えますが、美しさを維持しづらく崩れやすいという欠点があります。請求書や見積書など、単発での利用を目的としたワークシート以外では、おすすめできません。
誰もが見やすいワークシートは、美しさが維持されているワークシートです。書式設定というメイクでいつまでも表の美しさを保つには、定期的なメンテナンスが必須だと心得てください。
- 書式設定は定期的に見直す
- [書式のコピー/貼り付け]ボタンで書式をコピーできる
- ダブルクリックで複数回貼り付けは便利
- 書式設定は最小限に留め、複雑な罫線は設定しない