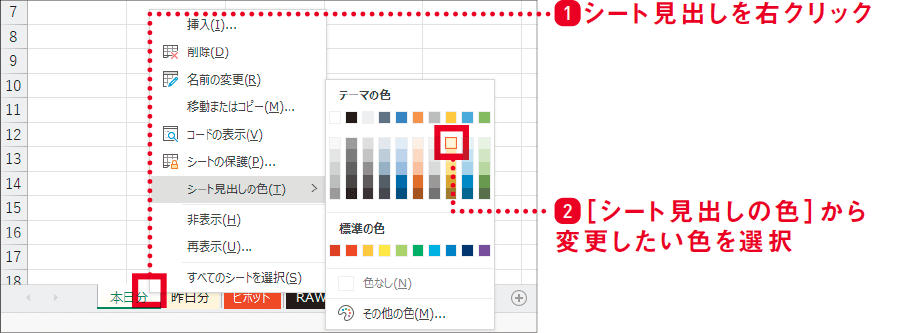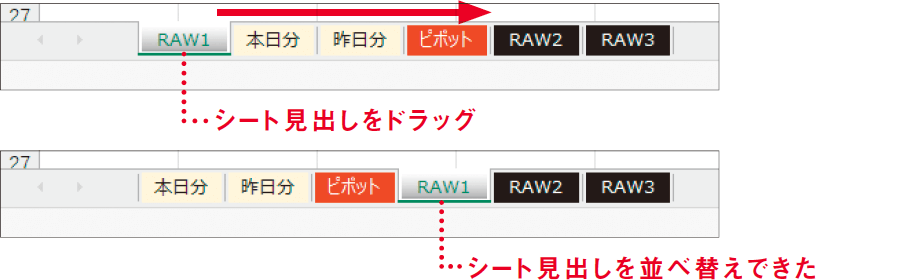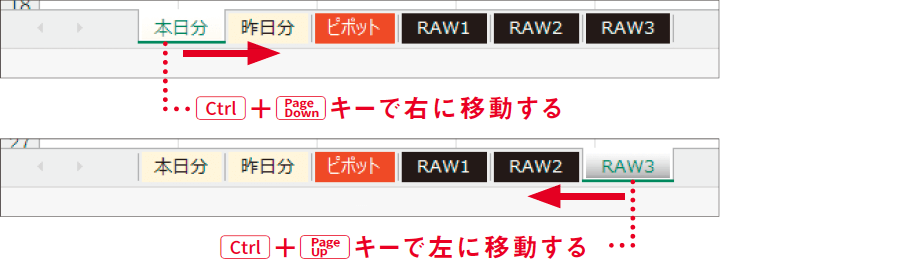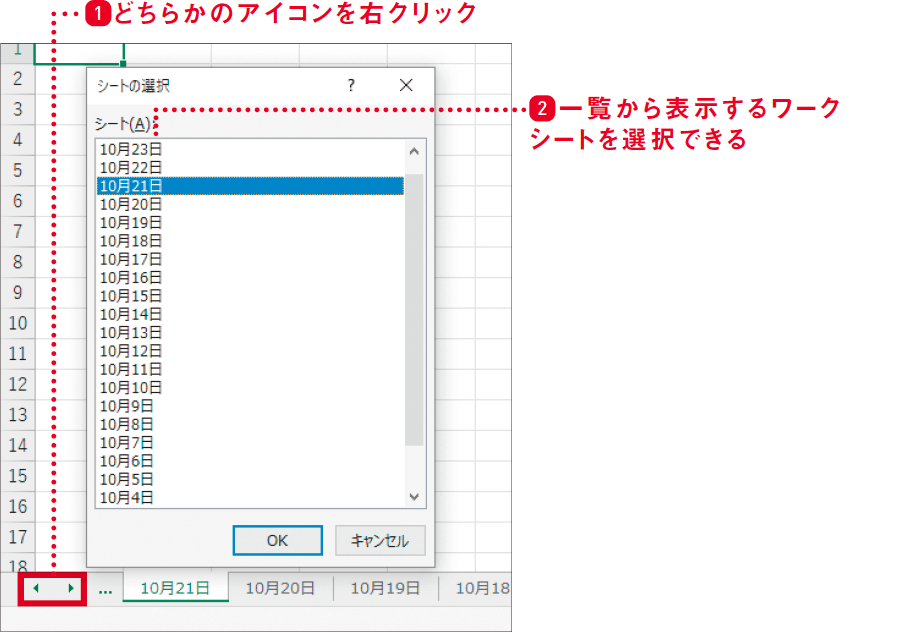【Excel講師の仕事術】自己流のエクセル、卒業しませんか? この連載では、エクセルを操作するときの「ルール」を決めることで、ミスを減らして業務を効率化していく仕事術を解説します。
シート見出しは色と並び順が重要
色には意味を持たせて、並び順は重要度で決める
色と並び順で効率がアップする
1つのブックに複数のワークシートがあるとき、それぞれのワークシートはシート見出しの名前で区別されます。[Sheet1][Sheet2][Sheet3]......というようなデフォルトの状態ではなく、[売上表]や[1月]~[12月]など、名前を変更している人は多いと思います。
ただ、色や並び順となるとどうでしょうか? そのままにしている、あるいは色や並び順を変更できることは知っていても活用していない、という人がほとんどではないかと思います。
筆者の経験上、シート見出しの色と並び順を工夫すると、業務効率はグンと向上します。どのようなルールで色分けし、並べ替えるのかを、ルールとして定めていきましょう。まずは、シート見出しの色と並び順を変更する方法をおさらいします
シート見出しの色の変更
また、シート見出しの並び順は以下のようにして変更します。
シート見出しの並び順の変更
ただ塗るだけではなく色に意味を持たせる
では、シート見出しの色について考えていきましょう。ここまで、および以降の例は、管理端末から出力されたCSVデータを基に、1日ごとの売上をピボットテーブルで集計しているファイルだと想定してください。
このファイルの主役になるワークシートは、その日の売上の集計結果をまとめた[本日分]です。前日の売上をまとめた[昨日分]は、増減を比較するために残しています。
[ピボット]は、CSVデータをピボットテーブルで集計するための作業用シート。そして[RAW1][RAW2][RAW3]は、出力されたままの生データを貼り付けておくためのシートです。
これらのワークシートを筆者が色分けするなら、以下のようにします。[本日分]と[昨日分]は薄い黄色(ゴールド)、[ピボット]は赤、[RAW1]などは黒です。
色分けしたシート見出し
前提として、どのように色分けするかは、みなさんが「意味付け」できれば何色でも構いません。または、職場でのオペレーションがしやすいかどうかで決めてください。
先ほどの例を筆者がどのように意味付けしているかというと、[ピボット]の赤は、バスケットボールがテーマの有名マンガ「SLAMDUNK」からの連想です。ピボットといえばバスケ、バスケといえばSLAMDUNK、SLAMDUNKといえば桜木花道(主人公の名前)、桜木花道といえば......髪の色が赤ですよね。花道が所属する湘北高校バスケ部のチームカラーも赤です。
[RAW1]などの黒は、システムなど機械から出力されたデータからイメージしました。この赤と黒は、全ファイル共通の筆者の個人的ルールです。[本日分]と[昨日分]の色に強いこだわりはありませんが、役割が近いシートなので同色、という具合です。
業務効率を上げるシート見出しの配置とは
続いて、シート見出しの並び順です。こちらは分かりやすくルール化でき、ワークシートの重要度や更新頻度が高いものから順に、左側に配置するといいでしょう。例では、主役である[本日分]シートの重要度が高いため、いちばん左側に配置しました。[昨日分]は比較しやすいように、その隣に置くのが適切でしょう。
一方、CSVデータを貼り付けるだけの[RAW1][RAW2][RAW3]シートは、右側にまとめて配置しています。データを集計する橋渡し役の[ピボット]は、中間が好位置です。
筆者は1日ごとの売上を修正するために、多くて8つのCSVデータをExcelファイルに取り込むことがありましたが、ワークシートの数が多いと、すべてのシート見出しを表示しきれなくなります。右側のシート見出しを表示するにはスクロールする必要があり面倒なので、頻繁には表示しないようなワークシートの見出しは、右側に配置すれば作業が楽になります。
ワークシートの配置
ワークシートを簡単に切り替えるには
ワークシートの切り替えは、マウスのクリックでも操作できますが、ワークシートの数が多いと手間がかかります。そこで、ショートカットキーを覚えておきましょう。
Windowsでは[Ctrl]+[PageDown]キーを押せば、今開いているワークシートが1つ右に切り替わります。同様に[Ctrl]+[PageUp]キーで、左に切り替わります。Macなら[option]+[→]で右に、[option]+[←]で左に、それぞれ切り替わります。
なお、Excelの操作全般に言えますが、[Home]、[End]、[PageUp]、[PageDown]キーがそれぞれ独立していないと不便です。Excelをよく使うのであれば、この4つのキーが独立しているキーボードを搭載したパソコンがおすすめです。
シート見出しの切り替え
最後に、1日ごとに集計していくファイルで役立つワザを1つ紹介しましょう。仮に1か月分を1つのファイルで管理しようとすると、最大で31日分のワークシートを作成することになります。それだけの数では、前述のショートカットキーも役に立ちません。
そのようなときは、以下のようにシート見出しをスクロールするボタンを右クリックしましょう。[シートの選択]ダイアログボックスから、表示したいシートをダイレクトに選択可能です。
[シートの選択]ダイアログボックス
- シート見出しは色で意味付けする
- よく使うワークシートほど左に配置する
- シートの切り替えはショートカットキーで