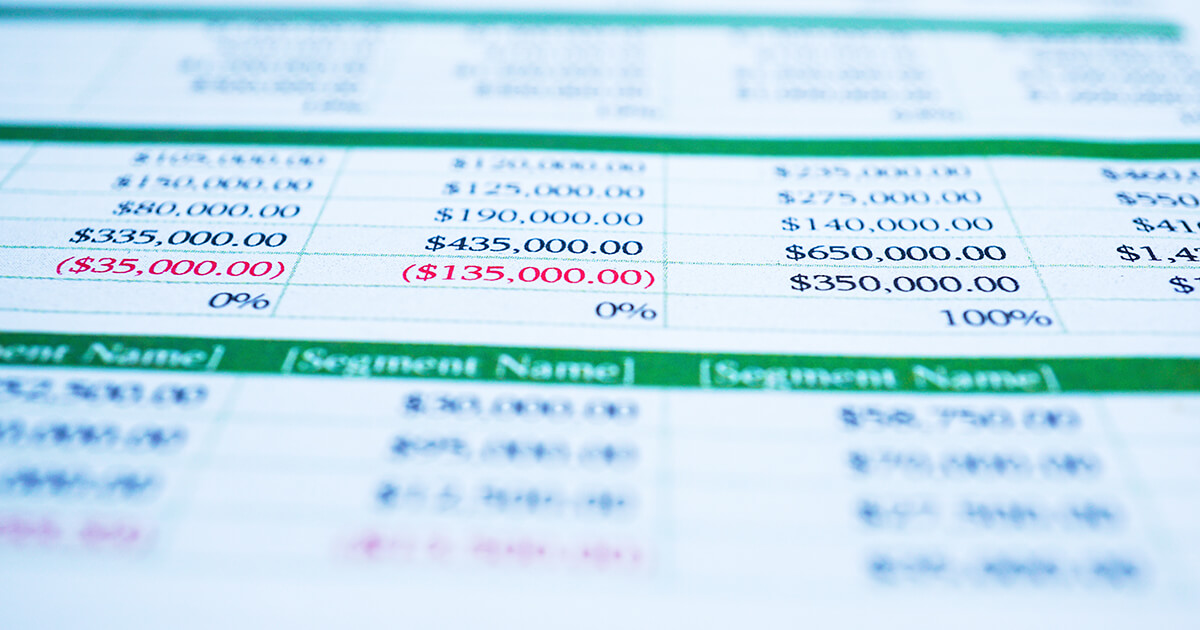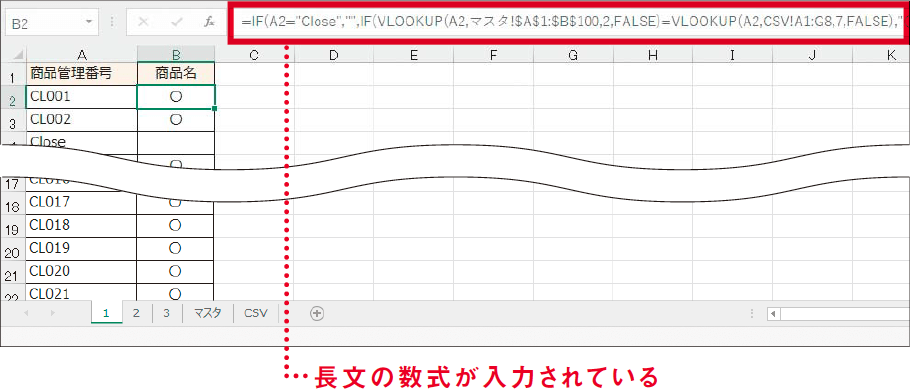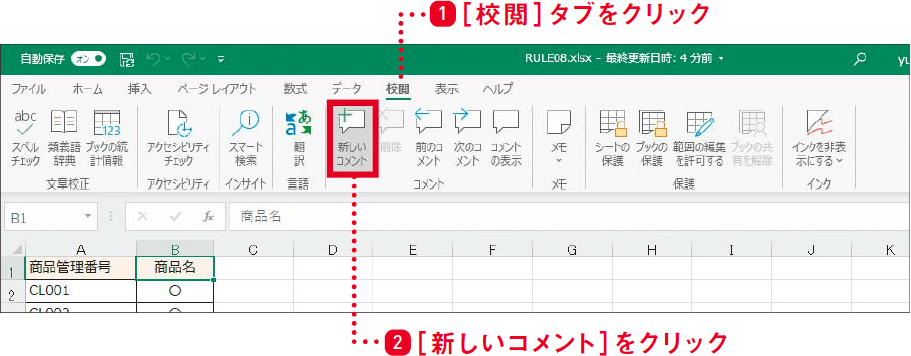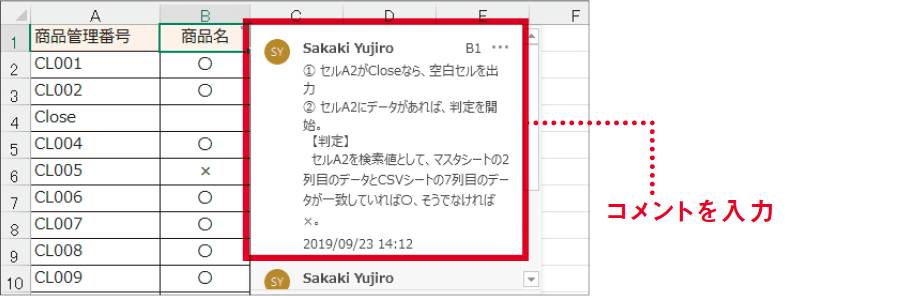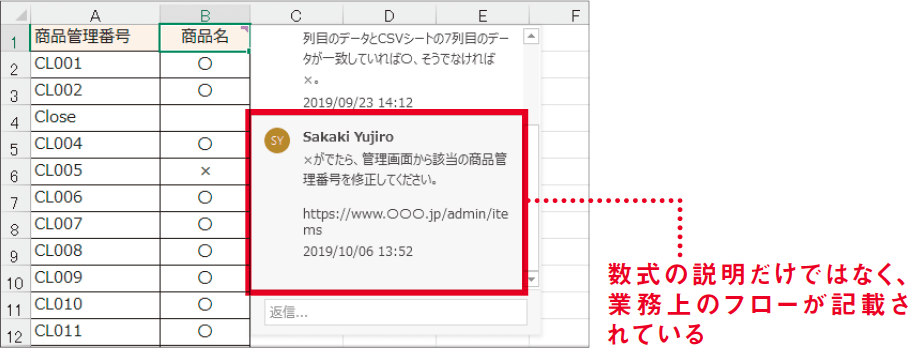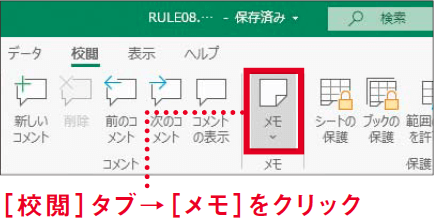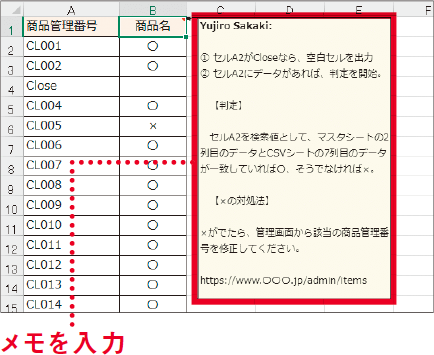【Excel講師の仕事術】自己流のエクセル、卒業しませんか? この連載では、エクセルを操作するときの「ルール」を決めることで、ミスを減らして業務を効率化していく仕事術を解説します。
長文の数式にはコメントを付ける
他人のためだけでなく、自分のための時短になる
入力された数式の意味が分からない!
職場で共有されているExcelファイルの内容に関して疑問点がある場合、作成者が在職中なら、すぐに聞くこともできるでしょう。しかし、前任者の退職や異動に伴って引き継いだファイルでは、そうもいきません。
例として、みなさんが前任者から以下のファイルを引き継いだとします。セルB2に入力されている数式を見てください。何を意味しているか、理解できますか?
長文の数式の例
=IF(A2="Close","",IF(VLOOKUP(A2,マスタ!$A$1:$B$100,2,FALSE)=VLOOKUP(A2,CSV!A1:G8,7,FALSE), "〇","×"))
こうした数式があるワークシートを、急に自分が管理しなくてはならなくなったときほど、嫌なことはありません。実際、筆者の講座でも「Excelに詳しい前任者が退職してしまい、自分がそのファイルを引き継がなければならなくなった」という相談は、かなりの頻度で受けています。
前任者は、このIF関数で何を判定したかったのでしょうか? 多重にネストし、VLOOKUP関数も駆使して考え抜いたものであることは間違いなさそうです。しかし、どうなったら「○」で、どうなったら「×」と判定されるのかを解読しないと、既存の数式の結果を盲目的に信じるしかなく、危険な状況に陥ります。
ただ、前任者も、苦心の末に長文の数式を入力せざるを得なかったのでしょう。筆者も、これがベストな数式だとして、結果的に長くなってしまうことがあります。
仮にみなさんが前任者の立場であれば、守ってほしいルールがあります。数式を入力した列の見出しなどにコメントを付け、どのような意味を持つ数式なのか、説明を残すことです。
分かりやすいコメントを付けておく
数式があるセルにコメントを付けるには、セルを選択してから以下のように操作します。
コメントの挿入
挿入したコメント①
挿入したコメント①の画面で入力されているのが、長文の数式に付けるコメントの例です。どのようにして「○」と「×」が判定されるのかを、簡潔に説明しています。さらに、「×」と判定された場合の対処法まで、以下の挿入したコメント②のように指示しておくと親切です。
挿入したコメント②
ちなみに、Excelのコメントと聞いて、次の画面にある黄色い付箋のようなパーツを思い浮かべた人も多いと思います。この従来のコメントは、2019年に実施されたExcelのアップデートで「メモ」という名称に変わりました。前述の画面に登場したのが現在のコメントです。
現在のコメントにはスレッド機能があり、1つのコメント内で複数人がディスカッションしたりできます。ただ、今回のように数式の説明を残すだけなら、メモを使ってもいいでしょう。
メモの挿入
挿入したメモ
どうしても数式が解読できないときは
コメントが残されておらず、前任者の数式がどうしても解読できない場合、削除して自分で作り直すのも1つの手です。
仕組みが分からない数式をミスに怯えながら使い続けるより、欲しい結果を導き出すにはどういう数式を作ればいいか、自分でゼロから考えたほうが解決が早いことがあります。念のため、元の数式が入ったファイルはコピーを残しておきましょう。
そして、自分が作成した長文の数式には、コメントやメモを残しておきます。面倒ではありますが、これは後任者のためだけではなく、自分のためでもあるのです。
いつだって「明日の自分は他人」です。取り扱うワークシートが多くなればなるほど、久しぶりのご対面となった長文の数式に、自分で作成したにもかかわらず苦労することになります。先手を打って、数式の解読に時間を奪われないようにしましょう。
- 長い数式にはコメントやメモを付けておく
- 数式が解読できないなら、自分でゼロから数式を入力する
- 長い目で見れば、自分のための時短ワザになる