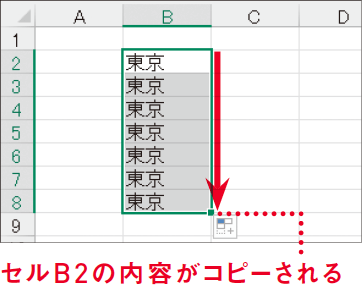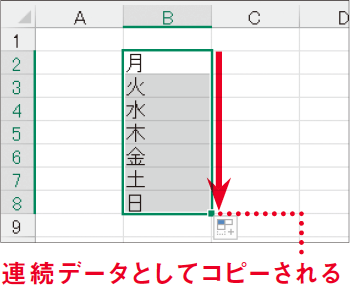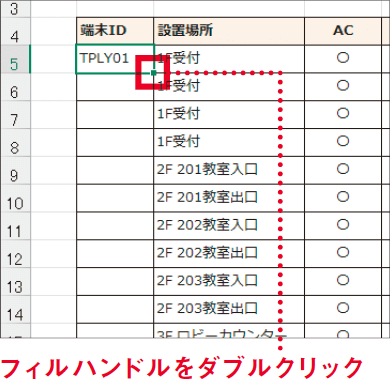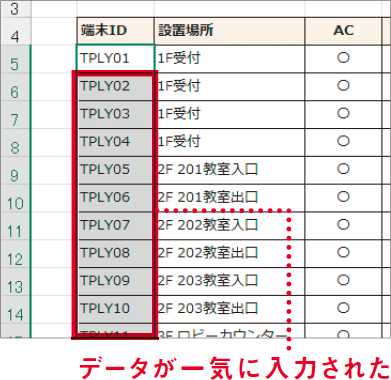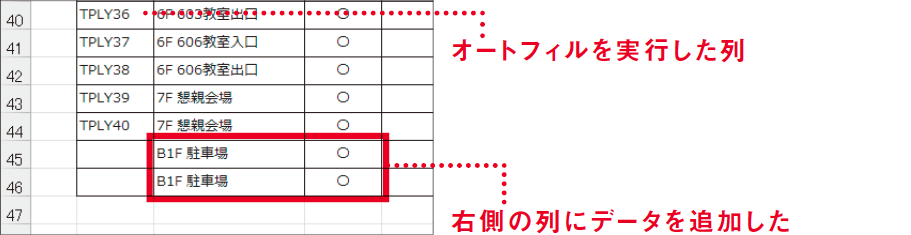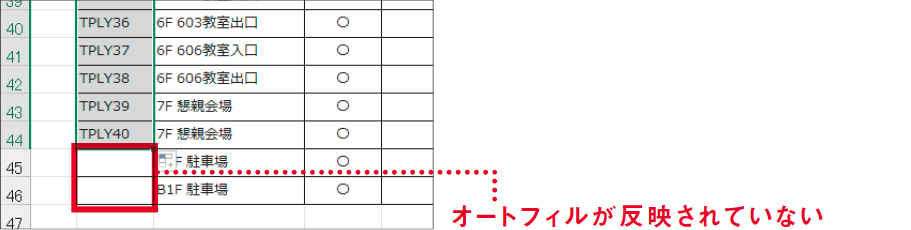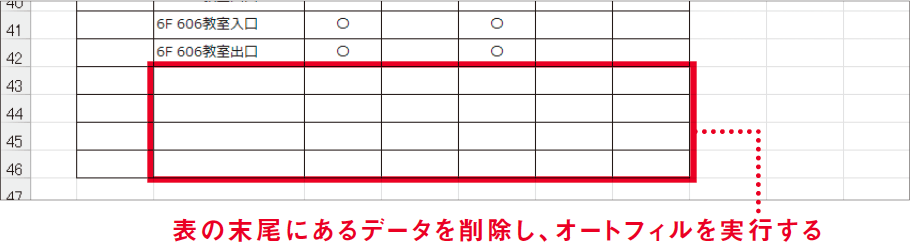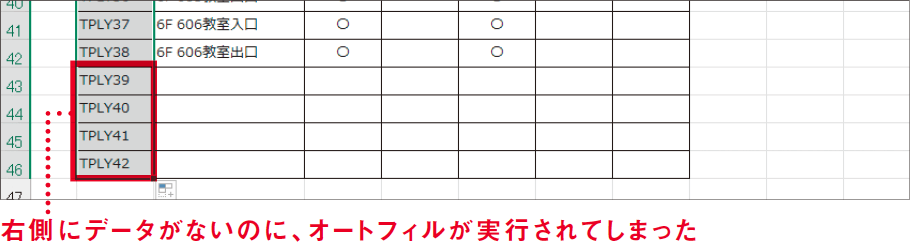【Excel講師の仕事術】自己流のエクセル、卒業しませんか? この連載では、エクセルを操作するときの「ルール」を決めることで、ミスを減らして業務を効率化していく仕事術を解説します。
オートフィルは最後の行まで確認する
時短ワザがただの横着になってはいけない
フィルハンドルのダブルクリックには要注意
Excelの時短ワザとして、必ずといっていいほど登場するのが「オートフィル」です。自動的に(オート)データを埋める(フィル)機能で、いかにも時短できそうです。
オートフィルを使えば、ドラッグやダブルクリックだけで同じ文字列をコピーしたり、数値や曜日などの連続データを入力したりできます。しかし、失敗することもあると知っておくべきです。
時短ワザへの過信は、時としてミスにつながります。オートフィルを使ったら、意図通りにデータを入力できているか、最後の行まで確認するというルールを肝に銘じてください。
まずはオートフィルの基本をおさらいしましょう。アクティブセルの右下には緑色の■で示される「フィルハンドル」があり、これをドラッグすると、以下のようにオートフィルが実行されます。
ドラッグによるオートフィル①
ドラッグによるオートフィル②
オートフィルを実行する方法は、もう1つあります。データを入力したい列の右側か左側にもデータがあれば、フィルハンドルをダブルクリックするだけで、最後まで一気に実行されるのです。
以下の例では、[端末ID]列の最初のデータでフィルハンドルをダブルクリックしました。すると、[設置場所]列が入力済みの最後の行まで、端末IDの連続データが一気に入力されます。これは確かに便利で、知らなかった人は感動すると思います。
ダブルクリックによるオートフィル①
ダブルクリックによるオートフィル②
ただ、このフィルハンドルのダブルクリックによるオートフィルには注意が必要です。思わぬ落とし穴があります。
以下の画面は、ダブルクリックによるオートフィルを実行した表の最後の行までスクロールしたところです。この表の[設置場所]列に、2行分のデータを追加しました。
オートフィルの失敗①
このあと、何らかの理由で端末IDを振り直す必要があり、同様にダブルクリックによるオートフィルを実行しました。しかし、今度は最後の行までデータが入力されません。[端末ID]列の既存データを上書きしたところまででストップしてしまいます。
最後まで入力するには、端末IDが「TPLY40」の行からオートフィルを再開しなければなりません。オートフィルを実行する列にすでにデータがあるときは、左右の列にデータがあっても、最後まで入力されないことを覚えておいてください。
オートフィルの失敗②
フィルターが設定された表にも注意する
「ルール 04」の記事では、操作が終わったらフィルターを必ず外すというルールを紹介しました。フィルターは、オートフィルを使う場面でもミスの原因となる場合があります。
以下はフィルターを適用したまま、同じくフィルハンドルのダブルクリックによるオートフィルを実行した例です。
オートフィルの失敗③
オートフィルの失敗④
オートフィルの失敗⑤
[設置場所]列のデータを削除しているのに、そこまで[端末ID]列のオートフィルが実行されてしまいました。
フィルターを適用すると、表の範囲が保持されます。その状態でデータを削除しても、表の範囲としては存在しているため、上記のような結果になるのです。
オートフィルはポピュラーな時短ワザですが、「こういう状況で使うとこうなる」というところまで知ったうえで使う必要があります。しかし、もっとも確実なのは、オートフィルでデータを更新するときには最後の行まで確認するという本記事のルールです。時短ワザが、ただの横着にならないようにしましょう。
- ダブルクリックでのオートフィルは失敗することがある
- オートフィルを実行したら、最終行まで確認する
- フィルターが適用された表では特に注意する