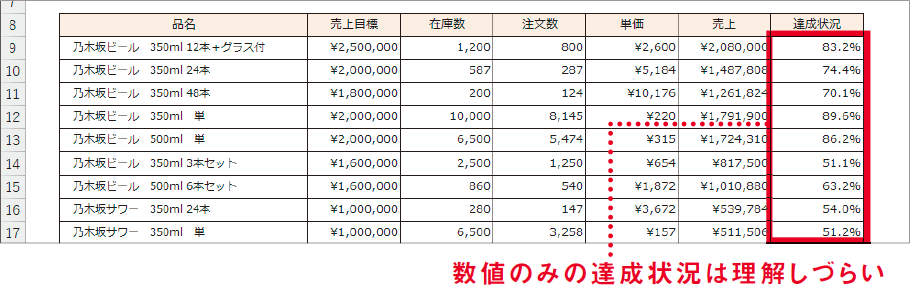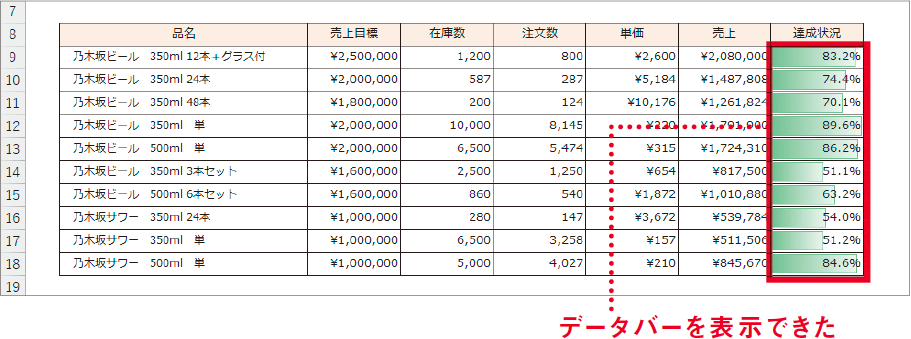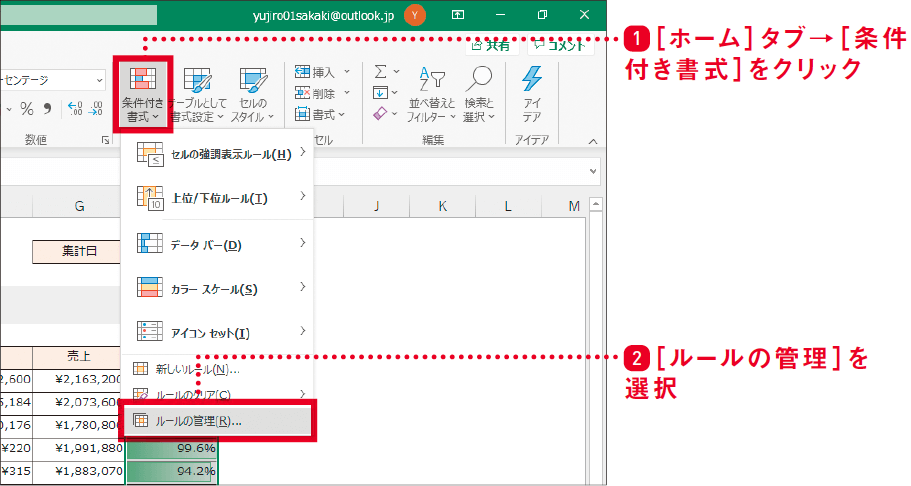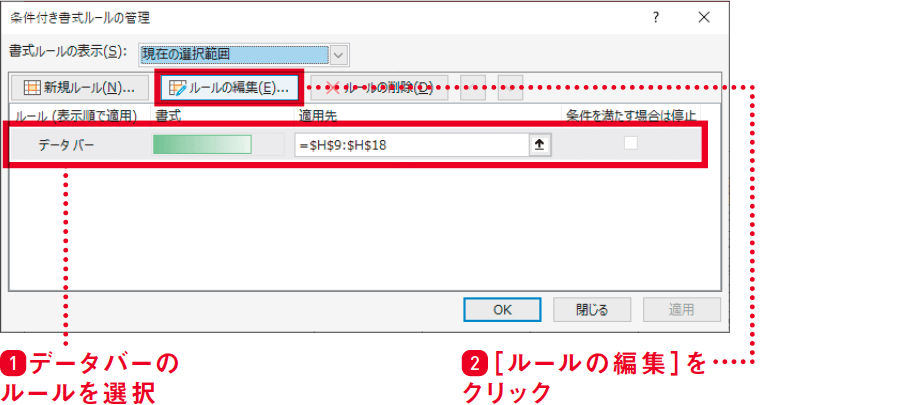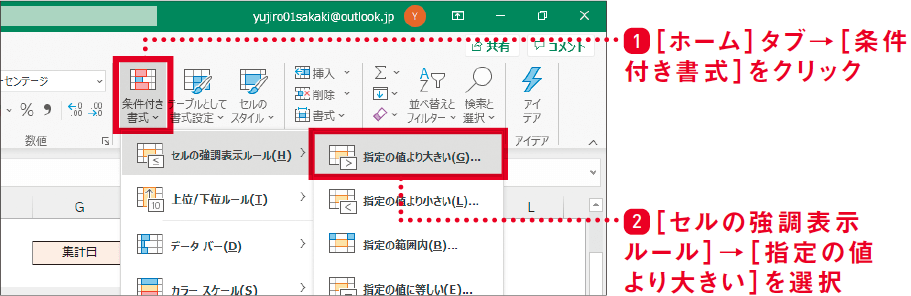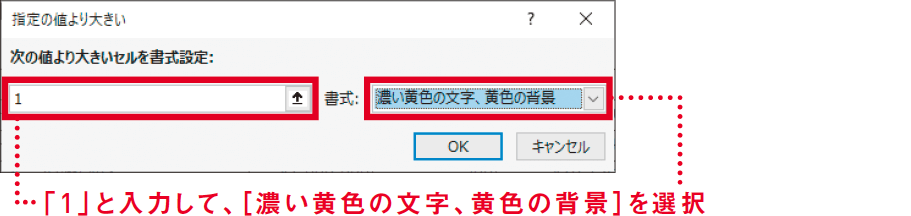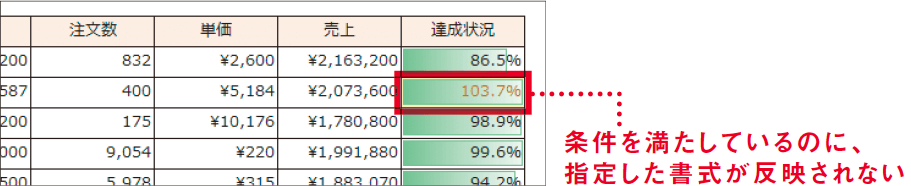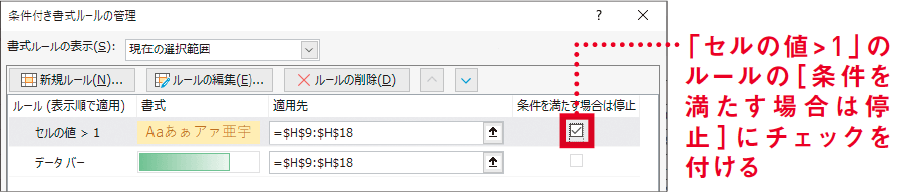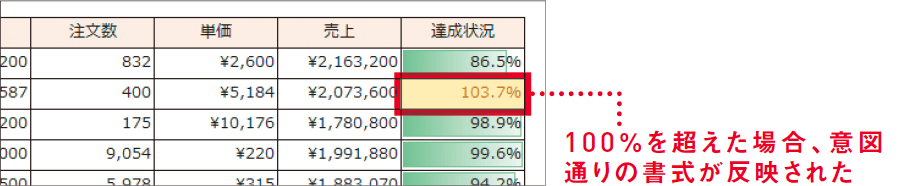【Excel講師の仕事術】自己流のエクセル、卒業しませんか? この連載では、エクセルを操作するときの「ルール」を決めることで、ミスを減らして業務を効率化していく仕事術を解説します。
目標の達成状況はデータバーで表現する
条件付き書式を工夫すればひと目で正しく把握できる
数値だけの達成状況は理解しづらい
どのようなビジネスにも、目標があります。月ごと、四半期ごとの売上目標に対して、「現状のペース(進捗)で目標を達成できるのか?」という達成状況(または進捗状況、進捗率)を、Excelのワークシートで管理している現場は多いと思います。
しかし、達成状況を単に「○%」と数値だけで表示しても、見る人にとっては分かりにくいものです。数値自体はあっていても、状況を正しく把握できないのでは、スケジュールの遅れなどのビジネス上のミスを引き起こしかねません。
達成状況を数値で表現
こうした問題の解決に役立つのが、条件付き書式の1つである「データバー」です。達成状況を視覚的に表現し、ひと目で理解することを可能にします。Excelで達成状況を表すときは、データバーを使うことをルールとしましょう。
ただ、データバーを正しく設定するには、少々工夫が必要です。上図の売上進捗表を例に見ていきます。[達成状況]列がパーセントスタイル(%)の数値で表現されていますが、数値だけでは、やや理解がしづらいですね。
そこで、達成状況をデータバーで表現していきます。セル範囲を選択した状態で、[条件付き書式]からデータバーの種類を選択しましょう。
データバーの種類を選択
データバーの表示
データバーの最大値は「1」=100%に設定する
一瞬で完成したように見えますが、データバーの設定は、ここからがポイントです。データバーの種類を選択した直後の状態では、対象となるセル範囲の最大値において、バーの表示がMAXになってしまいます。
上図のデータバーの表示をよく見ると、この時点での最大値である「89.6%」でバーがMAXになっています。100%に達していないのにバーがMAXでは、正しい達成状況を表しているとはいえません。
これを解決するには、条件付き書式の「ルール」を変更し、数値が100%に達したときにバーがMAXとなるように設定します。本コンテンツで呼んでいるルールと紛らわしいですが、条件付き書式の「条件」にあたる各種設定のこともルールと呼びます。
ルールの変更手順ですが、まずは以下のように条件付き書式の[ルールの管理]を実行します。そして[条件付き書式ルールの管理]ダイアログボックスからデータバーのルールを編集し、最大値を「1」にします。この「1」は100%という意味です。
[ルールの管理]を実行
[条件付き書式ルールの管理]ダイアログボックスの設定
[書式ルールの編集]ダイアログボックスの設定
これでセル範囲の数値が「1」、つまり達成状況が100%に達したときにデータバーがMAXになるように設定できました。
続いて、達成状況が100%を超えたときにどのように処理するか、設定を行いましょう。すでに目標を達成した喜ばしい状態なので、ほかとは明らかに異なる見た目にしたいところです。
ここでは100%を超えた場合、数値を濃い黄色、データバーを薄い黄色で表現することにしました。具体的な設定は、セル範囲を選択して、条件付き書式の[セルの強調表示ルール]から[指定の値より大きい]を選択することで行います。
[指定の値より大きい]を選択
[指定の値より大きい]ダイアログボックスの設定
条件を満たす場合にほかのルールを停止する
これで100%を超えた場合の処理が完了したように思えますが、まだ不十分です。以下は達成状況が「103.7%」ですが、数値は濃い黄色になっているものの、データバーは緑のままです。
条件付き書式のルールが重なった状態
原因は、もともとのデータバーの色(緑)と、100%を超えた場合の色(黄色)という、2つの条件が重なっていることにあります。ここでは後者が優先されるように、条件付き書式のルールに対して[条件を満たす場合は停止]という設定を行います。
[条件付き書式ルールの管理]ダイアログボックスの設定
ほかの条件付き書式を停止した状態
上図の[条件付き書式ルールの管理]で行った操作は、「数値が100%を超えている場合、ほかの条件をすべて停止する」という意味になります。これで、達成状況が100%を超えた場合、濃い黄色の文字、黄色のデータバーで表示されるようになりました。
条件付き書式に少しの手間をかけることで、見やすく、正確な状態を表すことが可能になります。達成状況を記載する必要のあるワークシートで、ぜひ試してみてください。
- 達成状況は数値ではなくデータバーに
- データバーの最大値は手動で「1」に設定する
- 条件が重なったときは、ほかのルールを停止すれば解決