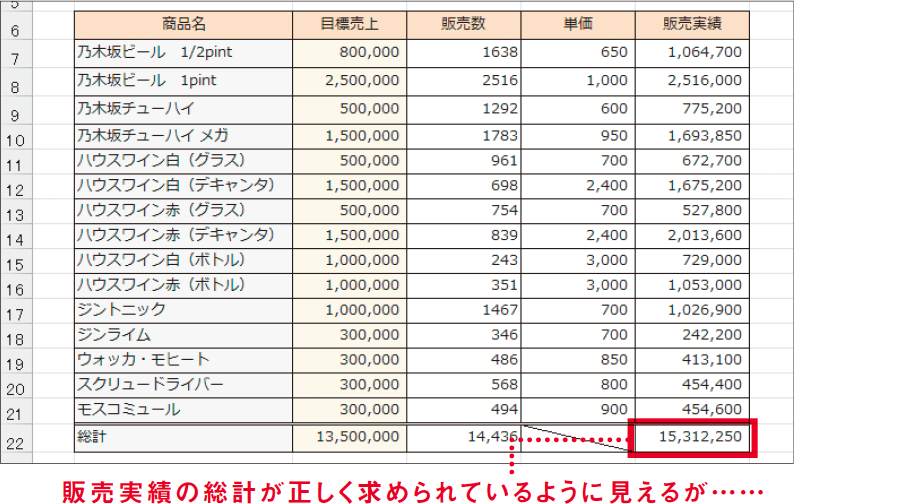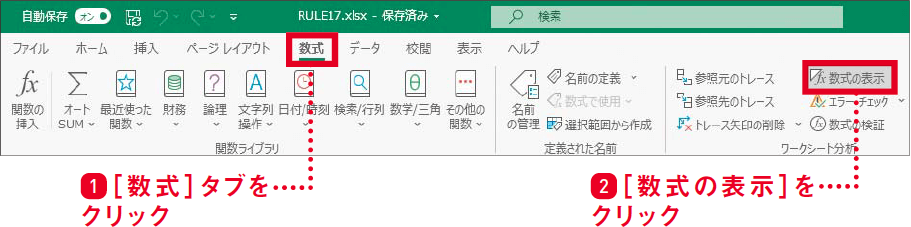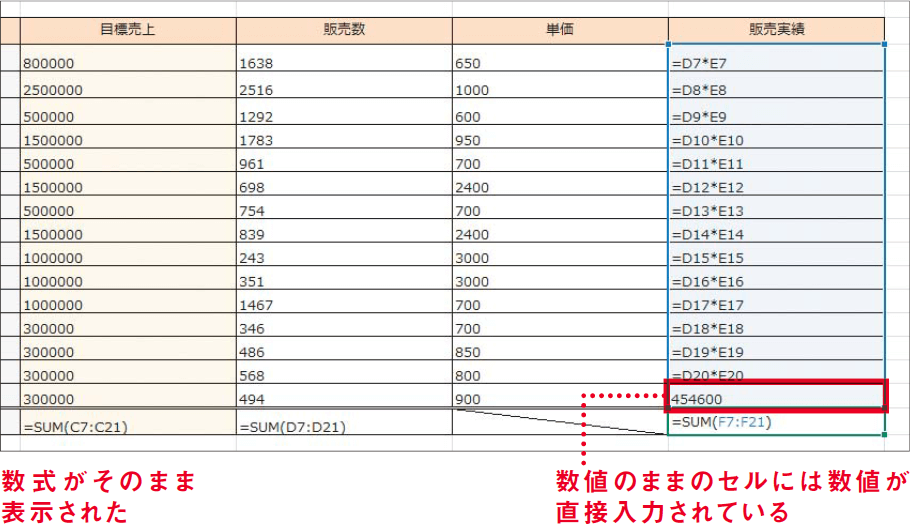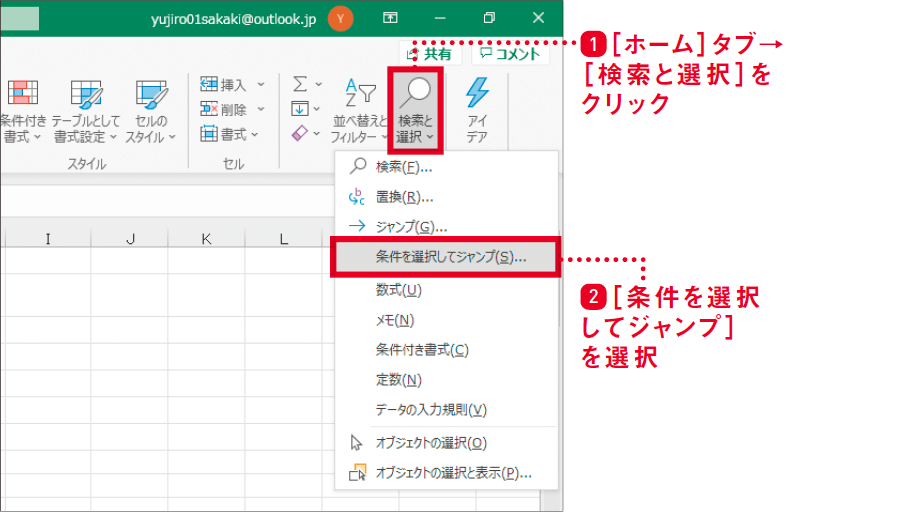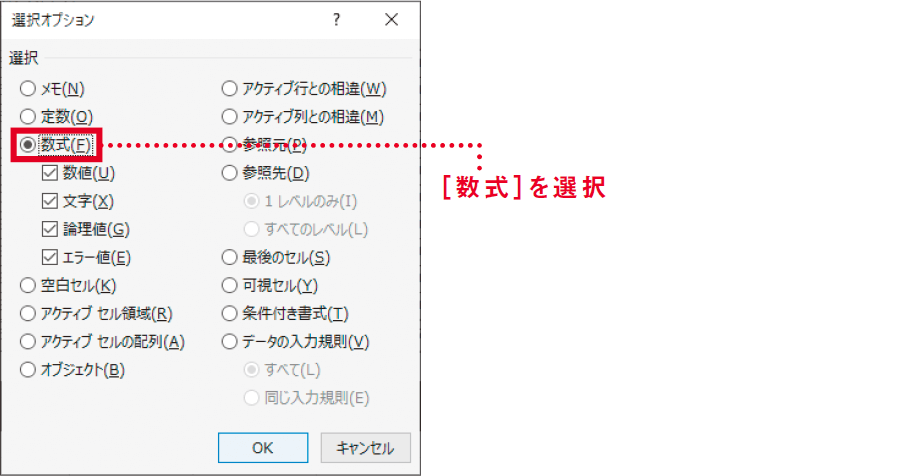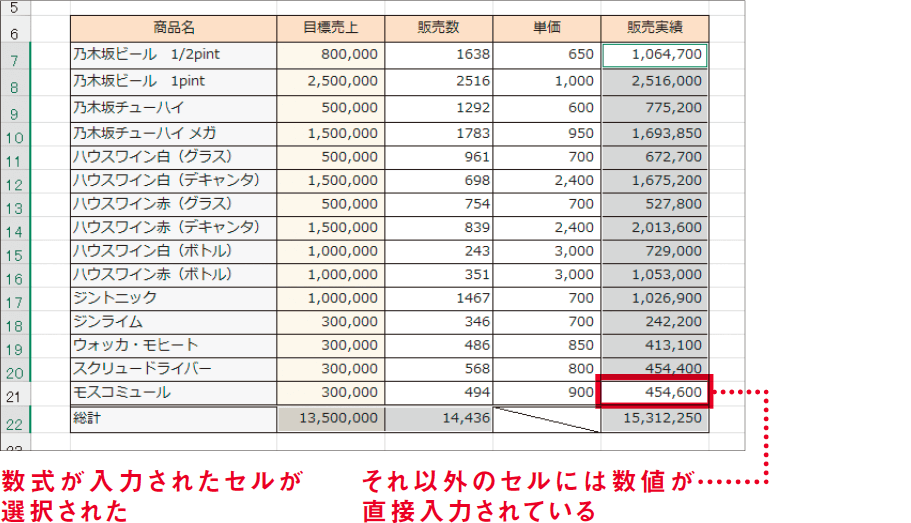【Excel講師の仕事術】自己流のエクセル、卒業しませんか? この連載では、エクセルを操作するときの「ルール」を決めることで、ミスを減らして業務を効率化していく仕事術を解説します。
「それらしい値」の直接入力は魔の操作
数式の結果のような数値で上書きしてはいけない
帳尻合わせやミス隠しが主な原因
Excelには、そのワークシートを扱う全員が不幸になる魔の操作があります。何だか分かりますか?
それは、もともとセルに入力されていた数式を削除し、「それらしい値」で上書きしてしまうことです。売り上げなどの帳尻を合わせたり、ミスを一時的に隠したりするために、あたかも数式の結果のような数値を入力するのは、絶対にやってはいけません。
以下の例は、ある店舗のレジから送信されたCSV形式のデータをExcelで集計した、売上一覧表のワークシートです。
「それらしい値」が入力された表
上図の[販売実績]列では、商品ごとの「販売数×単価」が数式によって求められています。また、[販売実績]列の最後の行では、SUM関数によって求められた総計が「15,302,250」円と表示されています。一見、問題はなさそうです。
しかし、店舗にあるレジ端末のデータから算出した販売実績の総計は「15,312,250」円で、1万円の差があることが分かったとしましょう。商品ごとの販売数は間違いない。単価も間違いない。SUM関数の範囲も間違いない。しかし、何度チェックしてもExcelとレジの集計結果が合わない......。
こうした場合、誰かがExcelの数式を削除して、「それらしい値」を入力して放置している可能性が疑われます。
ワークシート上の数式を確認する2つの方法
計算が合わない状態は、いつだって体に悪いものです。もし、このようなケースに遭遇したら、次の2つのうち、いずれかの方法で「このセルに入力されているのは数式か? それとも数値か?」を見分けてください。
1つは、リボンの[数式]タブにある[数式の表示]機能を使う方法です。数式が入力されているセルには、結果ではなく数式そのものが表示されるので、数値が直接入力されたセルとすばやく見分けられます。
数式が入力されたセルの選択
[選択オプション]ダイアログボックス
もう1つは、[ホーム]タブの[検索と選択]から[条件を選択してジャンプ]機能を使う方法です。数式のセルだけを一気に選択できるので、選択されていないセルを探すことで、数値が直接入力されたセルを発見できます。
数式が入力されたセルの選択
[選択オプション]ダイアログボックス
数式が入力されたセルを選択できた状態
ルールが守られていない現場は意外と多い
筆者がある企業でExcelを教えていたとき、売上一覧表のワークシートで、合計だけが一致するように商品ごとの数値を直接入力し、報告を繰り返していた人が実際にいました。もともとあった数式が分からなくなってしまったのか、何らかの帳尻合わせをしたかったのか、理由は分かりません。
その人は6つの商品、12セル分にもわたって、数値の直接入力をしていました。1つ入力したら、感覚がマヒしてしまったのでしょうか。合計は正しくても、内訳はメチャクチャな一覧表。それをクライアントに対しても提出しようとしていたようで、ゾッとしたことを覚えています。
最初は「こんなことをする人が実際にいるなんて......」と信じられない気持ちでいっぱいでしたが、その後もさまざまな企業で教えてきた経験則として、1社に1人はいる印象を持つに至りました。残念ながら、同様の現場は多いのかもしれません。
筆者自身、ほとんど怒らないタイプの人間ですが、この操作がされたワークシートに遭遇すると、激怒してしまうようになりました。たった1人がルールを守らなかったがために、チーム全員がミスやトラブルに巻き込まれ、確認や修正のために残業を余儀なくされる。そのような事態を招きかねない行為です。
数式が入力されているセルに対して、その結果のような数値を直接入力して上書きするのは、本当に気づきにくい魔の操作です。この操作だけは、絶対に、絶対に止めてください。
- 数式を数値で上書きしてはいけない
- 疑わしいときは[数式の表示]で数式か数値かをチェック
- [条件を選択してジャンプ]でも見分けられる