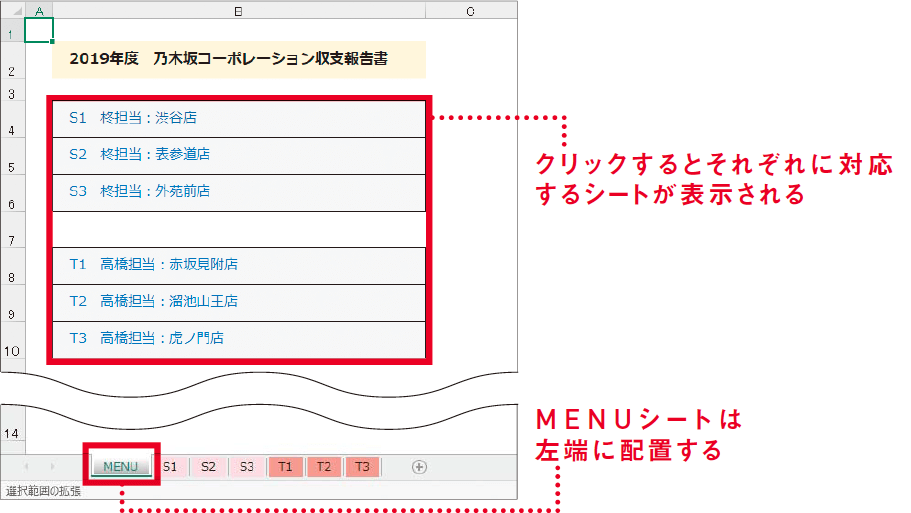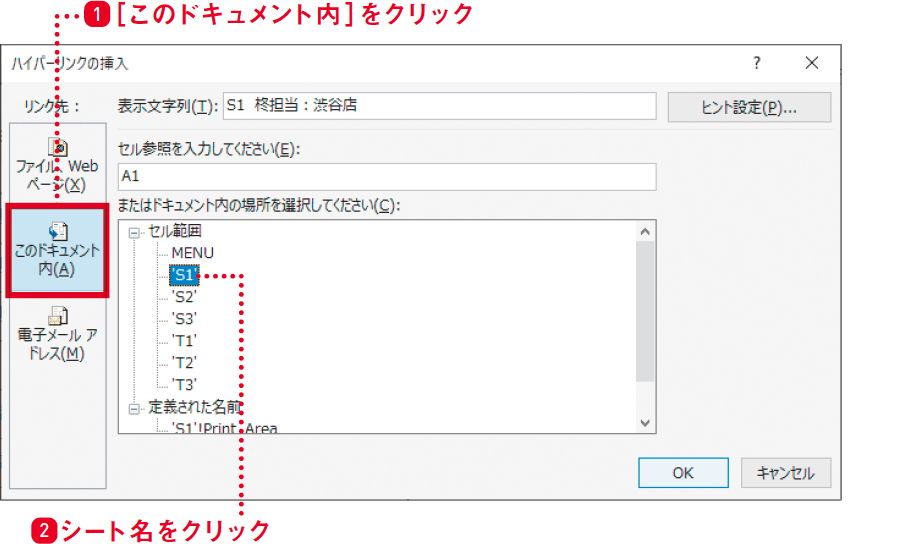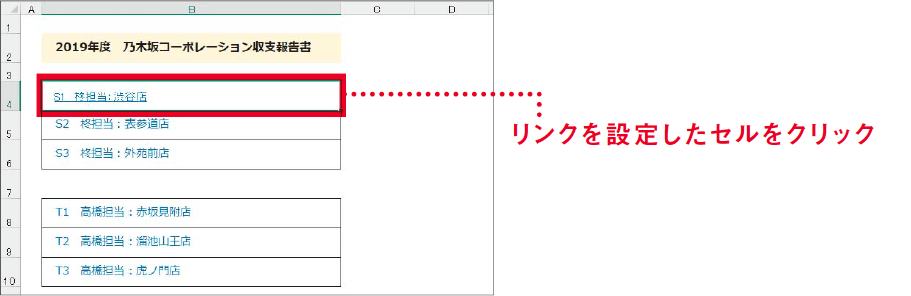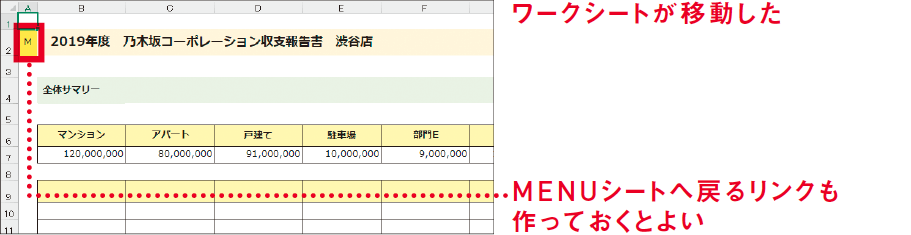【Excel講師の仕事術】自己流のエクセル、卒業しませんか? この連載では、エクセルを操作するときの「ルール」を決めることで、ミスを減らして業務を効率化していく仕事術を解説します。
シートが増えてきたら短縮名+リンク一覧
内容の分かりづらさと表示のしづらさを同時に解決
「リンク」機能でメニューページを作成する
前節ではワークシートの名前を短く、さらには番号などで管理するルールを紹介しました。短縮名でのシート管理はシートが増えてきたときに有効ですが、一方で「どのシートに何が記録されているのか分からない」といった情報共有のミスも想定されます。
そこでおすすめしたいのが、Excelファイル内にある全シートを一覧にまとめ、かつ、それぞれへのリンクを張ったシートを作成する手法です。筆者はこのリンク一覧のシートを「MENUシート」と呼び、短縮名でのシート管理とセットでルールとしています。
MENUシートの例を以下に提示します。シート内には「S1 柊担当:渋谷店」といったシート一覧があり、これをクリックすると、それに対応するシートが表示されるという仕掛けです。実際のシートは「S1」などの短縮名にしているので、MENUシートでは、そのシートの内容が分かるような名前にしました。
そして、MENUシートはシート見出しの一覧のいちばん左側に配置します。こうすることで、MENUシートがそのファイルの「トップページ」のような役割を果たします。ちなみに、この手法はWebサイトでリンクをクリックしてページを移動することにヒントを得て思い付いたものです。
各シートにリンクする仕掛けは、その名の通りExcelの「リンク」機能を使います。以降の例で見ていきましょう。
MENUシートの例
リンクを設定するには
まず、土台となるMENUシートを作成します。シートの一覧を入力していきますが、この時点で、シート名の文字列への書式設定は行わないようにしてください。リンクを設定すると、リンクが張られた文字列の既定の書式(MS Pゴシック/青文字/下線)で上書きされ、その前の作業がムダになってしまうためです。
続いて、以下のようにリンクを設定していきます。[リンク]ボタンのクリック後に表示される[ハイパーリンクの挿入]ダイアログボックスはショートカットキーでも表示可能で、Windowsなら[Ctrl]+[K]、Macなら[command]+[K]です。
リンクの挿入
[ハイパーリンクの挿入]ダイアログボックス
これでリンクが設定できました。実際にリンクを張ったシートが表示されるか、確かめてみましょう。
リンク先の表示
表示されたリンク先
MENUシートにあるシート名をクリックするだけで、対応するシートを表示できました。同様の手順で、MENUシートからすべてのシートに移動できるようにリンクを設定しておきましょう。
なお、[ハイパーリンクの挿入]ダイアログボックスでは、[セル参照を入力してください]で移動先のシートのセルまで指定可能です。通常はセルA1、つまりホームポジションで構いませんが、特定の行などに移動したい場合は指定してください。
また、リンク先のシートでは、MENUシートへ戻るリンクを設定しておくと双方向に行き来できるようになり、さらに便利になります。どこに設置してもいいのですが、リンク先の表示で示したように、筆者は決まってセルA2にしています。印刷することが多いシートでは、印刷範囲の外に設置しておくとよいでしょう。
このようにシートの一覧と切り替え手段を用意しておくことで、内容の情報共有と操作性が格段にアップします。最初に作成・設定する手間はかかりますが、それを差し引いても、長期的に見れば大きな時短になるはずです。
- 短縮名でのシートが増えると、情報共有のミスが発生しがち
- シートの内容が分かる一覧からリンクを張れば解決
- 一覧と個別のシートで相互リンクを張ればさらに便利