手軽に利用でき、音声検索も可能
スマートフォンでウェブ検索をするときには、[ブラウザ]を起動し、アドレスバーにキーワードを入力すれば検索結果が表示されます。しかし、検索だけが目的ならば[ブラウザ]を起動するよりも、クイック検索ボックスの利用をおすすめします。
クイック検索ボックスは、ホーム画面のウィジェットをタップすればすぐにキーワードの入力が可能になります。検索専用なので、ユーザーインターフェイスがシンプルなのも利点です。
スマートフォンのマイクに向かってキーワードを話して検索する音声検索機能は、スマートフォンのテレビCMでも利用されることがあります。歩いているときなど落ち着いて文字を入力できない状態でも検索でき、キー入力に不慣れな人でも利用しやすい、頼りになる機能です。
キーワードを入力して検索する
1.検索を開始する
![ホーム画面に[検索]ウィジェットを表示しておく,検索ボックスをタップ,[ウェブ検索履歴]が表示されたら[はい]をタップする ,[現在地を使用]が表示されたら[同意する]をタップする](/contents/063/img/img20110921113245090304.jpg)
2.検索を実行する
![1 検索ボックスにキーワードを入力,2[→]をタップ ,ここに表示されるキーワード候補をタップしてもよい ,クイック検索ボックスが表示された](/contents/063/img/img20111020114938081106.jpg)
3.検索結果が表示された
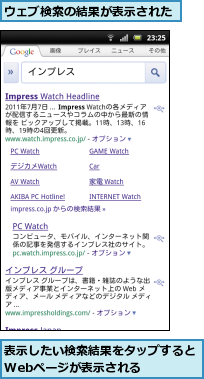
音声検索を利用する
1.音声検索を開始する
![ホーム画面に[検索]ウィジェットを表示しておく,マイクのアイコンをタップ](/contents/063/img/img20110921115103089007.jpg)
2.声でキーワードを入力する
![キーワードをスマートフォンのマイクに向けて話す ,[お話しください]が表示された,[もしかして...]が表示された場合は候補の中からキーワードを選択するか、マイクのアイコンをタップしてもういちど話す,[キャンセル]をタップすると音声検索を中止できる ,[該当なし]が表示された場合は[やり直す]をタップしてもういちど話す](/contents/063/img/img20110921120144084443.jpg)
3.検索結果が表示された
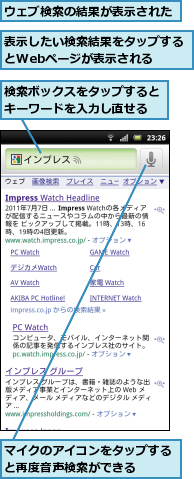
[ヒント]Googleアカウントの検索履歴が表示される
「キーワードを入力して検索する」の手順1で[ウェブ検索履歴]が表示されて[同意する]をタップすると、パソコンのブラウザーで同じGoogleアカウントでログインしているときに検索したキーワードの履歴が表示されるようになります。表示をやめたいときは手順2の画面でメニューボタンを押して[検索設定]-[Google検索の設定]をタップし、[検索履歴]のチェックをはずします。
[ヒント]「ショートカット」が表示される
クイック検索ボックスの下には検索結果への「ショートカット」として検索履歴が表示され、文字を入力すると、対応したキーワード候補が表示されます。また、ショートカットの右にある鉛筆のアイコンをタップすると、そのキーワードと一緒に検索されることが多い第二キーワードの一覧が表示されます。うまく活用すれば、少ないキー入力で的確な検索が可能になります。
[ヒント]複数のキーワードはひと呼吸置いて話す
「電子書籍 Android」のように複数のキーワードを、音声検索で入力することが可能です。キーワードの切れ目でひと呼吸置いて話してみましょう。また「新幹線のスピード」のように文章の形式で話しても、高い確率で希望どおりの検索結果を得られます。




