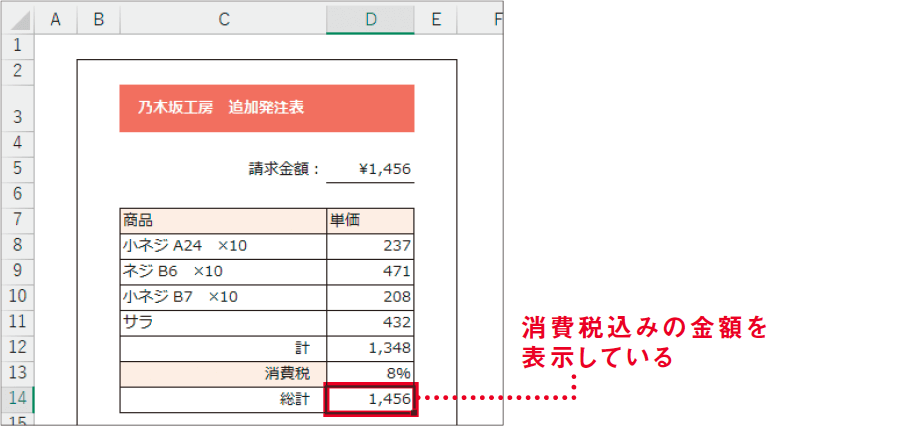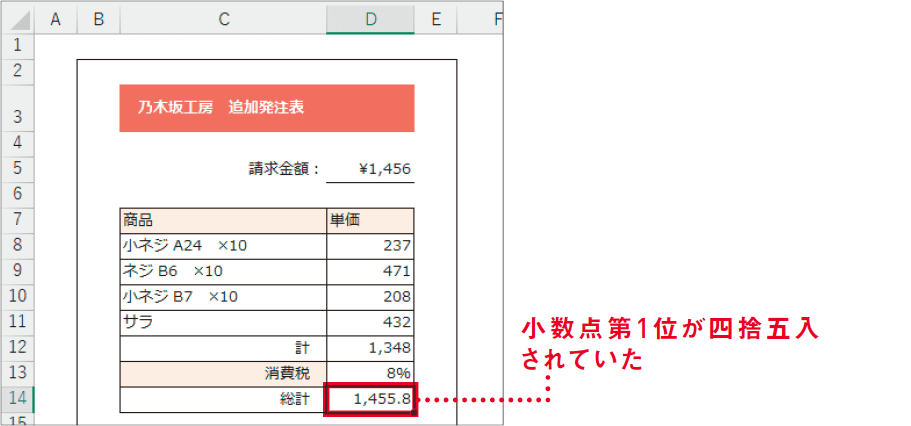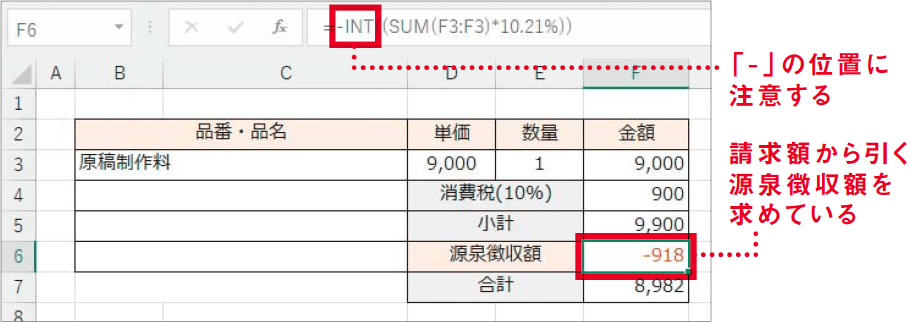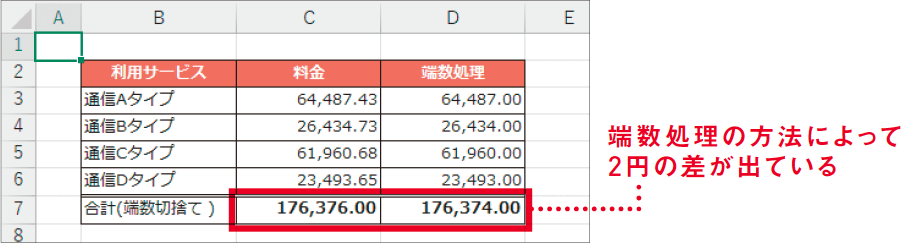【Excel講師の仕事術】自己流のエクセル、卒業しませんか? この連載では、エクセルを操作するときの「ルール」を決めることで、ミスを減らして業務を効率化していく仕事術を解説します。
金額の端数処理は社内ルールを決める
1円2円の不一致で毎回悩まないようにする
表示桁数による初歩的なミスにも注意
本記事執筆時点での消費税は、軽減税率によって8%と10%が混在する状況になっています。一律10%とする時期は、まだ明言されていません。消費者からすると税率が抑えられるのはありがたいことですが、Excelを扱う者からすると、8%という税率は金額の端数が出てしまうため、集計上厄介です。
消費税以外にも、源泉徴収や通信費・光熱費など、端数が問題になるケースはいくつかあります。こうした金額の端数処理をどのように行うかは、実際のところ、企業や事業者の判断に委ねられています。「切り捨て」「四捨五入」「切り上げ」のいずれの方法でも構わない、ということです。
ただ、端数処理の方法が職場全体で統一されていない、例えば、現場の部署では四捨五入、経理では切り捨てといったルールで行われていると、1円2円の不一致にたびたび悩まされることになります。金額の端数処理では「職場内で統一されたルールを作る」ことをルールとし、Excelでも、そのルールに沿った正確な関数や数式を使うようにしてください。
Excelで端数処理を間違える、もっとも初歩的な例を紹介します。以下にあるのは、軽減税率の8%を想定した伝票の例です。この事業者では端数を切り捨てるルールを定めているのですが、おかしな計算が行われています。
消費税の計算ミス
税抜きの合計である「1,348」円の8%を計算すると107.84円となり、端数(小数点以下)を切り捨てると107円が消費税となります。よって、税込みの正しい総計は1,455円となるはずですが、上図では「1,456」円と表示され、1円の差が生じています。
このミスは、Excelの書式設定の1つである「小数点以下の表示桁数」が原因です。この表示桁数に満たない部分は、勝手に四捨五入されてしまうのです。[ホーム]タブの[小数点以下の表示桁数を増やす]ボタンから総計の表示桁数を増やすと、以下のように実際は「1,455.8」円であったことが分かります。
表示桁数を増やす
先ほどの例では、総計の「.8」円以下を正しく切り捨てないと、ルールに沿った端数処理ができません。小数点以下の表示桁数を変えるのではなく、関数を使うのが正しい方法です。
Excelで数値を切り捨てる関数には、ROUNDDOWN(ラウンド・ダウン)関数とINT(インテジャー)関数があります。どちらでも構いませんが、引数が1つで済み、小数点第1位以下をバッサリ切り捨てるINT関数のほうが、この場合においては使い勝手がいいでしょう。総計のセルには、以下のように入力します。
=INT(D12*(1+D13))
これで「1,455.8」の「.8」が切り捨てられ、総計が「1,455」円となります。INT関数の引数が、本連載のRULE 27で解説した数式と同じ構造になっていることにも注目してください。
計算方法によっても合計に差が出る
消費税以外の例にも触れておきましょう。筆者は自営業者なので、請求書で消費税に加えて源泉徴収の計算もしておかないと、相手先に怒られてしまうことがあります。
例えば、原稿料9,000円で依頼を受け、消費税率が10%なら900円となります。ここまでは単純です。しかし、源泉徴収率税率は100万円未満の原稿料であれば10.21%となるため、「918.9」円となり端数が発生します。正しく切り捨ての処理を行わないと源泉徴収額が「919」円となり、1円多く支払うことになります。
こうした問題も以下の例のように、INT関数で解決できます。ただ、マイナスの位置には注意してください。引数の中にマイナスを入れて負の数にすると、切り捨ての方向が逆になってしまいます。必ずINT関数の前にマイナスを入れてください。
INT関数による源泉徴収額の計算
また、通信費や光熱費のように銭単位で請求され、それぞれの料金を合計するケースにも注意が必要です。下にあるのは通信サービスにおけるタイプ別の料金表の例です。
C列ではタイプ別の料金を合計したあとに切り捨て、D列ではタイプ別の料金を個別に切り捨てたあとに合計していますが、2円の開きが出ています。
これはどちらも正解なのですが、どちらの方法で端数処理を行うかを決めておかないと、職場内での不一致から永遠に抜け出せません。模範的な処理となる関数や数式で作成したファイルを共有するなどして、統一を図るようにしてください。
合計・個別での端数処理の違い
- 端数処理の方法は企業や事業者で判断すべき
- 統一ルールがないと1円2円の差がなくならない