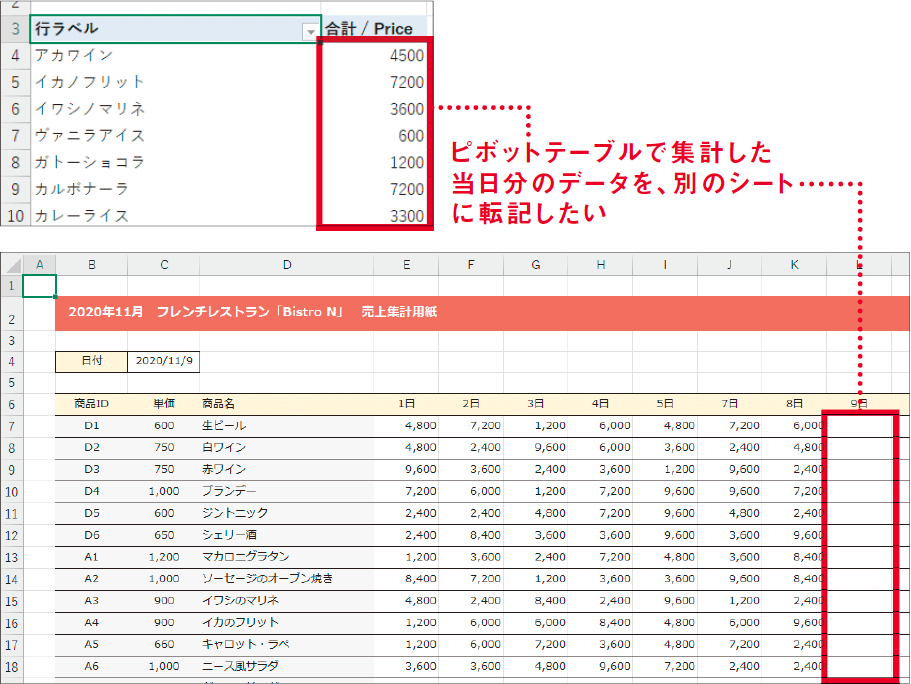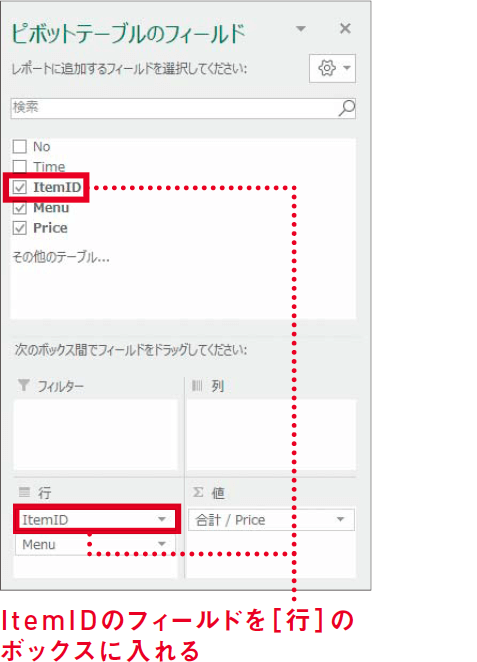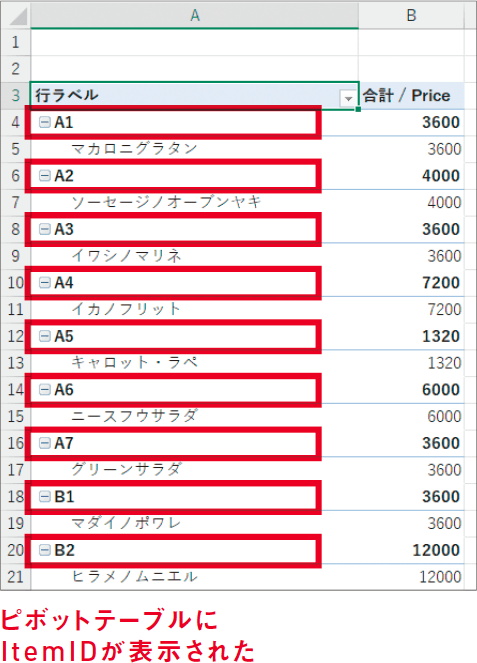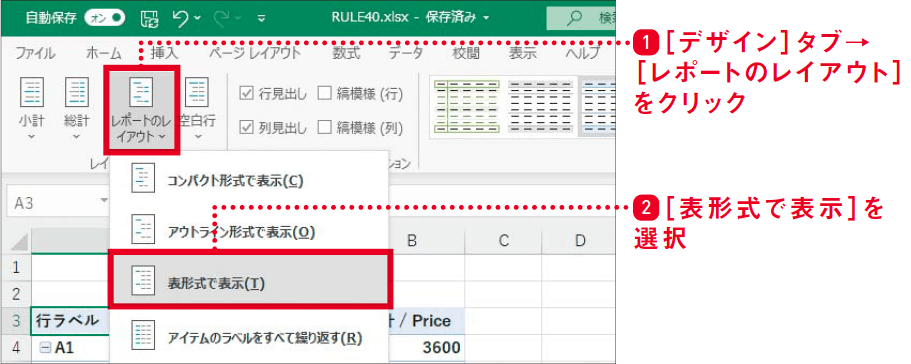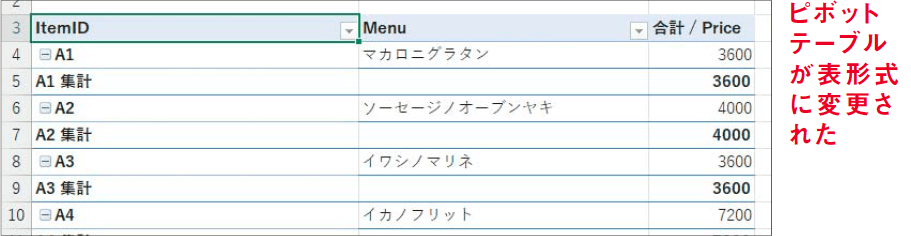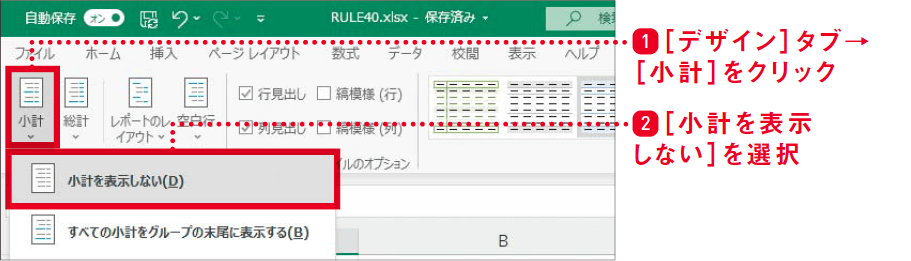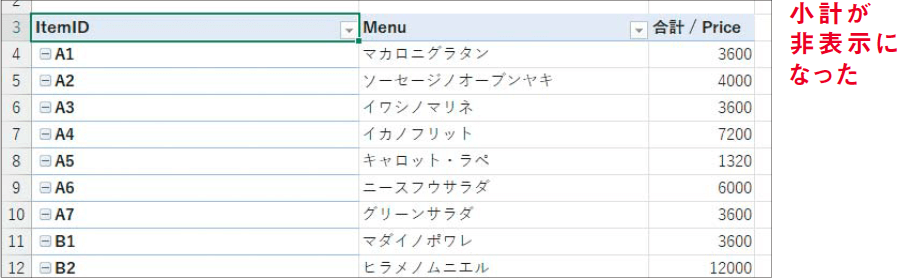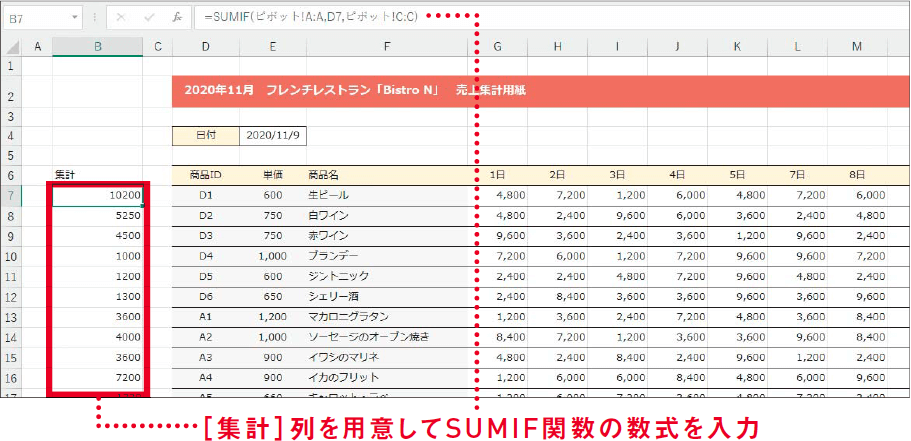【Excel講師の仕事術】自己流のエクセル、卒業しませんか? この連載では、エクセルを操作するときの「ルール」を決めることで、ミスを減らして業務を効率化していく仕事術を解説します。
ピボットからの転記はSUMIF関数で中継する
更新作業のフローを構築してミスのないレポートに仕上げる
ピボットだけでは完成とはいえない
ピボットテーブルの集計結果をそのまま印刷したり、PDFにしたりするケースはほとんどありません。以下のようにレポート用のワークシートに転記し、見やすく整えるまでが仕事といえます。
本記事では、この転記のルールついて考えてみましょう。
ピボットテーブルの転記
上の2つの画面は、本連載のRULE 39で登場したレストランの例の続きです。ピボットテーブルの集計結果(上の画面)は正確ですが、オーダーシステムから出力したデータが基になっているので、メニュー名がカタカナのままで、レポートとして使うのはナンセンスです。
よって、このピボットテーブルを「売上集計用紙」というレポート(下の画面)に転記したいのですが、レポートのメニュー名は漢字を含む正確な名称になっており、ピボットとは順序も異なります。目視と手作業で1件1件コピーするのは、ミスを大量生産するようなものなので、別の方法を考えなければいけません。
よく見ると、レポートには[商品ID]列があり、これはオーダーシステムの「ItemID」に相当しています。ピボットテーブルに商品IDを含めて、それを共通のキーとしてレポートと紐付ければ、転記を「半自動」くらいに省力化できるかもしれません。
このように、ピボットテーブルを使うときは「どうやってレポートに反映させるのか?」、言い換えれば、集計完了までの作業フローまで構築することが重要です。
共通のキーと関数で転記用のデータを作る
ピボットテーブルとレポートを共通のキーで紐付け、転記の半自動化を実現することは、多くの現場において、集計完了までの作業フローとして応用できる手法だと思います。引き続きレストランの例で、具体的な操作を見ていきましょう。
まず、ピボットテーブルにレポートと共通のデータを追加します。RULE 39を参考に[ピボットテーブルのフィールド]作業ウィンドウで、「ItemID」を[行]のボックスにドラッグします。すると、ピボットテーブルの行が商品IDとメニューの2階層になります。
次に、レポートのレイアウトを標準の「コンパクト形式」から「表形式」に変更します。ピボットテーブルの列が増え、商品ID、メニュー、売上(価格)の順に並びました。
ピボットテーブルの修正
修正したピボットテーブル
表形式への変更
表形式にしたピボットテーブル
さらに、ピボットテーブルから不要な小計を非表示にすれば、商品IDでレポートと紐付けできる状態になります。商品IDの左側にある折りたたみボタンが邪魔なら、[ピボットテーブル分析]タブで[+/-ボタン]をオフにして消しておきましょう。
小計の非表示
小計を非表示にした表形式のピボットテーブル
ピボットテーブルが整ったので、今度はレポートを修正していきます。レポートの印刷範囲外に、ピボットテーブルで集計したデータを取得するためのスペースを確保しておきます。ここでは以下のようにB列を使い、[商品ID]列の開始行と並ぶように[集計]列を用意しました。
[集計]列にはピボットテーブルのデータを中継するための数式を入力しますが、ここでSUMIF関数の出番です。セルB7の数式は以下のようになり、これをオートフィルでコピーします。
=SUMIF(ピボット!A:A,D7,ピボット!C:C)
[集計]列を追加したレポート
数式ではセルD7、つまりレポートの商品IDを検索条件としてピボットテーブルの商品IDを検索し、集計値を取得しています。あとは[集計]列をコピーし、レポート内の該当する日の列に値として貼り付ければ、転記は完了です。
翌日以降はピボットテーブルのデータを更新すれば、レポートの[集計]列が更新されていきます。「値として貼り付け」と「ピボットテーブルの更新」は手動ですが、かなりミスが抑えられた作業フローとして運用できるのではないでしょうか。みなさんの現場でも応用できないか、検討してみてください。
- ピボットテーブルで集計しただけでは完成とはいえない
- レポート用のシートと共通のキーを探して紐付ける
- SUMIF関数で中継する作業フローでほぼ解決できる