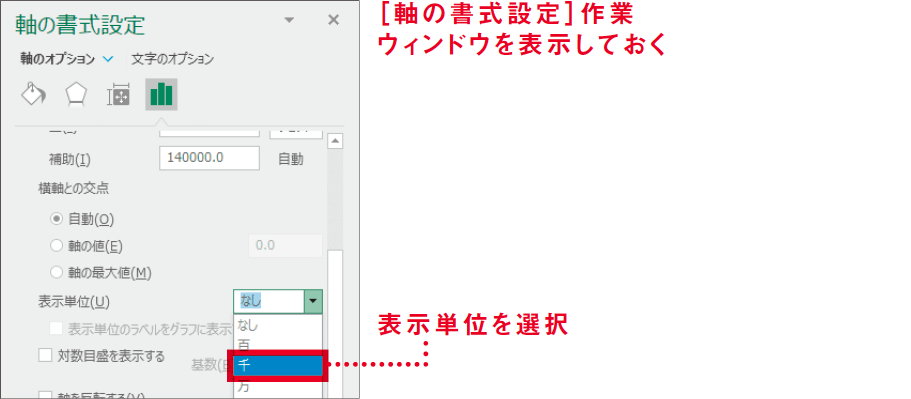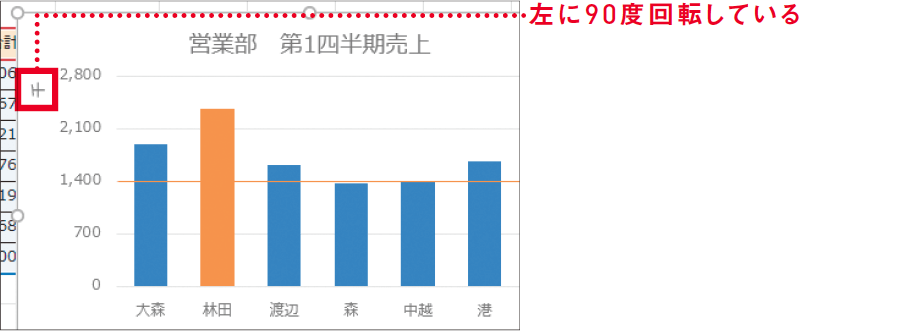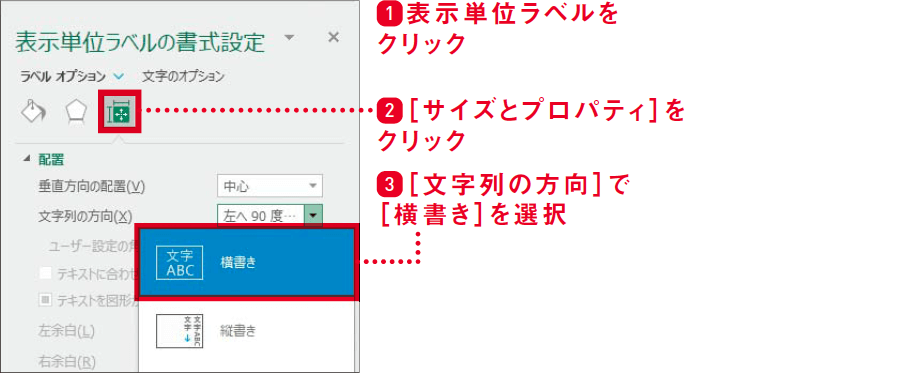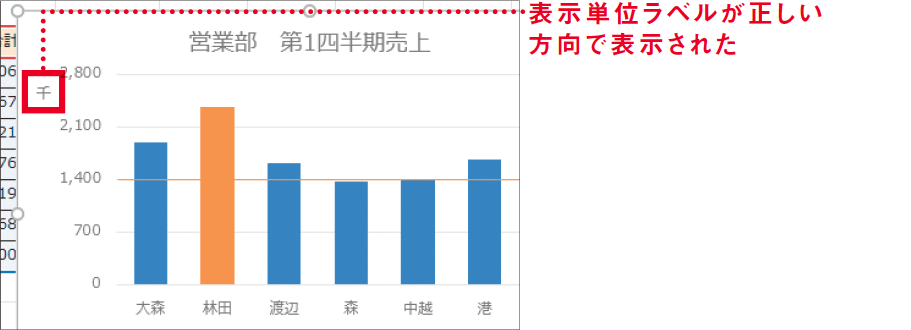【Excel講師の仕事術】自己流のエクセル、卒業しませんか? この連載では、エクセルを操作するときの「ルール」を決めることで、ミスを減らして業務を効率化していく仕事術を解説します。
表示単位ラベルは方向と位置を整える
挿入したままではグラフの印象が台無しに
横倒し&いまいちな位置を改善
売上金額や来場者数など、桁が多いデータを棒グラフで表すとき、単位を「百」「千」「万」などにしたいことが多々あります。これはExcelのグラフ機能の1つである「表示単位」で実現できますが、グラフの作成と同様、そのまま使ってはいけません。
表示単位を設定すると、その単位を表すラベルがグラフ上に挿入されます。しかし、標準では左に90度回転した状態で、位置も軸の外側です。このまま提出してしまうと単純に見にくいですし、「グラフの作成が下手なんだな」という印象も与えてしまいます。
表示単位ラベルを挿入したら、忘れずに方向と位置を整えるのがルールです。まずは以下のように表示単位を変更しましょう。
表示単位の選択
挿入直後の表示単位ラベル
表示単位ラベルが表示されました。これをクリックして[表示単位ラベルの書式設定]作業ウィンドウを開き、文字列の方向を[横向き]にすると、ラベルを正しい方向に修正できます。
表示単位ラベルの書式設定
修正した表示単位ラベル①
続いて、表示単位ラベルをドラッグし、軸の最大値の右下に移動します。いちばん収まりのいい場所なので、原則としてここに配置しましょう。左端のデータ系列(棒)が突き出ていて邪魔になる場合は、軸の上に配置してください。
なお、ラベルの文字列は編集でき、「(千)」や「単位:千円」と表示することも可能です。ひと手間はかかりますが、表示単位ラベルの設定を疎かにすると、グラフの印象を大きく損ねる結果となります。手を抜かないようにしましょう。
修正した表示単位ラベル②
- 表示単位ラベルの方向は手動で修正する
- 原則として目盛軸の右下に配置する