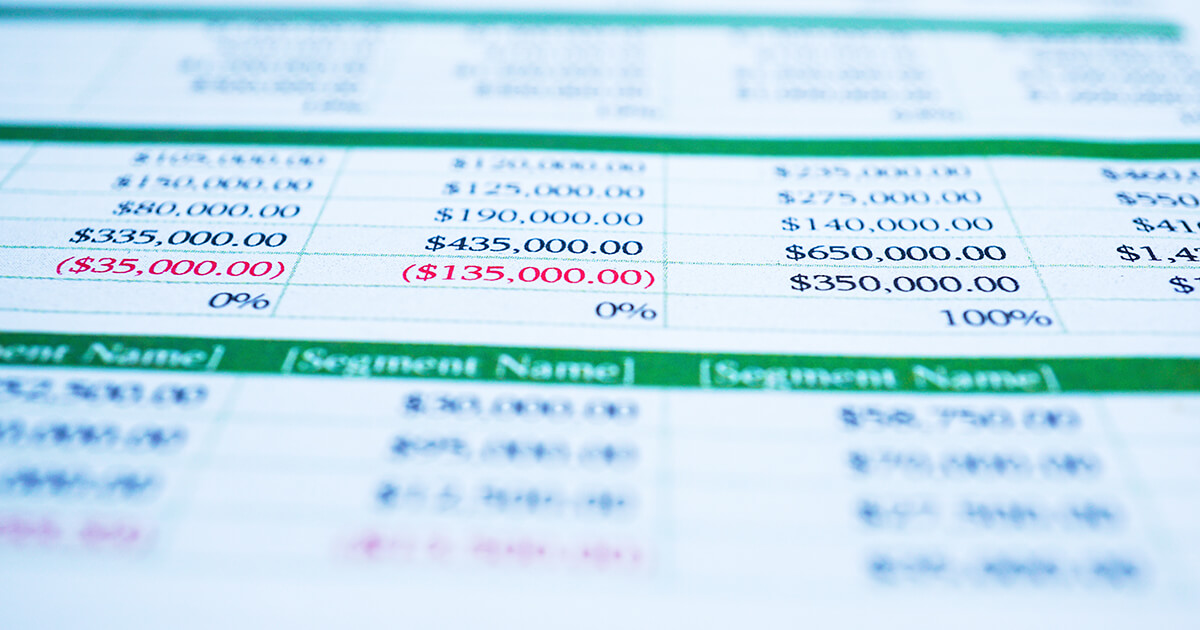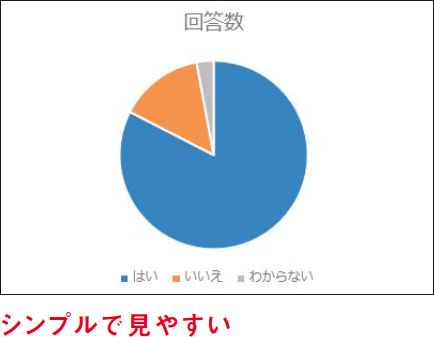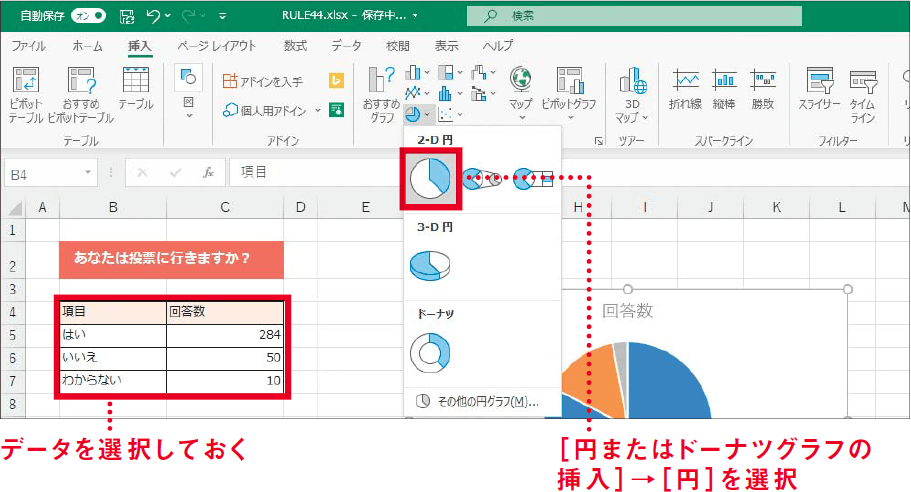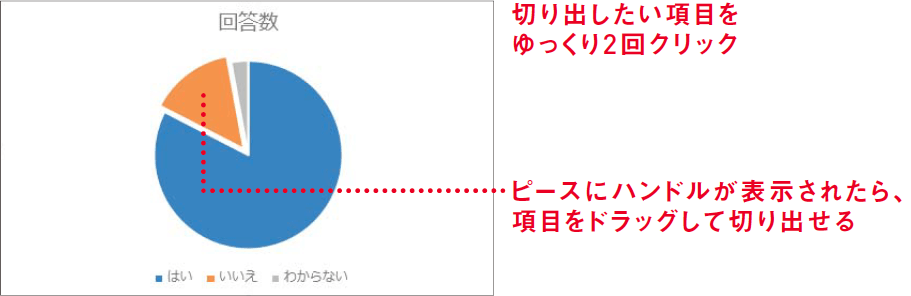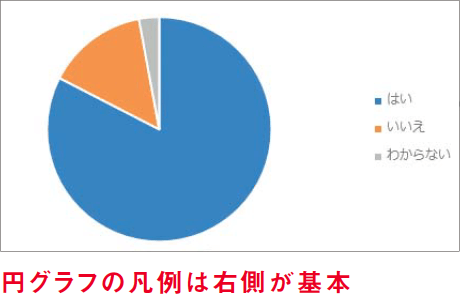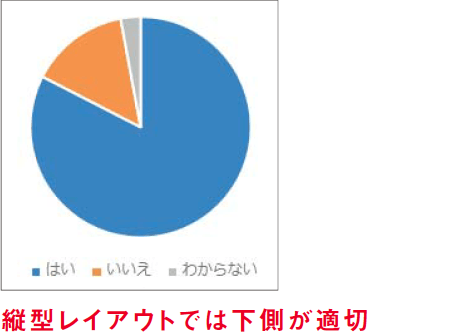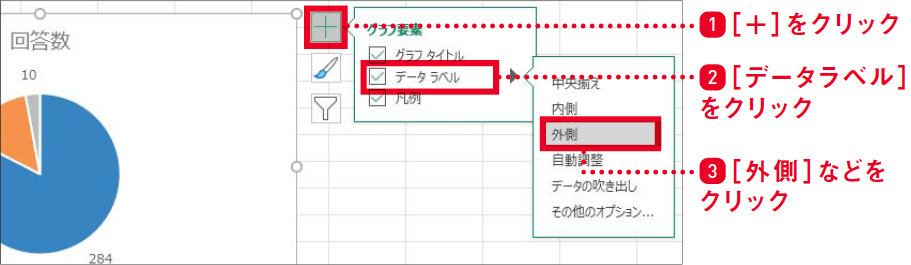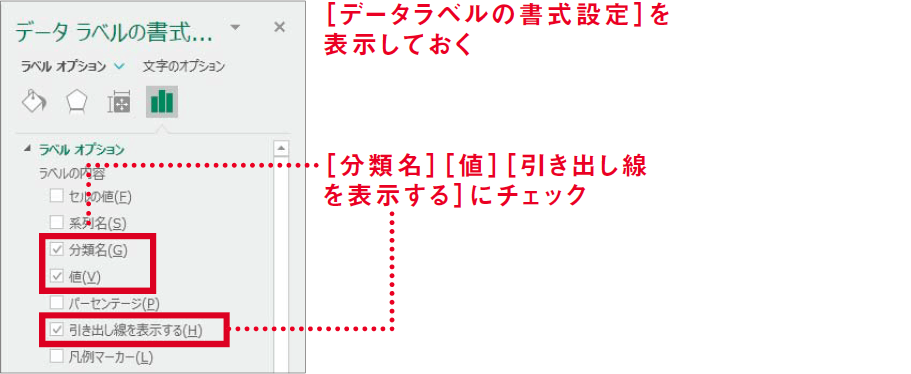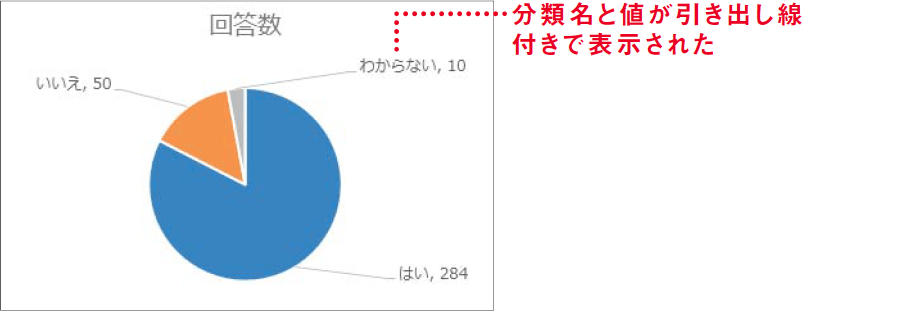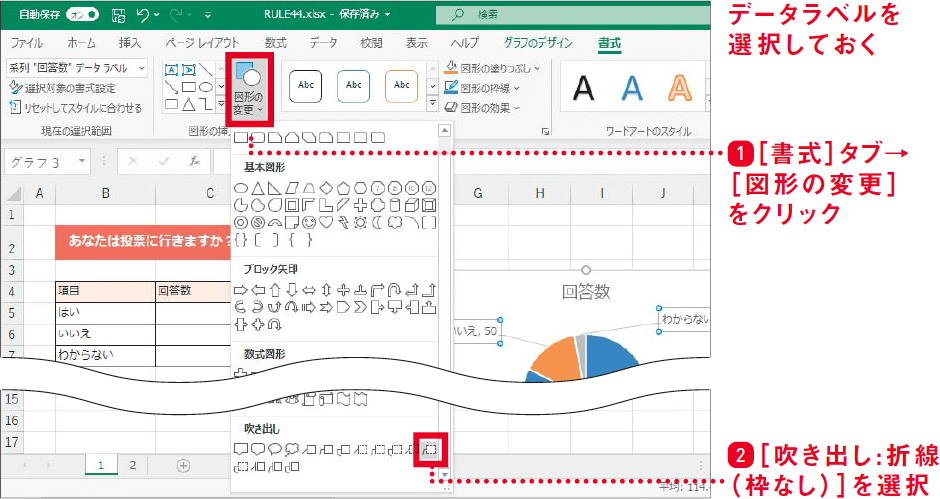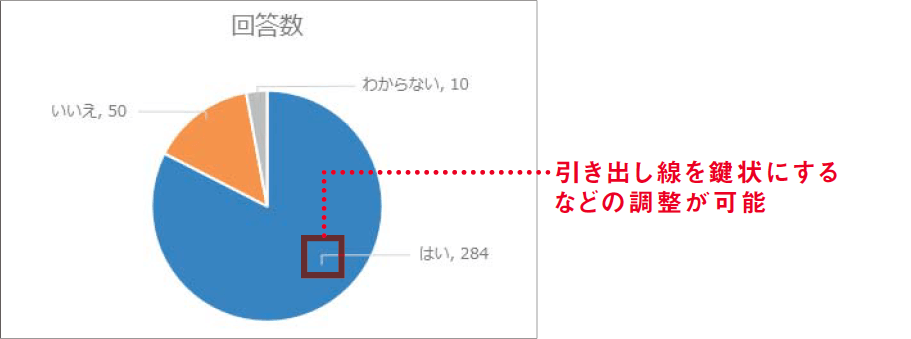【Excel講師の仕事術】自己流のエクセル、卒業しませんか? この連載では、エクセルを操作するときの「ルール」を決めることで、ミスを減らして業務を効率化していく仕事術を解説します。
円グラフの項目は思い切って3つまでに
シンプルに情報を絞って特徴を生かした見栄えに
細切れの円グラフは伝わらない
円グラフはシンプル・イズ・ベスト。あまり手を加えずに見せたほうが、事実を的確に伝えられます。データを面積で可視化する特徴を邪魔しないよう、必要最低限の情報でまとめるべきです。
そこで1つの目安としてほしいのが、本記事のルールになります。円グラフで表現するデータは、思い切って3項目に限定してしまいましょう。例えば「賛成」「反対」「どちらでもない」、「はい」「いいえ」「分からない」といった具合です。下のように、ひと目見ただけで状況を理解できます。
3項目に限定した円グラフ
一方、下図のように項目数が増えると細切れになってしまい、何を伝えたいのかよく分からないグラフになってしまいます。
項目数が多い円グラフ
ルールの通り、3項目に限定した例で操作を見ていきましょう。以下は選択肢が3つのアンケート調査結果を円グラフにするところです。基のデータを選択し、[挿入]タブから操作するのは、どのグラフでも同じです。
タイトルやフォントを調整したら、円グラフならではの表現である「ケーキカット」を試してみましょう。例えば「いいえ」の回答の割合に注目してほしいとき、そのピースだけを切り出したように表現できます。常に使う必要はありませんが、特にフォーカスを当てたいデータ系列があるときには有効な見せ方です。
円グラフの挿入
円グラフの項目の切り出し
次に凡例ですが、円グラフでは基本的に右側に配置します。人の視線は左上→右上→左下→右下の「Zの法則」で動くとされ、それに従うと右側が望ましいといえます。凡例を右クリックし、[凡例の書式設定]作業ウィンドウで位置を指定してください。
ただ、スマートフォン向けサイトなどの縦型レイアウトでは、視線が上→下の「I型」で動くため、凡例は下側が適切です。
凡例が右側
凡例が下側
凡例に代えてデータラベルを使うのもよい
続いて、データラベルを整えます。グラフエリアを選択すると表示される[+](グラフ要素)から追加できます。[中央揃え][内側][外側]のそれぞれをプレビューしてみて、最適だと思ったものを選択して構いません。
データラベルの追加
ただ、標準のデータラベルでは、基のデータの値が表示されるだけです。そこで、項目名(分類名)と引き出し線も加えたリッチなデータラベルを、凡例に代えて表示してみましょう。
先ほどの[+](グラフ要素)で凡例のチェックを外して非表示にしたら、データラベルを右クリックして[データラベルの書式設定]作業ウィンドウを開きます。そして、以下のように設定を行いましょう。最初は引き出し線が見えませんが、分類名・値を移動してグラフから離すと表示されます。
[データラベルの書式設定]作業ウィンドウ
分類名と値を表示したデータラベル
なお、引き出し線の見栄えにこだわりたいなら、上記の方法ではなく、以下の図形を使う方法を試してみてください。手動になるため多少の練習が必要ですが、引き出し線が折れ曲がる位置まで調整でき、より美しく仕上げられます。
データラベルの変更
図形として挿入したデータラベル
割合や構成比など、全体を100%として表現したいデータは何でも円グラフを使いがちですが、項目数が多いと、すぐに破綻してしまいます。項目数が4つ以上なら、次の連載回で解説するドーナツグラフを使うようにしてください。
- 円グラフは3項目に限定して伝える
- 余計な手を加えずにシンプルに仕上げる