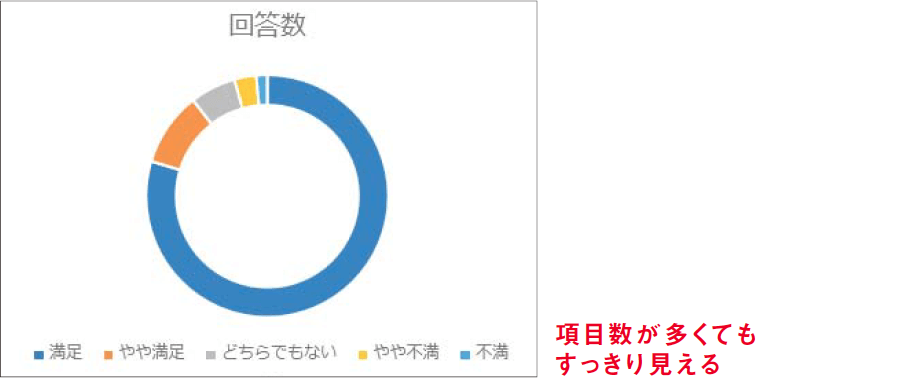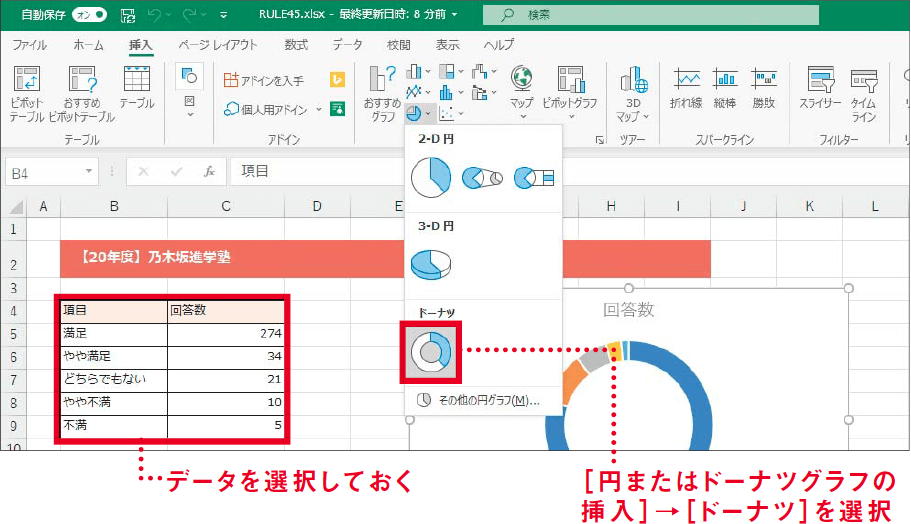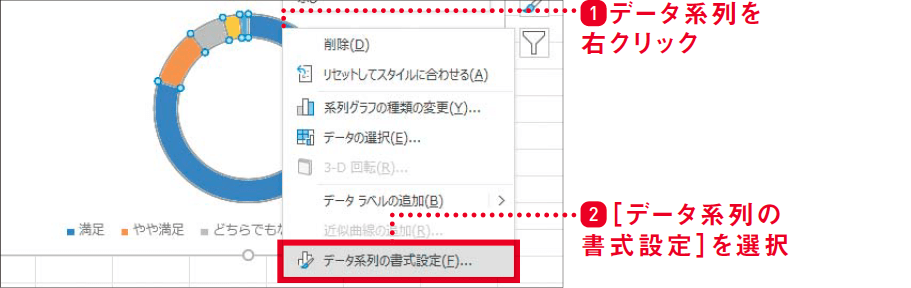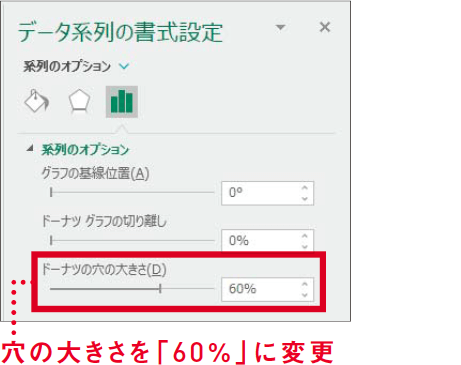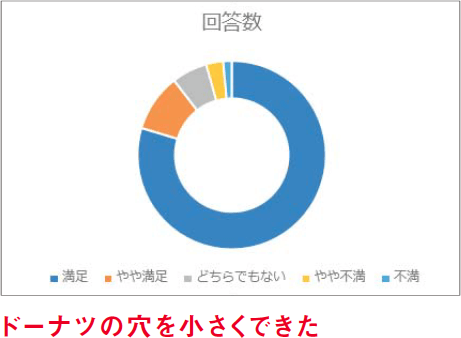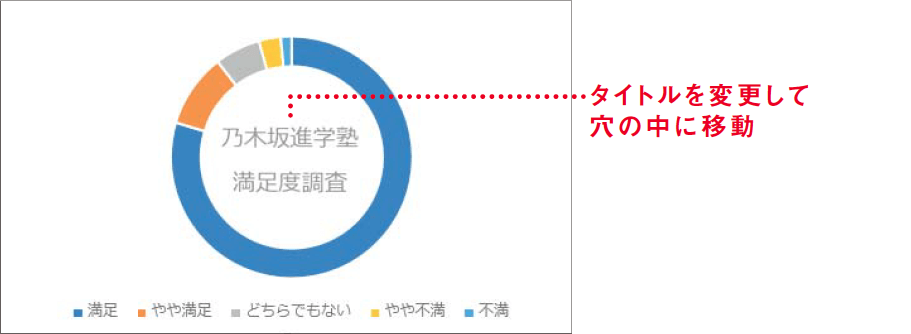【Excel講師の仕事術】自己流のエクセル、卒業しませんか? この連載では、エクセルを操作するときの「ルール」を決めることで、ミスを減らして業務を効率化していく仕事術を解説します。
4つ以上の割合にはドーナツグラフを使う
円グラフよりすっきりと割合を表現できる
穴のサイズも調整して仕上げる
4つ以上の項目で円グラフを使いたい場合、その親戚ともいえる「ドーナツグラフ」を使うのが筆者のルールです。データの「割合」を可視化する手法としては、ほかにもツリーマップなどがありますが、テレビや新聞でもよく見かけるドーナツグラフのほうが日本人にはなじみ深いでしょう。
ドーナツグラフはメーターのように割合を表現できるため、項目数が多くなっても(限度はありますが)、円グラフよりも見栄えがすっきりします。また、ドーナツの穴の大きさを調整でき、その中にタイトルなどを収められるため、グラフエリアをコンパクトにできる特徴も持っています。
ドーナツグラフ
ここでは、ある進学塾による調査結果のデータを基に、ドーナツグラフを作成していきます。この調査は「満足」から「不満」までの、典型的な5段階評価が選択肢となっています。
ほかのグラフと同様に[挿入]タブから操作しましょう。
ドーナツグラフの挿入
作成直後のドーナツグラフのフォントだけを整えた状態が、前掲の画面です。これでも見にくいわけではないですが、ドーナツが細く、穴がやや大きすぎる印象です。
穴の大きさは[データ系列の書式設定]作業ウィンドウで調整します。以下の「調整後のドーナツの穴」では、標準の75%から60%に変更しています。
[データ系列の書式設定]作業ウィンドウの表示
穴の大きさの変更
調整後のドーナツの穴
穴の大きさに正解はないので、感覚の作業で問題ありません。ドーナツ自体(プロットエリア)のサイズを調整したいときは、ドーナツを囲む四角形をイメージし、その四隅に当たる位置をクリックするとハンドルを表示できます。
最後にタイトルを修正し、穴の中に移動すればドーナツグラフはほぼ完成です。円グラフと同様にデータラベルを追加し、仕上げをしていきましょう。
グラフタイトルの変更
- 項目数が4つ以上の円グラフはドーナツに
- ドーナツグラフは穴の大きさで印象が変わる