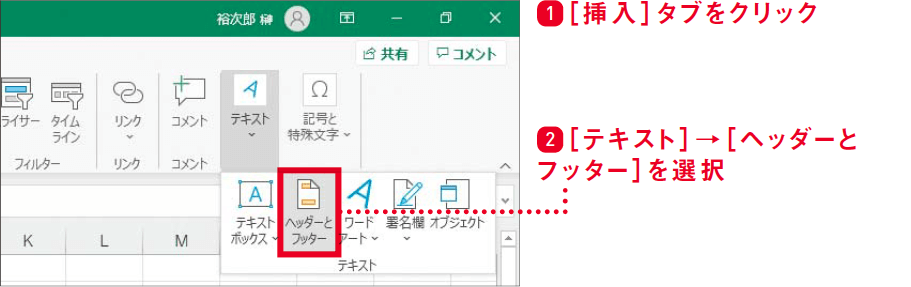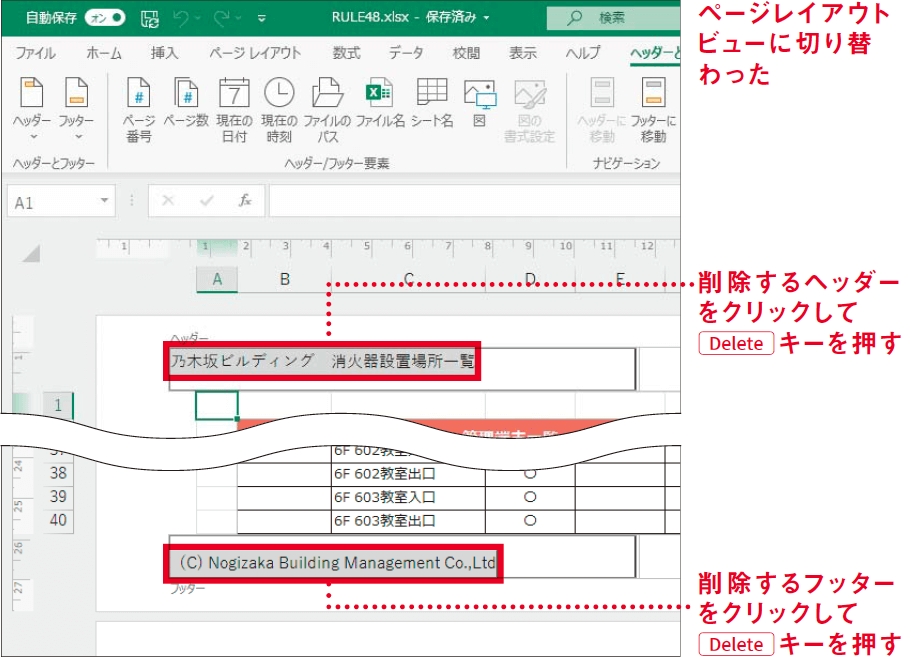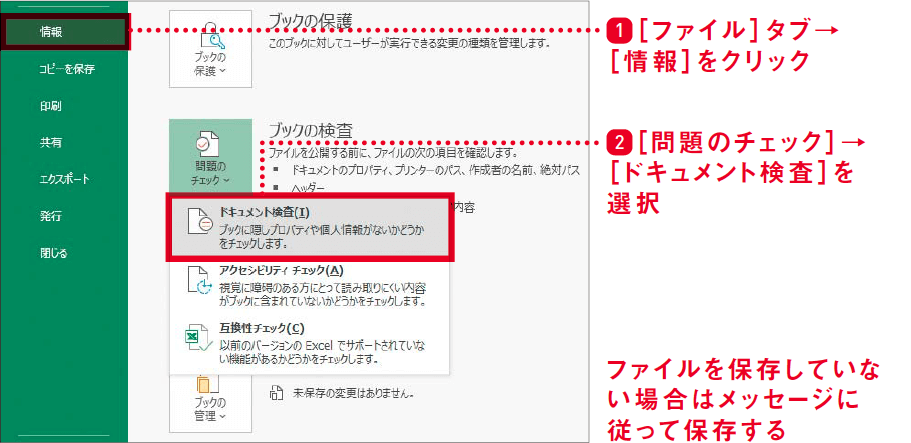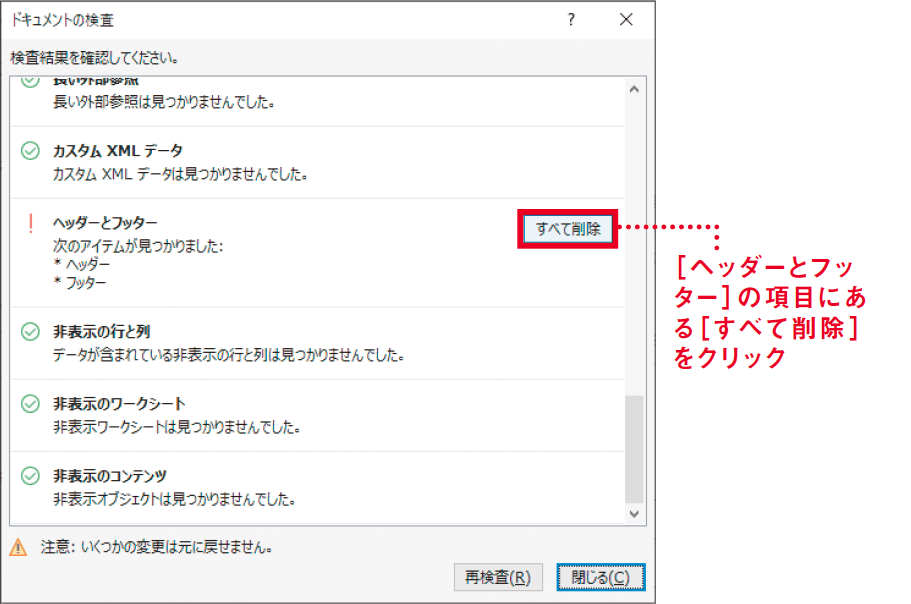【Excel講師の仕事術】自己流のエクセル、卒業しませんか? この連載では、エクセルを操作するときの「ルール」を決めることで、ミスを減らして業務を効率化していく仕事術を解説します。
ヘッダーとフッターは再利用時が危険
ひな型にしたファイルのまま提出するとトラブルに
ページレイアウトビューにして確認する
印刷やPDFによる提出を前提としたExcelファイルでは、ワークシートのヘッダーにプロジェクト名、フッターに自社のコピーライトなどを記載することがあります。しかし、ヘッダーとフッターは一度設定したら以降は見ることが少なくなり、どのような情報が記載されているのかを見落としがちです。
そのため、あるファイルをコピーして再利用した場合、元ファイルのヘッダーとフッターが残っていることに気付かずに提出してしまうミスがとてもよく起こります。残っていた情報によってはトラブルにつながりかねません。
再利用したファイルを印刷・PDF出力するときには、以下の操作でヘッダーとフッターを必ず確認し、不要であれば削除するルールを徹底してください。
ヘッダーとフッターの表示
ヘッダーとフッターの削除
ヘッダーとフッターは、左・中央・右の3か所に設定できます。表示すると[ページレイアウト]ビューに切り替わるため、削除したあとに[標準]ビューに戻す操作が必要です。
ヘッダーとフッター以外の場所をクリックしてから、画面右下にある[標準]をクリックして切り替えてください。
ステータスバーの[標準]ボタン
なお、ヘッダーとフッターは「ドキュメント検査」の実行時に削除することもできます。以下のように[ファイル]タブから操作して実行すると、ヘッダーとフッターの有無が検出されます。ドキュメント検査では、ほかにもファイルに残る作成者の情報なども削除できるため、検査結果を一通り見ておくといいでしょう。
[ドキュメント検査]ダイアログボックスの表示
[ドキュメント検査]ダイアログボックス
- 印刷前にヘッダーとフッターを必ず確認する
- ファイルの個人情報も削除しておくのが無難