ホーム画面とアプリケーション画面
GALAXY Tab 10.1 LTEを起動したときやホームボタンをタップしたときに表示されるホーム画面は、ステータスバーやアプリのショートカットアイコン、ウィジェットなどが表示されています。画面右上の[アプリケーション]をタップすると、アプリケーション画面が表示されます。アプリケーション画面には、インストールされているすべてのアプリのアイコンが表示されています。ホームボタンをタップすると、再びホーム画面が表示されます。
0.ホーム画面を表示する
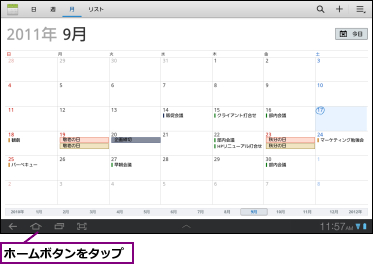
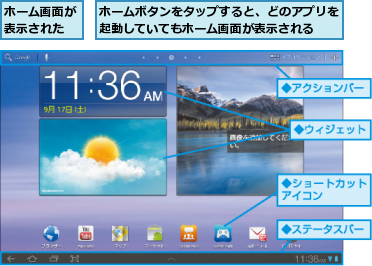
0.アプリケーション画面を表示する
![ホーム画面を表示しておく,[アプリケーション]をタップ](/contents/066/img/img20111020121818088352.jpg)
![アプリの数が多いときは、複数のページにアイコンが表示される,アプリケーション画面の[全て]が表示された,アプリケーション画面の[全て]にはGALAXY Tab 10.1 LTEにダウンロードされているすべ てのアプリのアイコンが表示される,ホームボタンをタップすると、ホーム画面に戻る](/contents/066/img/img20111020124522068922.jpg)
アプリの起動
GALAXY Tab 10.1 LTEでアプリを起動するときは、ホーム画面のショートカットアイコンやアプリケーション画面のアイコンをタップします。複数のアプリを起動したり、切り替えながら使うことができます。また、ホーム画面に表示されているウィジェットをタップして起動するアプリもあります。
![アプリケーション画面の[全て]のアイコンをタップ ,ホーム画面にあるショートカットアイコンをタップしてもよい](/contents/066/img/img20111020125216006851.jpg)
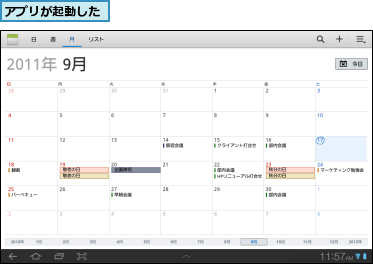
アプリの切り替え
GALAXY Tab 10.1 LTEでは複数のアプリを起動し、切り替えながら使うことができます。アプリを切り替えるときは、いずれかのアプリの起動中に、ホームボタンをタップし、ホーム画面を表示します。続いて、ほかのアプリのアイコンをタップし、起動します。直前に起動したアプリなら、最近使用したアプリの一覧からも起動できます。
0.いったんホーム画面に戻ってアプリを起動する
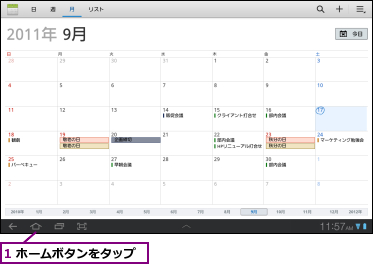
![2 ショートカットアイコンをタップ,ホーム画面が表示された,ホーム画面にショートカットアイコンがないときは、[アプリケーション]をタップしてアプリケーション画面を表示し、アイコンをタップする](/contents/066/img/img20111020130903097929.jpg)
0.アプリをすばやく切り替える
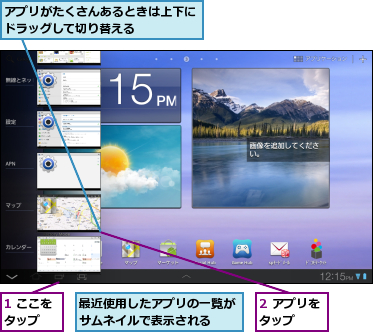
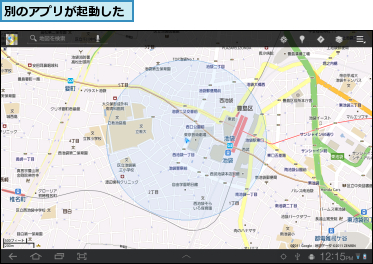
0.ミニアプリケーションの一覧からアプリを起動する
ステータスバーの中央にある[^]のアイコンをタップすると、ステータスバーのすぐ上に「タスクマネージャー」「カレンダー」「世界時計」「ペンメモ」「電卓」「音楽プレーヤー」のアイコンが表示されます。これらはミニアプリケーションと呼ばれ、頻繁に利用するアプリがあらかじめ登録されていて、すぐに起動できます。ちなみに、ミニアプリケーションの一覧は変更や削除ができません。

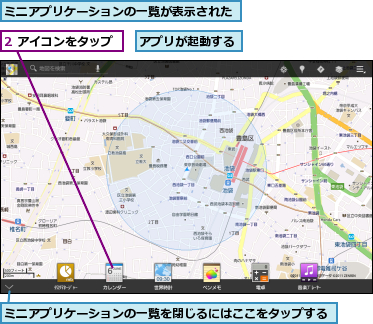
ホーム画面の切り替え
GALAXY Tab 10.1 LTEのホーム画面やアプリケーション画面は、最初に表示される画面だけではなく、複数の画面から構成されています。ホーム画面やアプリケーション画面を左右にスライドさせると、ほかの画面に切り替えられます。GALAXY Tab 10.1 LTEのホーム画面は、合計5画面から構成されています。
0.ホーム画面のページを切り替える
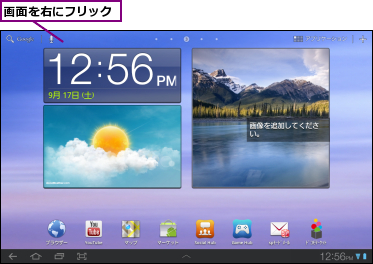
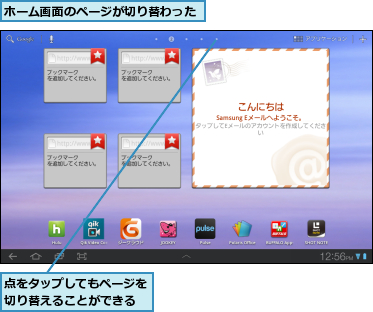
0.アプリケーション画面のページを切り替える
![ホーム画面の右上にある[アプリケーション]をタップしてアプリケーション画面を表示しておく,点をタップしてもページを切り替えることができる,画面を左にフリック](/contents/066/img/img20111020144604083069.jpg)
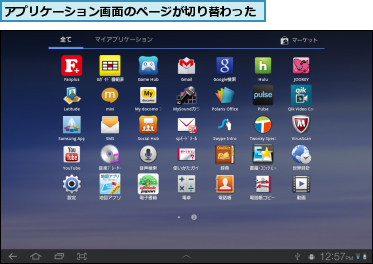
[ヒント]ホーム画面には「ウィジェット」が配置されている
GALAXY Tab 10.1 LTEのホーム画面には、アプリのショートカットアイコンなどのほかに、「ウィジェット」が配置されています。ウィジェットは簡易的なアプリで、ホーム画面に配置することで自動的に情報が更新されるため、ホーム画面を見れば、いつでも最新の情報を確認できます。
[ヒント]アプリを終了するには
使わなくなったアプリを終了するには、バックボタンをタップします。一部のアプリはバックボタンのタップでは終了できず、メニューボタンをタップしたときに表示されるメニューから終了します。また、ホームボタンをロングタッチすると、タスクマネージャーが起動し、起動中のアプリの一覧が表示されます。アプリのアイコンの[×]をタップすると、そのアプリを終了できます。
[ヒント]最近使用したアプリはホーム画面に戻らなくても切り替えられる
最近使用したアプリをもう一度、起動したいときは、ステータスバーのホームボタンの右にあるボタンをタップします。直前に起動したアプリの一覧が表示されるので、起動したいアプリをタップすると、再び同じアプリを起動できます。同じボタンをロングタッチすると、アプリケーション画面を表示できます。
[ヒント]メニューはアプリによって異なる
ステータスバーの左側には、バックボタン、ホームボタン、最近使用したアプリのボタンがソフトウェアキーで表示されていますが、アプリによってはさらにメニューボタンが表示されることがあります。また、一部のアプリでは画面上部に「アクションバー」と呼ばれる別のメニューが表示され、画面右上にメニューボタンが表示されることもあります。
[ヒント]ホーム画面をすばやく切り替えるには
ホーム画面はスライドさせなくてもすばやく切り替えることができます。画面右上の[+]をタップすると、5つのホーム画面の一覧がサムネイルで表示されるので、切り替えたいホーム画面をタップしてすぐに切り替えることができます。




