定番ファイラーでファイルを管理しよう
スマートフォンに装着したmicroSDカードには、ダウンロードしたメールの添付ファイルや写真など、さまざまなファイルが保存されます。これらのファイルを自在に管理するためには、「ファイラー」と呼ばれるファイル管理用のアプリが必要です。
機種によっては最初からインストールされている場合もありますが、ここでは[アストロファイルマネージャ](無料)という、定番のファイラーの使い方を解説します。
基本的なファイルの操作をする
1.[アストロファイルマネージャ]を起動する
![アプリケーション画面を表示しておく ,マーケットから[アストロファイルマネージャ]をインストールしておく,[アストロ]をタップ](/contents/063/img/img20110923150048007045.jpg)
2.ライセンス契約に同意する
![1 ライセンス契約書の内容を確認,2 [同意します]をタップ,次回以降この画面は表示されない,[ライセンス契約書]が表示された](/contents/063/img/img20110923150822092629.jpg)
3.ファイルを選択する
![microSDカードのホームフォルダが表示された,ここではファイル名を変更する,ファイルをロングタッチ,操作したいファイルがあるフォルダを表示しておく,[アストロファイルマネージャ]が起動した](/contents/063/img/img20111111114113097060.jpg)
4.ファイルの編集を開始する
![[ファイルオプション]が表示された ,[編集]をタップ,[送信]をタップすると他のアプリにファイルを送信できる](/contents/063/img/img20110923152318001205.jpg)
5.ファイル名の変更を開始する
![編集機能のメニューが表示された,[名前を変更]をタップ](/contents/063/img/img20110923152756043596.jpg)
6.新しいファイル名を入力する
![1 新しいファイル名を入力 ,2[OK]をタップ,ファイル名が変更される,[ファイル名の変更]が表示された](/contents/063/img/img20110923153138067687.jpg)
ファイルをDropboxにアップロードする
1.ファイルのアップロードを開始する
![1 ファイルをロングタッチ,2[送信]-[Dropbox]をタップ,[ファイルオプション]が表示された](/contents/063/img/img20110923153733059102.jpg)
2.アップロードするフォルダを選択する
![1 保存したいDropboxのフォルダを選択,2[このフォルダへ送る]をタップ ,ファイルがアップロードされる,[Dropbox]が表示された](/contents/063/img/img20111111114648024097.jpg)
複数のファイルをまとめて操作する
1.複数のファイルの操作を開始する
![ここでは複数のファイルを新しいフォルダに複製する,複製したいファイルがあるフォルダを表示しておく,[マルチ]をタップ](/contents/063/img/img20110923155740050615.jpg)
2.ファイルを選択する
![1 複製したいファイルをタップ ,2[コピー]をタップ,ツールバーの内容が変更された ,ファイルがクリップボードにコピーされる ,選択したファイル名の色が変わった](/contents/063/img/img20111111114319064182.jpg)
3.microSDカードのホームフォルダに戻る
![ツールバーの内容が元に戻った ,ファイルの選択が解除された,[ホーム]をタップ](/contents/063/img/img20110923161144057457.jpg)
4.新しいフォルダを作成する
![1 メニューボタンを押す,2[新機能]-[ディレクトリ]をタップ ,microSDカードのホームフォルダが表示された](/contents/063/img/img20110923162058020874.jpg)
5.フォルダの名前を入力する
![1[ディレクトリ名を入力]にフォルダ名を入力 ,2[作成]をタップ,[新しいディレクトリ]が表示された](/contents/063/img/img20110923162853097824.jpg)
6.作成したフォルダに移動する
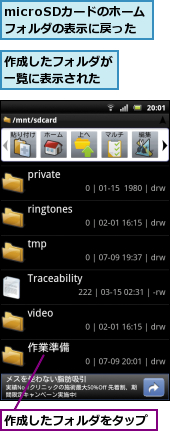
7.貼り付けを行う
![作成したフォルダが表示された,[貼り付け]をタップ](/contents/063/img/img20110923164025015324.jpg)
8.複製したファイルを確認する
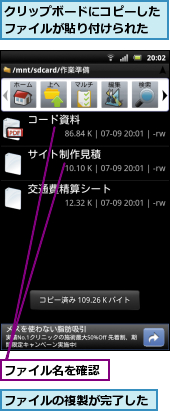
[ヒント]フォルダを移動する方法
[アストロファイルマネージャ]では、フォルダの名前をタップすると、そのフォルダの中へ移動します。上位のフォルダに戻るには、ツールバーの[上へ]をタップします。また、ツールバーの[ホーム]をタップすると、microSDカードのホームフォルダ(最上位のフォルダ)を表示します。
[ヒント]ファイルのコピー、移動、削除もできる
「基本的なファイルの操作をする」の手順4の画面で[編集]をタップすると、名前の変更以外にファイルのコピー、削除、移動、貼り付けが行えます。コピー/移動したファイルは、別のフォルダで貼り付けを行いましょう。
[ヒント]「フォルダ」と「ディレクトリ」は同じ
「フォルダ」のことを、アストロファイルマネージャでは「ディレクトリ」と呼んでいます。この2つは同じものです。




